Ver e gerir mensagens
This post is also available in:
![]() English
English ![]() 日本語
日本語 ![]() Français
Français ![]() Español
Español ![]() Deutsch
Deutsch ![]() Српски
Српски ![]() Български
Български ![]() 简体中文
简体中文
Ver mensagens
Para ver as suas mensagens:
- Abra o painel de correio de uma das seguintes formas:
- Clique no botão
 correio, no Painel.
correio, no Painel. - Vá ao
 menu Vivaldi > Ver > Painel de correio.
menu Vivaldi > Ver > Painel de correio. - Use as teclas de atalho Ctrl+Shift+M / ⌥⌘M.
- Escreva “Painel correio” nos comandos rápidos.
- Crie um gesto do rato para essa ação.
- Clique no botão
- Clique na pasta que pretende ver.
- A lista e a vista de mensagens abrem num novo separador.
- Clique numa mensagem para a ver.
Novas mensagens
Em Definições > Correio > Definições de correio > Procurar por novas mensagens, pode ajustar com que frequência o cliente de correio eletrónico procura por novas mensagens no servidor. Pode escolher entre:
- A cada minuto,
- A cada 15 minutos, ou
- Manualmente.
Para manualmente procurar por novas mensagens em todas as contas:
- Abra o
 painel de correio e clique em
painel de correio e clique em  Verificar todas as contas na barra de ferramentas do painel de correio.
Verificar todas as contas na barra de ferramentas do painel de correio. - Em alternativa, quando tiver o correio aberto num separador, clique em
 Verificar novas mensagens na barra de ferramentas do correio, no canto superior esquerdo da janela.
Verificar novas mensagens na barra de ferramentas do correio, no canto superior esquerdo da janela.
Para procurar novas mensagens apenas numa conta específica:
- Clique com o botão direito na conta de correio eletrónico no
 painel de correio > Todas as contas.
painel de correio > Todas as contas. - Escolha Verificar novas mensagens.
Ver mensagens do mesmo remetente
Para ver todas as mensagens de e para o mesmo remetenete:
- Abra uma mensagem, clique com o botão direito no cabeçalho da mensagem e escolha Mostrar mensagens do remetente.
- Clique com o botão direito numa mensagem na lista de mensagens e escolha Remetente > Mostrar mensagens do remetente no menu de contexto.
- Use a tecla de atalho E (certifique-se que ativou os atalhos de tecla única em Definições > Teclado > Teclas de atalho).
- Digite “Mostrar mensagens do remetente” nos comandos rápidos.
- Crie um gesto do rato para essa ação.
Vista de mensagem
Dependendo da sua disposição do correio e de como abre a mensagem, a mensagem pode abrir à direita da lista de mensagens, por baixo desta ou num novo separador.
Barra de ferramentas de mensagem
Na barra de ferramentas da mensagem, encontra as seguintes opções:
 Responder,
Responder, Responder a todos,
Responder a todos, Reencaminhar,
Reencaminhar, Marcar como (não) lida,
Marcar como (não) lida, Mover para pasta,
Mover para pasta, Sinalizar mensagem,
Sinalizar mensagem, Etiqueta,
Etiqueta, Marcar mensagem como Spam
Marcar mensagem como Spam Mover para o arquivo (se suportado pelo fornecedor do serviço de correio eletrónico),
Mover para o arquivo (se suportado pelo fornecedor do serviço de correio eletrónico), Mover para o lixo
Mover para o lixo /
/  Mostrar mensagens como texto/HTML
Mostrar mensagens como texto/HTML
Cabeçalho da mensagem
No cabeçalho da mensagem pode ver:
- O assunto da mensagem.
- A sinalização, caso tenha adicionado uma.
- O nome e/ou endereço de correio eletrónico do remetente.
- O endereço de resposta, caso seja diferente do do remetente.
- Os endereços de correio eletrónico do(s) destinatário(s) (Tanto o Para como o CC).
- Anexos.
- Etiquetas.
- A pasta onde a mensagem se encontra.
- A data e hora de receção da mensagem.
- Notificação sobre conteúdo externo (caso não esteja autorizado para esse remetente).
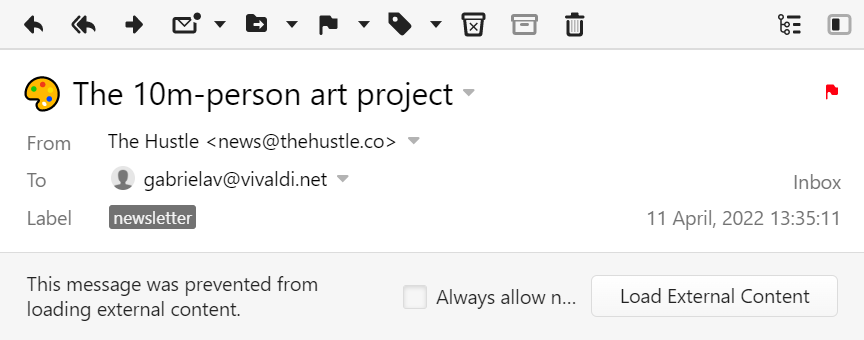
Clique com o botão direito do rato na área do cabeçalho da mensagem para:
- Andar para trás e para a frente nas mensagens vistas.
- Copiar a informação básica da mensagem (assunto, data e hora, endereços de correio eletrónico do remetente e do(s) destinatário(s)).
- Ver a mensagem em bruto, com o cabeçalho completo da mensagem.
- Filtrar todas as mensagens do mesmo remetente para uma pasta de lista de distribuição.
- Mostrar todas as mensagens sobre o mesmo tópico.
- Ver todas as mensagens do mesmo remetente.
- Ver a mensagem em bruto (também conhecido como código fonte ou original em alguns clientes).
Corpo da mensagem
Por baixo do cabeçalho, encontra o conteúdo da mensagem.
Alternar entre texto simples e HTML
As mensagens podem ser apresentadas de duas formas: como texto simples ou usando formatação HTML. As mensagens enviadas em formato texto simples, são sempre mostradas como tal, mas as mensagens em HTML também podem ser vistas como texto simples.
Para alternar a apresentação da mensagem:
- Clique no botão
 /
/  Mostrar mensagens como texto/HTML no canto superior direito da janela.
Mostrar mensagens como texto/HTML no canto superior direito da janela. - Vá a Definições > Correio > Definições do correio > Apresentação do correio e escolha o seu formato preferido.
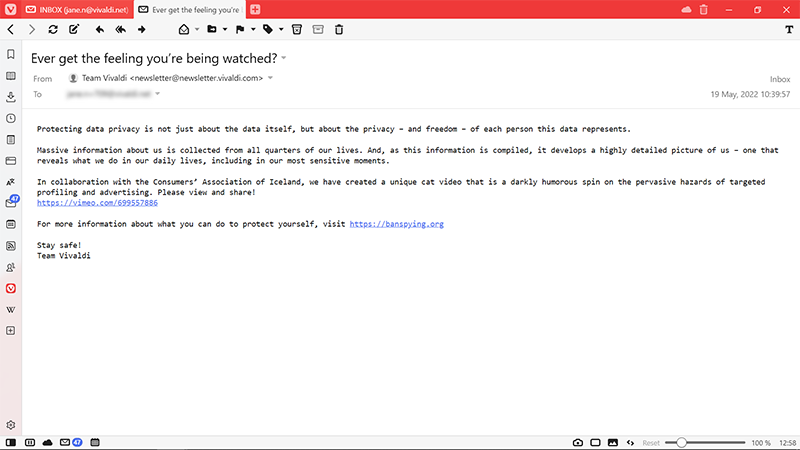
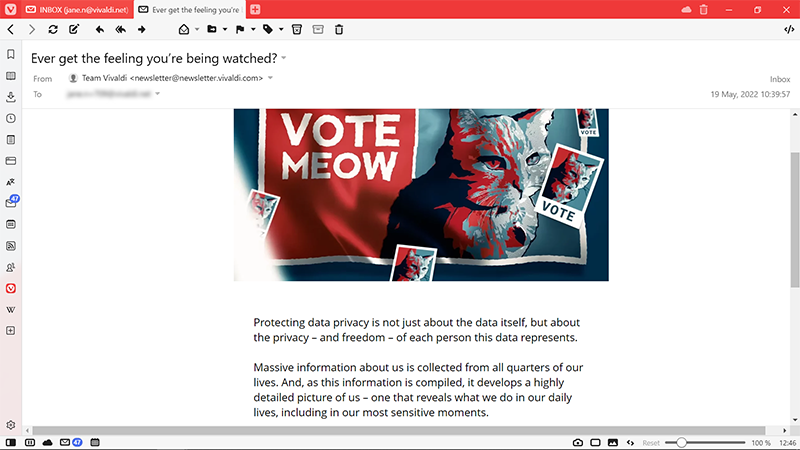
Estado de leitura da mensagem
Não vista
Novas mensagens que nunca foram abertas, são apresentadas a negrito, usando a cor de seleção do tema do seu navegador e têm um ponto à frente delas. Assim que abrir uma mensagem não vista, ela passa ao estado não lida.

Não lida
Mensagens que foram vistas antes mas que não foram lidas ou processadas. São apresentadas em negrito, usando a cor de primeiro plano do tema do seu navegador, com um ponto à frente delas.

Lida
Por norma, no correio Vivaldi, todas as mensagens precisam de ser manualmente marcadas como lidas.

Para marcar uma mensagem como lida:
- Clique no botão
 Marcar como lida na barra de ferramentas da mensagem, por cima da mensagem.
Marcar como lida na barra de ferramentas da mensagem, por cima da mensagem. - Na lista de mensagens, clique na mensagem com o botão direito do rato e escolha Marcar mensagem como lida.
- Use a tecla de atalho K (certifique-se que ativou as teclas de atalho únicas em Definições > Teclado > Teclas de atalho).
- Escreva “Marcar mensagem como lida” nos comandos rápidos.
- Crie um gesto do rato para essa ação.
Para marcar uma mensagem como lida e passar à próxima mensagem não lida:
- Clique na seta junto ao botão
 Marcar como lida na barra de ferramentas da mensagem, por cima da mensagem, e escolha Marcar como lida e ir para a próxima não lida.
Marcar como lida na barra de ferramentas da mensagem, por cima da mensagem, e escolha Marcar como lida e ir para a próxima não lida. - Na lista de mensagens, clique na mensagem com o botão direito do rato e escolha Ir para > Marcar mensagem como lida e ir para próxima não lida.
- Use a tecla de atalho G (certifique-se que ativou as teclas de atalho únicas em Definições > Teclado > Teclas de atalho).
- Escreva “Marcar mensagem como lida e ir para próxima não lida” nos comandos rápidos.
- Crie um gesto do rato para essa ação.
Para marcar um tópico inteiro de mensagens como lido:
- Selecione as mensagens do tópico, usando as teclas Shift ou Ctrl/Cmd e clique com o botão direito numa das mensagens selecionadas. Escolha Marcar como lida.
- Use a tecla de atalho M.
- Escreva “Marcar tópico como lido” nos comandos rápidos.
- Crie um gesto do rato para essa ação.
Para marcar todas as mensagens numa pasta como lidas:
- Clique com o botão direito na pasta, no painel de correio, e escolha Marcar todas como lidas.
- Com o foco na lista de mensagens, use a tecla de atalho Ctrl+A/Cmd A para as selecionar todas e marque todas as mensagens como lidas usando a tecla de atalho K ou escolhendo Marcar como lida no menu de contexto que aparece ao clicar com o botão direito.
Para marcar uma mensagem como não lida:
- Clique no botão
 Marcar como não lida na barra de ferramentas de mensagem, por cima da mensagem.
Marcar como não lida na barra de ferramentas de mensagem, por cima da mensagem. - Na lista de mensagens, clique na mensagem com o botão direito do rato e escolha Marcar como não lida.
- Use a tecla de atalho Shift+K. Para marcar todas as mensagens do mesmo tópico como não lidas, prima Shift + M.
- Crie um gesto do rato para essa ação.
Marcar automaticamente mensagens como lidas
Para marcar automaticamente uma mensagem como lida alguns segundos depois de a abrir:
- Vá a Definições > Correio > Definições de correio > Mensagens não lidas.
- Ative Marcar automaticamente como lida.
Ordenação de mensagens
Para ordenar as mensagens numa disposição vertical:
- Clique no menu ordenar, por cima da lista de mensagens
- Escolha o critério de ordenação
As mensagens podem ser ordenadas por:
- Remetente
- Assunto
- Data de receção
As mensagens podem ser ordenadas por ordem ascendente e descendente. Para trocar a ordem, clique na seta no canto superior direito da lista de mensagens, junto ao menu de ordenação.
Filtrar mensagens
É possível alternar a visibilidade de certas mensagens em cada pasta, usando os botões de estado no lado direito do campo de pesquisa. As opções de filtragem incluem:
 Mostrar lidas
Mostrar lidas Mostrar mensagens de pastas IMAP personalizadas
Mostrar mensagens de pastas IMAP personalizadas Mostrar listas de distribuição
Mostrar listas de distribuição Mostrar Feeds
Mostrar Feeds Mostrar Spam
Mostrar Spam Mostrar items apagados
Mostrar items apagados Mostrar arquivadas
Mostrar arquivadas
Há duas formas de apresentar os filtros de visibilidade: como lista flutuante ou como botões. Pode fazer a sua escolha em Definições > Correio > Definições de correio > Botões dos filtros de visualização.
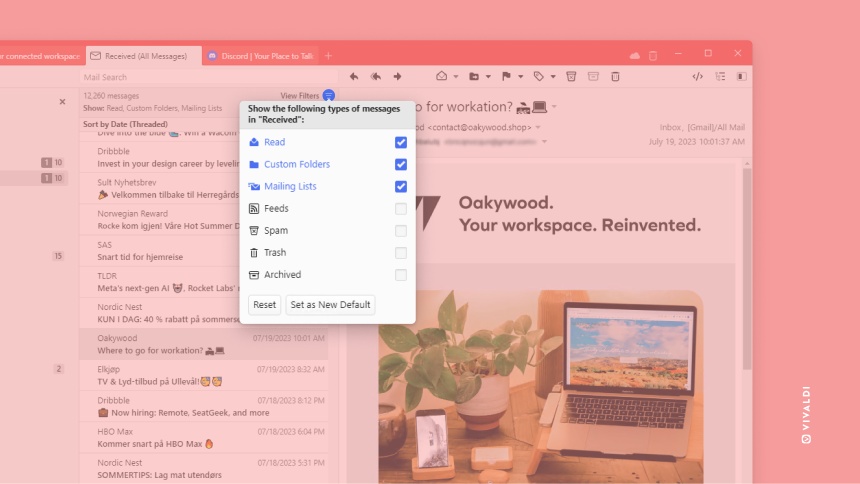
As opções disponíveis variam, dependendo do tipo de pasta. Se o botão estiver da cor de seleção do seu tema, o filtro está ativo, senão está desativado.
Pesquisar mensagens
Use o campo de pesquisa por cima da lista de mensagens para encontrar mensagens de certos endereços ou com um determinado conteúdo. Para refinar a pesquisa pode usar os operadores “AND”, “OR” e “NOT” (em inglês e em maiúsculas). Também pode especificar from: [de], to: [para], cc:, body: [corpo] e subject: [assunto].
Alguns exemplos:
- Estados Unidos (mensagens que contêm ambas as palavras).
- Estados NOT Unidos (mensagens que contêm a primeira palavra mas não a segunda).
- Estados OR Unidos (mensagens que contêm qualquer uma das palavras).
- tado OR nido (para mostrar que a pesquisa de fragmentos de palavras também funciona).
- to:“[email protected]” NOT cc:“[email protected]”.
- subject:Vivaldi OR body:navegador.
Por norma os resultados da pesquisa são referentes à pasta que tiver aberta, mas também pode ver os resultados de todas as pastas clicando em Tudo nos detalhes de pesquisa da lista de mensagens, por baixo do campo de pesquisa.

Para guardar a pesquisa e os seus resultados como um filtro, clique em Guardar do lado direito dos detalhes de pesquisa da lista de mensagens.
Mover mensagens
Para mover uma mensagem de uma pasta para outra:
Opção 1
- Abra a mensagem.
- Clique em
 Mover para pasta na barra de ferramentas da mensagem.
Mover para pasta na barra de ferramentas da mensagem. - Passe o rato por cima de Mover da conta de correio eletrónico/pasta atual.
- Escolha a pasta de destino.
Opção 2
- Na lista de mensagens clique na mensagem com o botão direito do rato.
- Passe o rato por cima de Mover e Mover da conta de correio eletrónico/pasta atual.
- Escolha a pasta de destino.
Opção 3
- Clique e arraste uma mensagem da lista de mensagens para uma pasta no painel correio.
- Largue o botão do rato para concluir a operação.
Também pode largar a mensagem nas Sinalizações e Etiquetas para adicionar esse elemento ou para, por exemplo, Não lidas para mudar o estado da mensagem.
Adicionar e eliminar pastas
Para adicionar uma nova pasta IMAP no servidor:
- Abra o painel correio.
- Na secção Todas as contas, clique com o botão direito na conta à qual pretende adicionar a pasta.
- No menu de contexto, escolha Criar pasta.
- Dê um novo nome à pasta.
- Clique em Criar pasta.
Em alternativa, crie a nova pasta na interface web dessa conta ou noutro cliente de correio eletrónico onde tenha a mesma conta configurada.
Para eliminar uma pasta:
- Abra o painel correio.
- Mova as mensagens que pretende guardar para outras pastas.
- Clique com o botão direito na pasta que pretende eliminar.
- Escolha Eliminar pasta no menu de contexto.
Eliminar uma pasta elimina também todas as mensagens nessa pasta.
Imprimir ou guardar uma mensagem
Para Imprimir ou guardar a mensagem como um ficheiro PDF, use uma das seguintes opções para abrir a previsão e definições de impressão:
- Clique com o botão direito na secção do corpo da mensagem e escolha Imprimir.
- Vá ao menu Vivaldi > Ficheiro > Imprimir.
- Use a tecla de atalho Ctrl+P / Cmd P.
Na previsão de impressão escolha como destino Guardar como PDF para guardar a mensagem como um ficheiro PDF.
Eliminar mensagens
Opção 1:
- Abra a mensagem.
- Clique em
 Eliminar na barra de ferramentas da mensagem.
Eliminar na barra de ferramentas da mensagem.
Opção 2:
- Na lista de mensagens clique na mensagem com o botão direito do rato.
- Escolha a opção Eliminar.
Opção 3:
- Selecione a mensagem.
- Prima a tecla Delete no seu teclado.
Para eliminar várias mensagens:
- Selecione as mensagens usando as teclas Shift ou Ctrl/Cmd.
- Clique em
 Eliminar na barra de ferramentas da mensagem ou clique com o botão direito do rato numa das mensagens selecionadas e escolha Eliminar.
Eliminar na barra de ferramentas da mensagem ou clique com o botão direito do rato numa das mensagens selecionadas e escolha Eliminar.
Mensagens arquivadas
Alguns fornecedores do serviço de correio eletrónico, como o Gmail ou a Microsoft, usam o arquivo de mensagens como uma forma de manter a sua caixa de entrada limpa e organizada.
Para arquivar uma mensagem de correio eletrónico:
- Abra a mensagem.
- Clique em
 Mover para o arquivo na barra de ferramentas da mensagem.
Mover para o arquivo na barra de ferramentas da mensagem.
Em alternativa:
- Na lista de mensagens clique na mensagem com o botão direito do rato.
- Escolha Mover mensagem para o arquivo.
As mensagens arquivadas podem ser vistas nas pastas de arquivo da conta e de Todas as contas..
Se as opções de arquivo não estiverem disponíveis ou estiverem desativadas, então o fornecedor do serviço não suporta esta funcionalidade.
Mensagens de Spam
Para marcar uma mensagem como Spam:
- Abra a mensagem.
- Clique em
 Marcar mensagem como Spam na barra de ferramentas da mensagem.
Marcar mensagem como Spam na barra de ferramentas da mensagem.
Em alternativa:
- Na lista de mensagens clique na mensagem com o botão direito do rato.
- Escolha Marcar mensagem como Spam.