Mail Panel
This post is also available in:
![]() 日本語
日本語 ![]() Français
Français ![]() Español
Español ![]() Deutsch
Deutsch ![]() Српски
Српски ![]() Português
Português ![]() Български
Български ![]() 简体中文
简体中文
All your mail and feed folders are listed in the Mail Panel.
Accessing the Mail Panel
To open the Mail Panel:
- Click on the Mail button on the Panel;
- Go to
 Vivaldi Menu > View > Mail Panel;
Vivaldi Menu > View > Mail Panel; - Use the Keyboard Shortcut Ctrl+Shift+M / ⌥⌘M;
- Type “Mail Panel” in Quick Commands;
- Create a Mouse Gesture for the action.
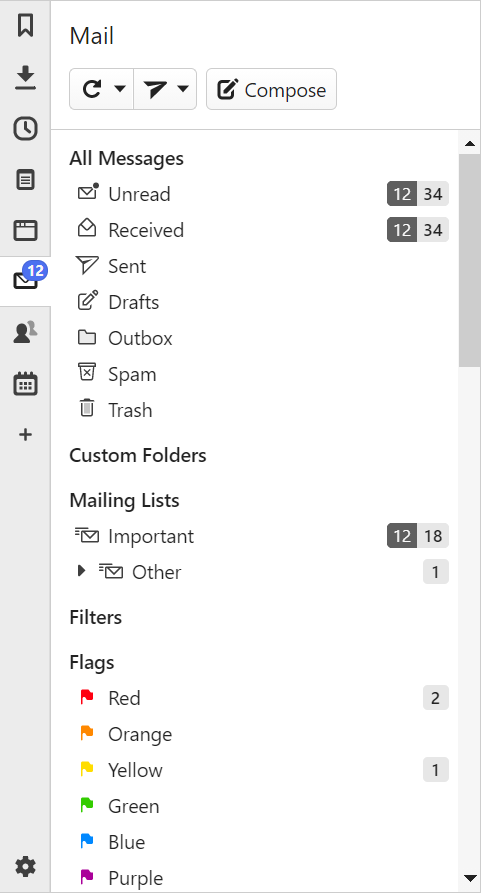
Mail Panel sections
All messages
In All Messages you see emails from all your mail accounts in one central location.
- Unread – All unseen and unread messages;
- Received – All messages, regardless of the read status;
- Sent – All messages you’ve sent from any of your accounts;
- Drafts – All messages you have started composing, but haven’t sent or moved to the Outbox for sending;
- Outbox – Messages that you’ve finished writing and are ready to send;
- Spam – Junk mail. A good place to check when you’re expecting an email, but can’t see it in inbox folders.
- Trash – Deleted messages from all accounts.
Custom Folders
Custom folders are mail folders you’ve created on the server under the Inbox folder.
Mailing Lists
Messages sent to a mailing list you’re subscribed to will be grouped and listed in the Mailing Lists folder. Read more here.
Filters
By creating filter rules, you can automatically organize incoming messages. Read more here.
Flags
Flags can be assigned to messages for easier tracking and follow-up. Read more here.
Labels
You can add labels to all messages in all folders in all accounts as another way to group them together. Read more here.
Feeds
Feeds allow you to access updates from various websites from a single location. Feeds are commonly used for blogs, news feeds, and other content posted in episodes at regular intervals. Read more here.
All Accounts
All your mail accounts with their Inbox, Sent and custom folders are listed in the All Accounts section.
To change the order in which your accounts appear in the Mail Panel:
- Go to Settings > Mail > Mail Accounts.
- Select the account you want to move.
- Click on the up and down arrows below the list of accounts to move the selected account.
Mail Panel features
In the Mail Panel you can:
- Manually check for messages;
- Send messages from the Outbox;
- Start composing a new email;
- See the number of unseen and unread messages in each folder;
- Mark all emails in a folder read;
- Rerun filters;
- Rerun threading;
- Rescan unread flags;
- Unsubscribe from folders;
- Empty Trash.
Mail Panel Settings
In Settings > Mail > Mail Settings > Panel you can enable the following options:
- Display Mail Panel when Mail is open in the active tab;
- Open Mail Tabs with a Single Click;
- Show activity indicator;
- Display error messages in the Mail Panel.
- Show unsubscribed mailboxes.
Expand and collapse folders
To expand or collapse a root folder, such as All messages or Mailing Lists:
- Hover the mouse cursor over the section title;
- Click on the arrow on the right side.
To expand or collapse folders, click on the arrow on the left side of the folder title.
Mail Panel width
To change the Panel width:
- Place the mouse cursor on the outer edge of the panel
- Drag the panel wider or narrower.
To give the panel a separate width from other panels, first right-click on the Mail Panel button and select Separate width, then resize the panel as instructed above.
Mail Panel order and visibility
To toggle the visibility of the folders in the Mail Panel:
- Go to Settings > Mail > Mail Settings > Mail Panel Order and Visibility.
- Click on the check boxes to show/hide the folder.
To reorder folders in the Mail Panel:
- Go to Settings > Mail > Mail Settings > Mail Panel Order and Visibility.
- Select the folder you want to move.
- Click on the arrows at the bottom of the list to move the folder up or down in the list of folders.
Alternatively, click and drag the folder to its new location.