Anzeigen und Verwalten von Nachrichten
This post is also available in:
![]() English
English ![]() 日本語
日本語 ![]() Français
Français ![]() Español
Español ![]() Српски
Српски ![]() Português
Português ![]() Български
Български ![]() 简体中文
简体中文
Nachrichten anzeigen
So zeigen Sie Ihre Nachrichten an:
- Öffnen Sie das E-Mail Panel auf eine der folgenden Arten:
- Klicken Sie im Panel auf die
 Schaltfläche Mail.
Schaltfläche Mail. - Gehen Sie zum
 Vivaldi-Menü E-Mail-Panel > >.
Vivaldi-Menü E-Mail-Panel > >. - Verwenden Sie die Tastenkombination Strg+Umschalt+ M / ⌥⌘M.
- Geben Sie „E-Mail-Panel“ in Schnellbefehle ein.
- Erstellen Sie eine Mausgeste für die Aktion.
- Klicken Sie im Panel auf die
- Klicken Sie auf einen Ordner, den Sie anzeigen möchten.
- Die Nachrichtenliste und die Nachrichtenansicht werden in einem neuen Tab geöffnet.
- Klicken Sie einfach auf eine Nachricht, um sie anzuzeigen.
Auf neue Nachrichten prüfen
In den Einstellungen E-Mail-Einstellungen > > Auf neue E-Mails prüfen können Sie einstellen, wie oft der E-Mail-Client >nach neuen Nachrichten auf dem Server sucht. Sie können wählen zwischen:
- Jede Minute,
- alle 15 Minuten oder
- Manuell.
Gehen Sie wie folgt vor, um in allen Konten manuell nach neuen Nachrichten zu suchen:
- Öffnen Sie das
 E-Mail Panel und klicken Sie in der Symbolleiste des E-Mail Panel auf
E-Mail Panel und klicken Sie in der Symbolleiste des E-Mail Panel auf  Alle Konten überprüfen .
Alle Konten überprüfen . - Wenn Sie Mail in einem Tab geöffnet haben, klicken Sie alternativ in der Mail-Symbolleiste in der oberen linken Ecke des Fensters auf
 Nach E-Mails suchen .
Nach E-Mails suchen .
Gehen Sie wie folgt vor, um in einem bestimmten Konto nach Nachrichten zu suchen:
- Klicken Sie mit der rechten Maustaste auf das E-Mail-Konto im
 E-Mail Panel > Alle Konten.
E-Mail Panel > Alle Konten. - Wählen Sie Nach E-Mails suchen aus.
Anzeigen von Nachrichten desselben Absenders
Gehen Sie folgendermaßen vor, um alle Nachrichten an denselben Absender und von demselben Absender anzuzeigen:
- Öffnen Sie eine Nachricht, klicken Sie mit der rechten Maustaste auf die Kopfzeile der Nachricht und wählen Sie Nachrichten für Absender anzeigen.
- Klicken Sie mit der rechten Maustaste auf eine Nachricht in der Liste der Nachrichten und wählen Sie im Kontextmenü Absender Nachrichten für Absender > anzeigen .
- Verwenden Sie die Tastenkombination E (stellen Sie sicher, dass Sie die Option „Einzelne Tastenkombinationen“ unter „Einstellungen > >“ aktiviert haben).
- Geben Sie in den Schnellbefehlen „Nachrichten für Absender anzeigen“ ein.
- Erstellen Sie eine Mausgeste für die Aktion.
Nachrichtenansicht
Abhängig von Ihrem E-Mail-Layout und der Art und Weise, wie Sie die Nachricht öffnen, kann die Nachricht entweder rechts in der Nachrichtenliste, darunter oder in einem neuen Tab geöffnet werden.
Nachrichten-Symbolleiste
In der Nachrichtensymbolleiste finden Sie die folgenden Optionen:
 Antwort,
Antwort, Allen antworten,
Allen antworten, Vorwärts,
Vorwärts, Gelesen/Ungelesen markieren,
Gelesen/Ungelesen markieren, In Ordner verschieben,
In Ordner verschieben, Kennzeichen,
Kennzeichen, Label,
Label, Nachricht als Spam markieren,
Nachricht als Spam markieren, In Archiv verschieben (sofern vom E-Mail-Dienstanbieter unterstützt),
In Archiv verschieben (sofern vom E-Mail-Dienstanbieter unterstützt), In den Papierkorb verschieben.
In den Papierkorb verschieben. / Nachrichten als Text/
/ Nachrichten als Text/  HTML anzeigen
HTML anzeigen
Kopfzeile der Nachricht
In der Kopfzeile der Nachricht sehen Sie:
- Der Betreff der Nachricht.
- Das Flag, wenn Sie eines hinzugefügt haben.
- Name und/oder E-Mail-Adresse des Absenders.
- Antwortadresse, wenn sie sich von der E-Mail-Adresse des Absenders unterscheidet.
- Die E-Mail-Adressen der Empfänger (sowohl „An“ als auch „CC“).
- Anhänge.
- Labels.
- Ordner, in dem sich die Nachricht befindet.
- Datum und Uhrzeit des Nachrichtenempfangs.
- Benachrichtigung über externe Inhalte (falls nicht für den Absender aktiviert).
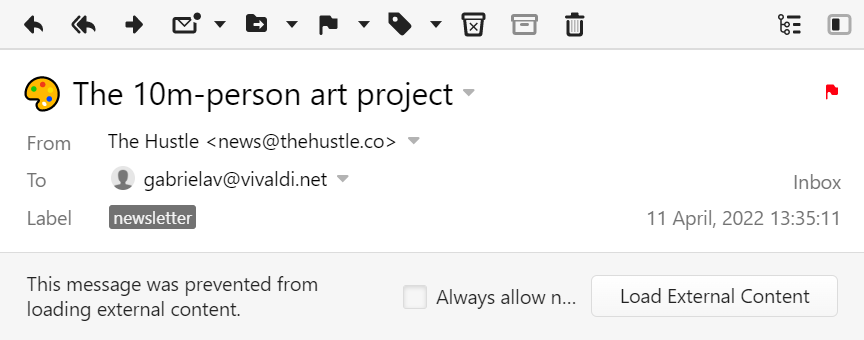
Klicken Sie mit der rechten Maustaste auf den Abschnitt der Nachrichtenkopfzeile, um:
- Bewegen Sie sich in angezeigten Nachrichten vor und zurück.
- Kopieren Sie die grundlegenden Nachrichteninformationen (Betreff, Datum und Uhrzeit, Absender- und Empfänger-E-Mails).
- Zeigen Sie die unformatierte Nachricht mit vollständiger Nachrichtenkopfzeile an.
- Filtern Sie alle Nachrichten desselben Absenders in einen Verzeichnis der E-Mail-Liste.
- Zeigen Sie alle Nachrichten im Nachrichtenthread an.
- Zeigen Sie alle Nachrichten desselben Absenders an.
- Rohnachricht anzeigen (in einigen Clients als Quelle oder Original bezeichnet).
Nachrichtentext
Unter der Kopfzeile finden Sie den Hauptinhalt der Nachricht.
Nur-Text- und HTML-Ansicht ein-/ausschalten
Nachrichten können auf zwei Arten angezeigt werden, entweder als Klartext oder mit HTML-Formatierung. Nachrichten, die im Nur-Text-Format gesendet werden, werden immer nur als Text angezeigt, aber HTML-Nachrichten können auch im Nur-Text-Format angezeigt werden.
Um die Nachrichtenansicht umzuschalten, gehen Sie wie folgt vor:
- Klicken Sie auf die
 Schaltfläche / Nachrichten als Text/
Schaltfläche / Nachrichten als Text/  HTML anzeigen in der oberen rechten Ecke des Fensters.
HTML anzeigen in der oberen rechten Ecke des Fensters. - Gehen Sie zu Einstellungen E-Mail-Einstellungen > E-Mail-Rendering > > und wählen Sie Ihre bevorzugte Ansicht.
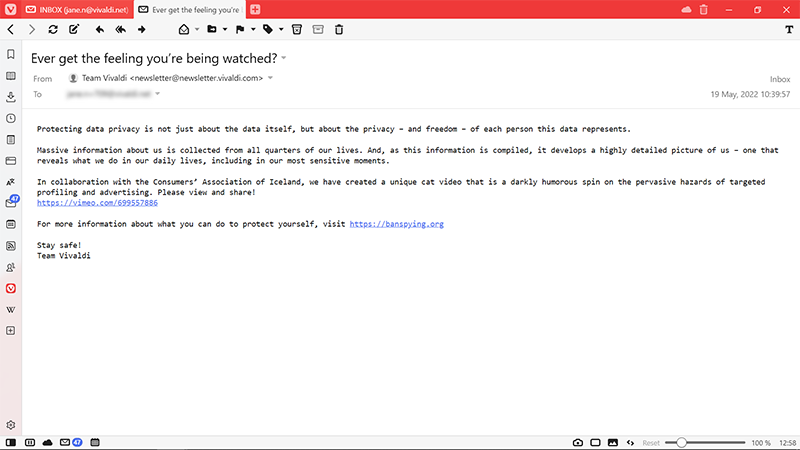
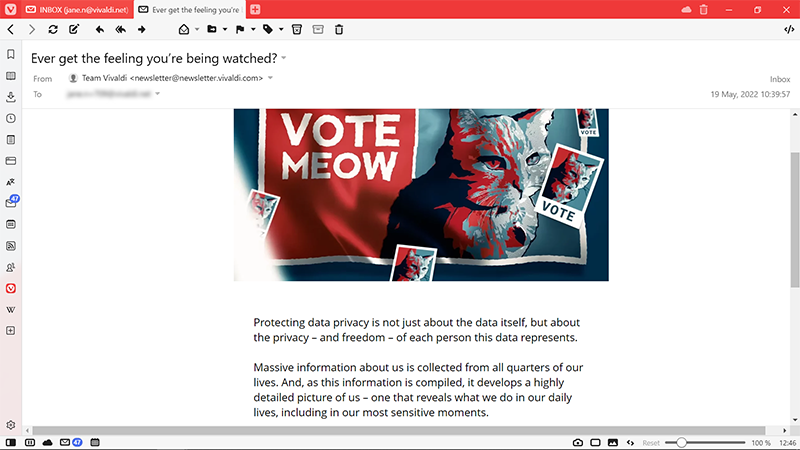
Status des Lesens von Nachrichten
Ungesehen
Neue Nachrichten, die noch nie geöffnet wurden, werden in Fettschrift mit der Hervorhebungsfarbe Ihres Browser-Designs angezeigt und haben einen Punkt davor. Sobald Sie eine ungesehene Nachricht öffnen, wird sie als ungelesen markiert.

Ungelesen
Nachrichten, die zuvor angezeigt, aber nicht gelesen oder nicht bearbeitet wurden. Sie werden in fettem Text in der Vordergrundfarbe Ihres Designs mit einem Punkt davor angezeigt.

Lesen
In Vivaldi Mail müssen standardmäßig alle Nachrichten manuell als gelesen markiert werden.

Um eine Nachricht als gelesen zu markieren, gehen Sie wie folgt vor:
- Klicken Sie in der Nachrichtensymbolleiste über der Nachricht auf die
 Schaltfläche Gelesen markieren .
Schaltfläche Gelesen markieren . - Klicken Sie mit der rechten Maustaste auf die Nachricht in der Nachrichtenliste und wählen Sie Nachricht als gelesen markieren aus.
- Verwenden Sie die Tastenkombination K (stellen Sie sicher, dass Sie unter Einstellungen > für Tastenkombinationen die Option „Einzelne Tastenkombinationen>“ aktiviert haben).
- Geben Sie in den Schnellbefehlen „Nachricht als gelesen markieren“ ein.
- Erstellen Sie eine Mausgeste für die Aktion.
Um eine Nachricht als gelesen zu markieren und die nächste ungelesene Nachricht zu öffnen, gehen Sie wie folgt vor:
- Klicken Sie auf den Pfeil neben der Schaltfläche „Gelesen markieren“ in der Nachrichtensymbolleiste über der
 Nachricht, und wählen Sie „Gelesen markieren“ und „Weiter ungelesen“ aus.
Nachricht, und wählen Sie „Gelesen markieren“ und „Weiter ungelesen“ aus. - Klicken Sie mit der rechten Maustaste auf die Nachricht in der Nachrichtenliste und wählen Sie Gehe zu Nachricht als gelesen markieren und Gehe zu > Weiter ungelesen.
- Verwenden Sie die Tastenkombination G (stellen Sie sicher, dass Sie die Option „Einzelne Tastenkombinationen“ unter „Einstellungen > >“ aktiviert haben).
- Geben Sie in den Schnellbefehlen „Nachricht als gelesen markieren und zur nächsten ungelesenen Nachricht wechseln“ ein.
- Erstellen Sie eine Mausgeste für die Aktion.
Um einen Nachrichten-Thread als gelesen zu markieren, gehen Sie wie folgt vor:
- Wählen Sie alle Nachrichten im Thread mit der Umschalt – oder Strg/Cmd-Taste aus und klicken Sie mit der rechten Maustaste auf eine der ausgewählten Nachrichten. Wählen Sie Als gelesen markieren aus.
- Verwenden Sie die Tastenkombination M.
- Geben Sie in den Schnellbefehlen „Nachrichten-Thread als gelesen markieren“ ein.
- Erstellen Sie eine Mausgeste für die Aktion.
Um alle Nachrichten im Ordner als gelesen zu markieren, gehen Sie wie folgt vor:
- Klicken Sie mit der rechten Maustaste auf den Ordner im E-Mail-Bedienfeld und wählen Sie „Alle als gelesen markieren„.
- Konzentrieren Sie sich auf die Nachrichtenliste, verwenden Sie die Tastenkombination Strg+A/Cmd A , um sie alle auszuwählen, und markieren Sie alle Nachrichten mit der Tastenkombination K als gelesen oder wählen Sie Als gelesen markieren aus dem Kontextmenü mit der rechten Maustaste.
Um eine Nachricht als ungelesen zu markieren, gehen Sie wie folgt vor:
- Klicken Sie auf die
 Schaltfläche Ungelesen markieren in der Nachrichtensymbolleiste über der Nachricht.
Schaltfläche Ungelesen markieren in der Nachrichtensymbolleiste über der Nachricht. - Klicken Sie mit der rechten Maustaste auf die Nachricht in der Nachrichtenliste und wählen Sie Als ungelesen markieren aus.
- Verwenden Sie die Tastenkombination UMSCHALT+K. Drücken Sie UMSCHALT+M, um den gesamten Nachrichtenthread als ungelesen zu markieren.
- Erstellen Sie eine Mausgeste für die Aktion.
Automatisch gelesene Nachrichten markieren
So markieren Sie eine Nachricht, die einige Sekunden nach dem Öffnen automatisch gelesen wird:
- Gehen Sie zu Einstellungen E-Mail-Einstellungen > > > Ungelesene Nachrichten.
- Aktivieren Sie die Option „Automatisch als gelesen markieren„.
Sortieren von Nachrichten
Gehen Sie wie folgt vor, um Nachrichten in einem vertikalen Layout zu sortieren:
- Klicken Sie auf das Sortiermenü oberhalb der Liste der Nachrichten
- Wählen Sie die Kriterien für die Sortierung aus.
Nachrichten können sortiert werden nach:
- Absender der Nachricht
- Betreff
- Empfangsdatum
Nachrichten können sowohl in aufsteigender als auch in absteigender Reihenfolge sortiert werden. Um die Reihenfolge zu ändern, klicken Sie auf den Pfeil in der oberen rechten Ecke der Nachrichtenliste neben dem Sortiermenü.
Anzeigen von Nachrichten mit Ansichtsfiltern
Es ist möglich, die Sichtbarkeit bestimmter Nachrichten in jedem Ordner mit den Ansichtstasten auf der rechten Seite des Suchfelds umzuschalten. Zu den Filteroptionen gehören:
 Anzeigen Lesen
Anzeigen Lesen Anzeigen von Nachrichten aus benutzerdefinierten IMAP-Ordnern
Anzeigen von Nachrichten aus benutzerdefinierten IMAP-Ordnern Verteilerlisten anzeigen
Verteilerlisten anzeigen Feeds anzeigen
Feeds anzeigen Junk anzeigen
Junk anzeigen Gelöschte Elemente anzeigen
Gelöschte Elemente anzeigen Archiviert anzeigen
Archiviert anzeigen
Es gibt zwei Möglichkeiten, Ansichtsfilter anzuzeigen, entweder als Dropdown-Menü oder als Schaltflächen. Sie können Ihre Wahl unter Einstellungen, E-Mail, E-Mail, Einstellungen > >, Filter, > Ansichtsschaltflächen treffen.
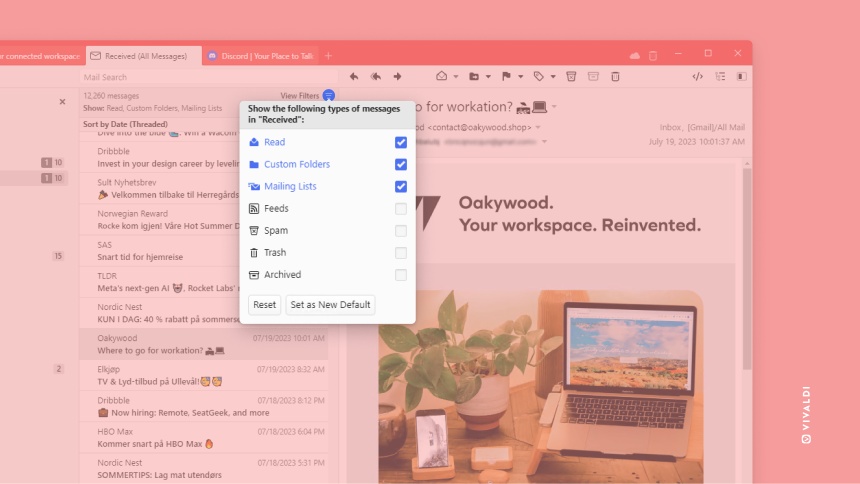
Die verfügbaren Optionen variieren je nach Ordnertyp. Wenn sich die Schaltfläche in der Hervorhebungsfarbe Ihres Themas befindet, wurde der Filter aktiviert, wenn nicht, ist er deaktiviert.
Nachrichten suchen
Verwenden Sie das Suchfeld über der Nachrichtenliste, um E-Mails von bestimmten Absendern oder mit bestimmten Inhalten zu finden. Um die Suche präziser zu gestalten, können Sie die Operatoren „UND“, „ODER“ und „NICHT“ verwenden (achten Sie darauf, sie in Großbuchstaben einzugeben). Sie können auch von:, to:, cc:, body: und subject: angeben.
Einige Beispiele:
- Vereinigte Staaten (Nachrichten mit beiden Wörtern).
- Vereinigte Staaten NICHT Staaten (Nachrichten haben das erste Wort, aber nicht das zweite).
- Vereinigte ODER Staaten (Nachrichten mit einem der beiden Wörter).
- nite OR ates (wobei betont wird, dass die Suche nach Teilstrings auch funktioniert).
- to:“[email protected]“ NICHT cc:“[email protected]“.
- Betreff:Vivaldi ODER Körper:Browser.
Standardmäßig werden Suchergebnisse aus dem Ordner angezeigt, den Sie geöffnet haben, aber Sie können Ergebnisse aus allen Ordnern anzeigen, indem Sie in den Suchdetails der Nachrichtenliste unter dem Suchfeld Alle auswählen.

Um die Suche und ihre Ergebnisse als Filter zu speichern, klicken Sie rechts neben den Suchdetails der Nachrichtenliste auf Speichern .
Verschieben von Nachrichten
Gehen Sie wie folgt vor, um eine Nachricht von einem Ordner in einen anderen zu verschieben:
Option 1
- Öffnen Sie die Nachricht.
- Klicken Sie in der Nachrichtensymbolleiste auf
 In Ordner verschieben .
In Ordner verschieben . - Bewegen Sie den Mauszeiger über Aus Konto-E-Mail/aktuellem Ordner verschieben.
- Wählen Sie den Zielordner aus.
Option 2
- Klicken Sie mit der rechten Maustaste auf die Nachricht in der Nachrichtenliste.
- Bewegen Sie den Mauszeiger über Verschieben und Verschieben aus Konto-E-Mail/aktuellem Ordner.
- Wählen Sie den Zielordner aus.
Option 3
- Klicken Sie auf eine Nachricht und ziehen Sie sie aus der Nachrichtenliste in einen Ordner im Hauptfenster.
- Lassen Sie die Maustaste los, um die Verschiebung abzuschließen.
Sie können die Nachricht auch auf Flags und Labels ablegen, um das Element hinzuzufügen, oder z. B. auf Ungelesen, um den Status der Nachricht zu ändern.
Hinzufügen und Entfernen von Ordnern
So fügen Sie einen neuen IMAP-Ordner auf dem Server hinzu:
- Öffnen Sie das E-Mail Panel.
- Klicken Sie im Abschnitt „Alle Konten “ mit der rechten Maustaste auf das Konto, für das Sie den Ordner hinzufügen möchten.
- Wählen Sie im Kontextmenü die Option Ordner erstellen .
- Geben Sie dem neuen Ordner einen Namen.
- Klicken Sie auf Ordner erstellen.
Alternativ können Sie den neuen Ordner in der Weboberfläche des Kontos oder in anderen Clients erstellen, in denen Sie das Konto eingerichtet haben.
Gehen Sie wie folgt vor, um einen Ordner zu löschen:
- Öffnen Sie das E-Mail Panel.
- Verschieben Sie Nachrichten , die Sie behalten möchten, in andere Ordner.
- Klicken Sie mit der rechten Maustaste auf den Ordner, den Sie entfernen möchten.
- Wählen Sie im Kontextmenü Ordner löschen .
Wenn Sie einen Ordner löschen, werden auch alle Nachrichten im Ordner gelöscht.
Drucken oder Speichern einer Nachricht
Um die Nachricht als PDF-Datei zu drucken oder zu speichern, verwenden Sie eine der folgenden Optionen, um die Druckvorschau und die Einstellungen zu öffnen:
- Klicken Sie mit der rechten Maustaste in den Nachrichtentextabschnitt, und wählen Sie Drucken aus.
- Gehen Sie zum Vivaldi-Menü > Datei > drucken.
- Verwenden Sie die Tastenkombination Strg+P / Cmd P.
Wählen Sie in der Seitenansicht als Ziel die Option Als PDF speichern, um die Nachricht als PDF-Datei zu speichern .
Nachrichten löschen
Option 1:
- Öffnen Sie die Nachricht.
- Klicken Sie in der Nachrichtensymbolleiste auf
 Löschen .
Löschen .
Option 2:
- Klicken Sie mit der rechten Maustaste auf die Nachricht in der Nachrichtenliste.
- Wählen Sie Löschenaus.
Option 3:
- Wählen Sie die Nachricht aus.
- Drücken Sie die Entf-Taste auf Ihrer Tastatur.
Gehen Sie wie folgt vor, um mehrere Nachrichten zu löschen:
- Wählen Sie die Nachrichten mit der Umschalttaste oder der Strg-/Befehlstaste aus.
- Klicken Sie in der Nachrichtensymbolleiste auf Löschen oder klicken Sie mit der rechten Maustaste auf
 eine der markierten Nachrichten und wählen Sie Löschen.
eine der markierten Nachrichten und wählen Sie Löschen.
Archivieren von Nachrichten
Einige E-Mail-Dienstanbieter wie Gmail und Microsoft ermöglichen die Archivierung von Nachrichten, um Ihren Posteingang sauber und organisiert zu halten.
So archivieren Sie eine E-Mail:
- Öffnen Sie die Nachricht.
- Klicken Sie in der Nachrichtensymbolleiste auf
 In Archiv verschieben .
In Archiv verschieben .
Alternativ:
- Klicken Sie mit der rechten Maustaste auf die Nachricht in der Nachrichtenliste.
- Wählen Sie Nachricht in Archiv verschieben aus.
Archivierte Nachrichten können in den Archivordnern des Kontos und Alle Nachrichten angezeigt werden.
Wenn die Archivierungsoptionen nicht verfügbar oder inaktiv sind, unterstützt der E-Mail-Dienstanbieter diese Funktion nicht.
Spam-Nachrichten
Gehen Sie wie folgt vor, um eine Nachricht als Spam zu markieren:
- Öffnen Sie die Nachricht.
- Klicken Sie in der Nachrichtensymbolleiste auf
 Nachricht als Spam markieren .
Nachricht als Spam markieren .
Alternativ:
- Klicken Sie mit der rechten Maustaste auf die Nachricht in der Nachrichtenliste.
- Wählen Sie Nachricht als Spam markieren aus.