Start Page
This post is also available in:
![]() 日本語
日本語 ![]() Русский
Русский ![]() Français
Français ![]() Español
Español ![]() Deutsch
Deutsch ![]() Српски
Српски ![]() Українська
Українська ![]() Dansk
Dansk ![]() Português
Português ![]() Български
Български ![]() 简体中文
简体中文
Start Page is the gateway to the web, hosting the Search field, Speed Dials and easy access points to some of the browser’s internal pages.
Settings
Like for everything else in Vivaldi, there are many options for the Start Page to choose from.
Start up with Start Page
If, instead of continuing with your previous session, you prefer to start browsing from fresh, you can set the browser to open with the Start Page. To do so:
- Go to Settings > General > Startup > Startup with.
- Select Start Page.
Start Page as Homepage
To set Start Page as your Homepage:
- Go to Settings > General > Startup > Homepage.
- Select Start Page.
Then you can access the Start Page in the current tab by clicking on ![]() Go to homepage on the Address Bar.
Go to homepage on the Address Bar.
Start Page as New Tab Page
When you open a new tab, you can choose to open it with the Start Page, Homepage, Blank Page, webpage of your choice or an extension. To choose Start Page:
Start Page can also be replaced with an Extension of your choice. To do so:
- Add the extension to Vivaldi from Chrome Web Store.
- Go to Settings > Tabs > New Tab Page.
- Select Start Page.
- Once enabled, check the box for Controlled by Extension.
Start Page background image
To change the background image of Start Page:
- Go to Settings > Themes > Editor > Background.
- Make sure the background type is set to Image.
- Select one from the available options or upload your own custom background image.
Vivaldia Game
To quickly access the Vivaldia Game, a quick launch button can be added to the bottom right corner of Speed Dial. To add it:
- Go to Settings > Start Page > Speed Dial > Vivaldia, the Vivaldi Game.
- Tick the box for Show on Speed Dial.
Hide Start Page
If you don’t plan to use the Start Page and want to hide it, select different options for Startup with, Homepage and New Tab Page settings.
Quick Settings
In addition to customizing the Start Page from Settings, you can also do quick changes directly on the Start Page. Just click on ![]() Open Quick Settings in the top right corner of the Start Page.
Open Quick Settings in the top right corner of the Start Page.
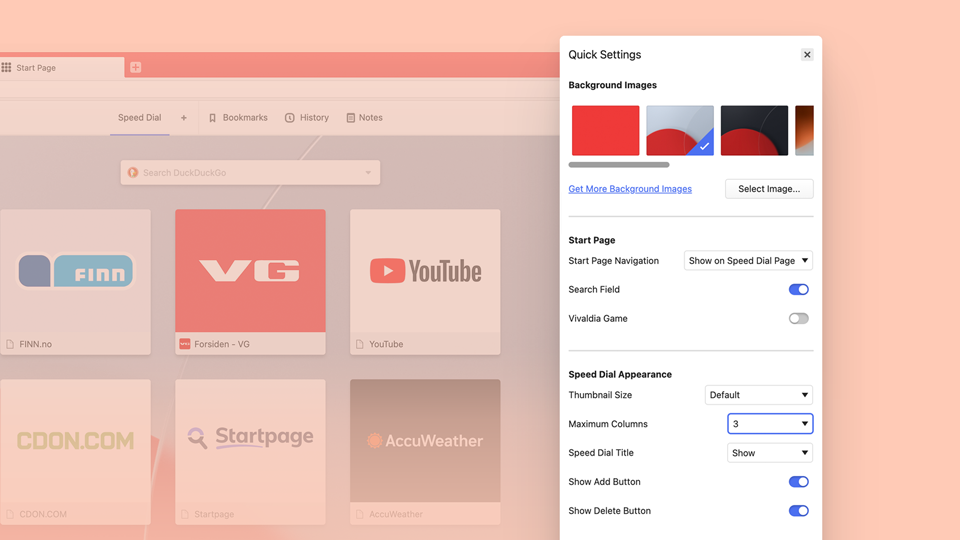
Speed Dial
The main feature of the Start Page is the Speed Dial, filled with your favorite bookmarks. To add bookmark folders to the Speed Dial:
- Select the folder in the Bookmark Panel or Bookmark Manager.
- In the folder information section, tick the box for Speed Dial.
Alternatively, right-click on the folder and select Use as Speed Dial.
If you don’t want to see any Speed Dial bookmarks on the Start Page, make sure none of your bookmark folders have been set to be displayed on the Start Page.
Learn more on the Help page about Speed Dials.
Start Page Dashboard
Learn about the feature on the Help page about the Start Page Dashboard.
Search
In addition to the Address and Search fields on the Address Bar and Quick Commands, you can also search the web from the search field on the Start Page.
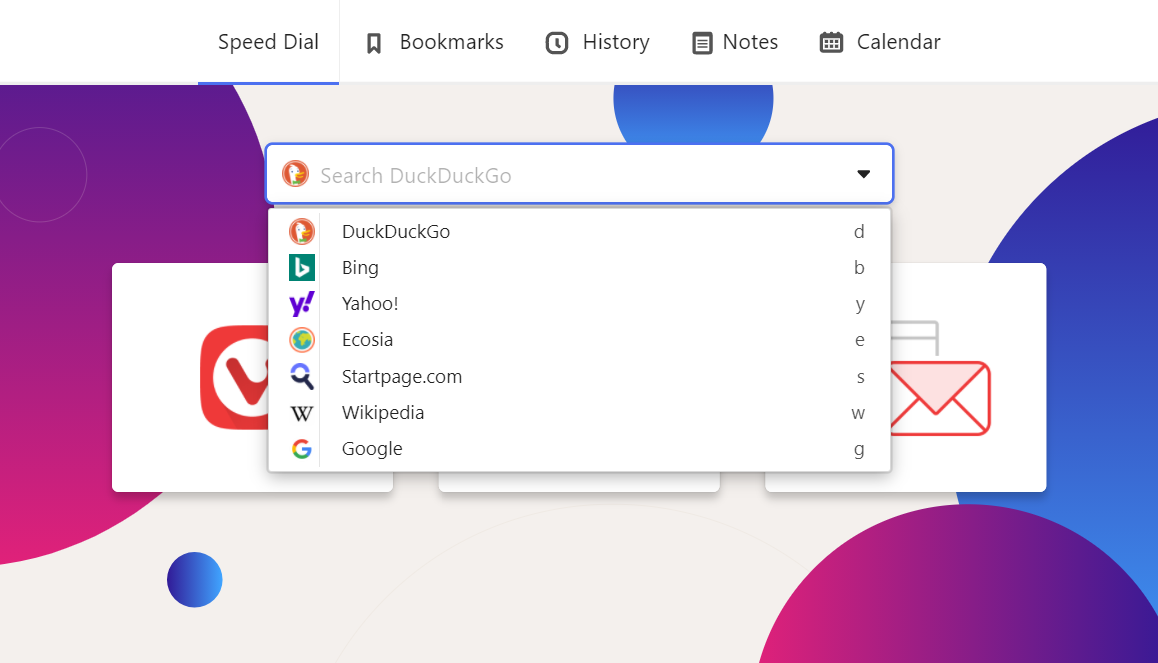
To change Search Engines, either click on the Search Engine favicon and select one from the dropdown menu (see image above) or type the Search Engine’s nickname before the search term.
Click on the ![]() arrow on the right to see recent searches.
arrow on the right to see recent searches.
To toggle the visibility of the search field on the Start Page:
From the navigation menu on the Start Page, you can access:

You can choose if and where you see the Start Page Navigation.
- Go to Settings > Start Page > Start Page Navigation.
- Choose between:
- Show on Internal Pages (Bookmarks, History, and others) and Start Pages,
- Show only on Start Pages (Speed Dial and Dashboard),
- Hide.
When the navigation bar is hidden, you can right-click on the Speed Dial page and select another Speed Dial group or internal page to switch to.