Workspaces
This post is also available in:
![]() 日本語
日本語 ![]() Русский
Русский ![]() Français
Français ![]() Español
Español ![]() Deutsch
Deutsch ![]() Српски
Српски ![]() Português
Português ![]() Български
Български ![]() 简体中文
简体中文
Workspaces allow you to quickly group tabs for pages related to various topics, such as work, research, shopping, or school, in the same window. Once you have made a set of workspaces, moving between them is easy; using either the menu button or shortcuts.
Add a Workspace
To add a new workspace:
- Click the
 Workspaces button on the left side of the Tab Bar (top of the list on vertical Tab Bars).
Workspaces button on the left side of the Tab Bar (top of the list on vertical Tab Bars). - Click on
 New Workspace.
New Workspace. - Choose whether you want to create an empty workspace or move tabs that are open in the current window to a new workspace.
- Enter a name and select an icon for the new workspace.
- Click Create or press Enter.
The workspace is created and appears in the list. You can now start opening tabs for your travel research. To get back to your regular tabs, click the first item in the list, Start Page in this case.
Alternatively, you can create a workspace by either:
- Typing “Create New Workspace” in Quick Commands.
- Creating a Keyboard Shortcut or Mouse Gesture for the action.
Create a new workspace from open tabs
When you want to move a set of tabs to a new workspace:
- Select the tabs you want to put in the workspace.
- Right-click on one of the selected tabs to open the context menu.
- Select Move # Tabs > Workspace > Create Workspace with Selected Tabs.
- Give the new workspace a name and select an icon for it.
- Click Create.
Switch Workspaces
There are a few ways you can switch to a different workspace. Choose the one you prefer.
- Open the Workspaces menu and select the workspace you want to open.
- Type the workspace’s name, “Next Workspace“, “Previous Workspace” or “This Window” in Quick Commands.
- Use Keyboard Shortcuts. If you know the order of the workspaces, use Ctrl+Shift / ⌘ ⇧ and the number of the workspace, for example, Ctrl+Shift+3. You can also create shortcuts for Next Workspace and Previous Workspace.
- Create Mouse Gestures for switching Workspaces.
- In the Window Panel, (double)-click on a tab in the workspace you want to open.
- In the main
 Vivaldi menu > Window > Other Workspaces and Tabs, select a tab in the workspace you want to open.
Vivaldi menu > Window > Other Workspaces and Tabs, select a tab in the workspace you want to open.
Workspaces and Windows
A workspace can be open in one browser window at a time. When switching to a workspace that is open in a different window, instead of opening the workspace in the current window, focus will be moved to the window where the chosen workspace is already open.
Edit a Workspace
To rename a workspace:
- Open the Workspaces menu.
- Right-click the one you want to edit.
- Select Rename Workspace.
- Give the workspace a new title.
- Press Enter.
Alternatively, rename the workspace in the Window Panel by either making two slow clicks on the workspace name or right-clicking on the workspace name and selecting Rename from the context menu.
To update the workspace’s icon:
- Open the Workspaces menu.
- Click on the icon.
- Select or enter a new one.
Reorder Workspaces
New Workspaces are added to the bottom of the list. If you want to move it, you can easily rearrange the list.
To reorder Workspaces:
- Open the Workspaces menu.
- Click on a workspace you want to move and hold down the mouse button.
- Drag the workspace to its new location on the list.
- Release the mouse button.
Manage Tabs in Workspaces
Inside a Workspace, you can open and close tabs just as you would in any normal window. This includes adding Tab Stacks, and even Tab Tiling.
Move tabs between Workspaces
Option 1 – Window Panel
- Open the Window Panel.
- Expand source and destination workspace folders.
- Drag tabs from one workspace to another. Select multiple tabs with Shift or Ctrl / ⌘ key to move many tabs at once.
Option 2 – Tab Bar context menu
- Right-click on the tab you want to move. Select multiple tabs with Shift or Ctrl / ⌘ key to move many tabs at once.
- In the context menu select Move Tab / Move # Tabs > Workspace > workspace name.
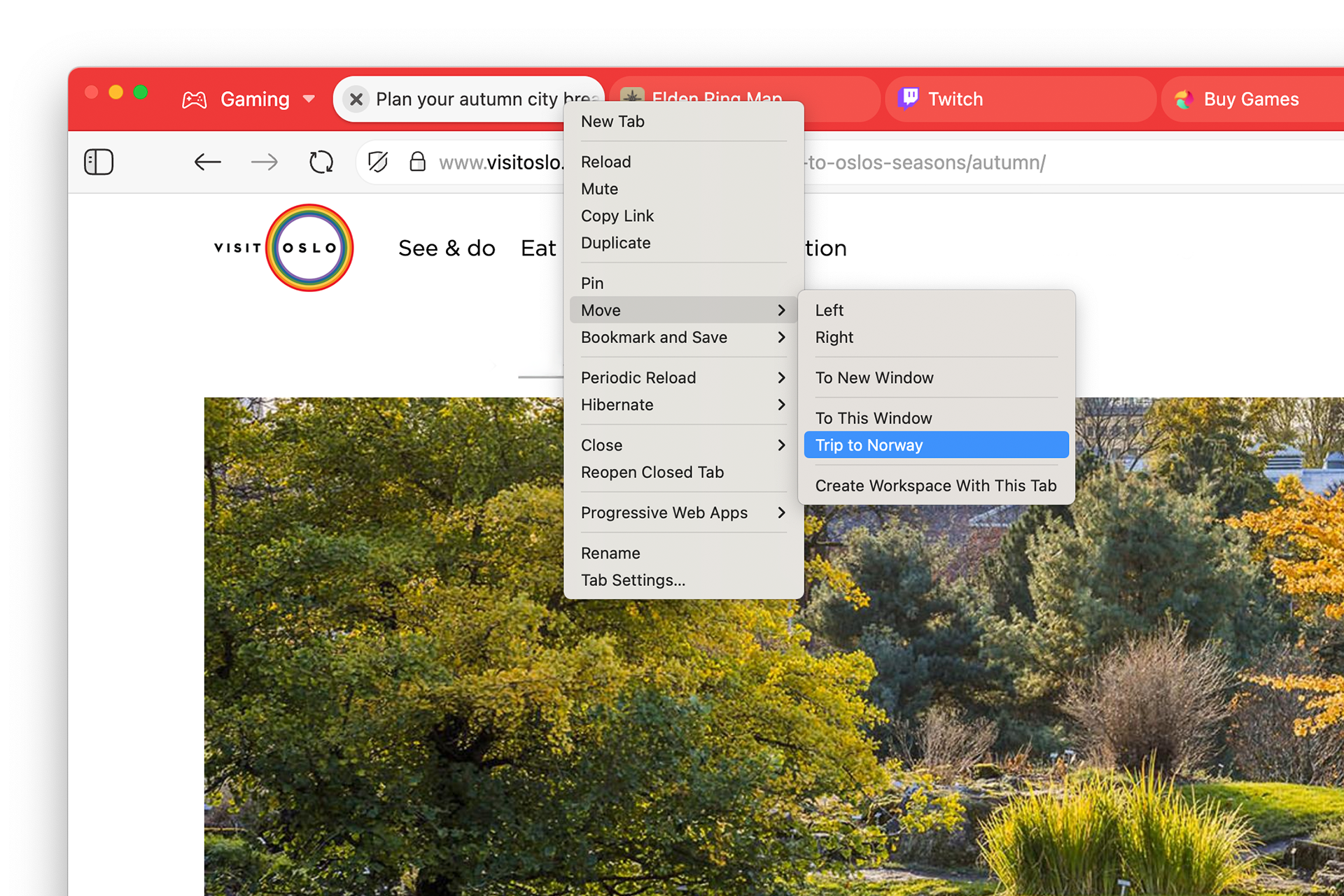
Workspaces Rules
Workspaces Rules automatically move tabs to the Workspace you want to see them in following the rules you’ve set up. For example, if you have a Workspace for news sites, you can set up rules to open all your favorite news links in the News Workspace. Then whenever you come across a news article in a different Workspace, upon opening it, the tab will be moved to the News Workspace automatically.
To set up Workspace Rules:
- Go to Settings > Tabs > Workspaces.
- Click on Add New Workspace Rule.
- Set up the rule criteria.
- Select to which Workspace the tab should be moved to.
Example: “If URL contains bbc.com open in News“.
Hibernate Workspaces
Dividing tabs into Workspaces can give an illusion that you don’t have that many tabs open, when you could easily cumulate tens if not hundreds of tabs. To reduce the browser’s memory usage with a large number of tabs, consider hibernating the ones you don’t use.
To hibernate a workspace:
- Open the Workspaces menu.
- Right-click on the workspace you want to hibernate.
- Select Hibernate Tabs.
Copy all links in a Workspace
To create a list of links of all web pages you have open in a Workspace:
- Open the Workspaces menu.
- Right-click on one of the workspaces.
- Select Copy All Links from the context menu.
- Paste the links where you want to store or share them.
In addition to Workspaces, you can copy all links of the tabs in a Tab Stack or the ones you’ve selected.
Delete a Workspace
To remove a workspace:
- Open the Workspaces menu.
- Right-click on the workspace you want to delete.
- Select Delete Workspace.
Deleting a workspace will also close all tabs inside the workspace. To keep your tabs, move them before deleting the workspace. If you need to retrieve tabs that were closed during the deletion of a workspace, you can find them in ![]() Closed Tabs.
Closed Tabs.
Workspaces Options
Hide Workspace names
Setting a unique icon for each workspace makes it easy to differentiate between them, so workspace titles can be hidden to give more space to Tabs.
To hide Workspace names:
- Right-click on the Workspace menu button.
- Click Display Workspace Name to disable it.
To hide the Workspaces menu from the Tab Bar, either:
- Right-click on Workspaces on the Tab Bar and select Show Workspaces in Tab Bar.
- Go to Settings > Tabs > Tab Display > Tab Bar and disable Display Workspaces in Tab Bar.
If you’d prefer to access and manage Workspaces from a different location in the browser, do the following:
- Hide Workspaces from the Tab Bar by following the instructions in the paragraph above.
- Open the Toolbar Editor from the main
 Vivaldi menu > View > Customize Toolbar.
Vivaldi menu > View > Customize Toolbar. - In the Navigation Toolbar section, locate
 Workspaces.
Workspaces. - Drag it to your preferred location on one of the toolbars.
Disable Workspaces
To disable or re-enable Workspaces:
- Go to Settings > Tabs > Tab Features.
- Untick the box for Enable Workspaces to disable the feature and tick it to enable the feature.