Panel de ventanas
This post is also available in:
![]() English
English ![]() 日本語
日本語 ![]() Русский
Русский ![]() Français
Français ![]() Deutsch
Deutsch ![]() Nederlands
Nederlands ![]() Српски
Српски ![]() Українська
Українська ![]() Português
Português ![]() Português
Português ![]() Български
Български ![]() 简体中文
简体中文
El panel de ventanas de Vivaldi ofrece una manera sencilla de administrar múltiples pestañas a la vez. El panel de ventanas se abrirá al lado de la ventana principal de navegación, donde podrás ver una vista estilo ´árbol´ de todas las pestañas abiertas.
Accede al panel de ventanas
Hay varias maneras de abrir el panel de ventanas:
- Haciendo clic en el icono de
 Ventana del panel lateral.
Ventana del panel lateral. - Yendo a
 menú Vivaldi > Vista > Mostrar panel de ventanas.
menú Vivaldi > Vista > Mostrar panel de ventanas. - Escribiendo «Panel de ventanas» en Comandos Rápidos.
- Creando un atajo de teclado o un gesto de ratón para la acción.
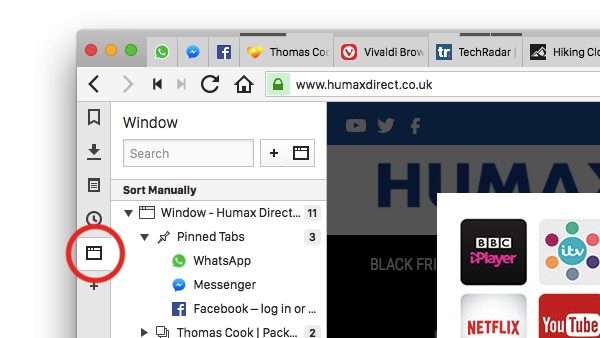
Repite la acción para cerrar el panel. O haz clic en ![]() Cerrar, en la esquina superior derecha del panel.
Cerrar, en la esquina superior derecha del panel.
Abrir, cambiar y cerrar pestañas
Para abrir una nueva pestaña desde el panel de ventanas, haz clic en el botón ![]() Nueva pestaña cerca de la esquina superior derecha del panel. A su lado encontrarás tambié el botón para abrir una
Nueva pestaña cerca de la esquina superior derecha del panel. A su lado encontrarás tambié el botón para abrir una ![]() Nueva ventana.
Nueva ventana.
Para encontrar una pestaña concreta de la larga lista de pestañas que has abierto y cerrado recientemente, usa el campo de búsqueda en la esquina superior izquierda del panel.
Para cambiar de pestaña, haz doble clic en la pestaña que quieres abrir. Si activas la opción Activar con un cliqueo en los ajustes del panel de ventanas, podrás cambiar de pestaña con un sólo clic.
Para cerrar pestañas:
- Pasa el ratón por encima de la pestaña que quieras cerrar.
- Haz clic en el botón de cerrar que aparece en la esquina derecha.
Reordenar pestañas
Puedes cambiar fácilmente el orden de las pestañas utilizando el panel de Ventanas.
- Haz clic en la pestaña que te gustaría mover.
- Mueve la ventana a su nueva posición, mientras mantienes presionado el botón izquierdo del ratón.
- Suelta la pestaña donde más te guste, y suelta el botón del ratón.
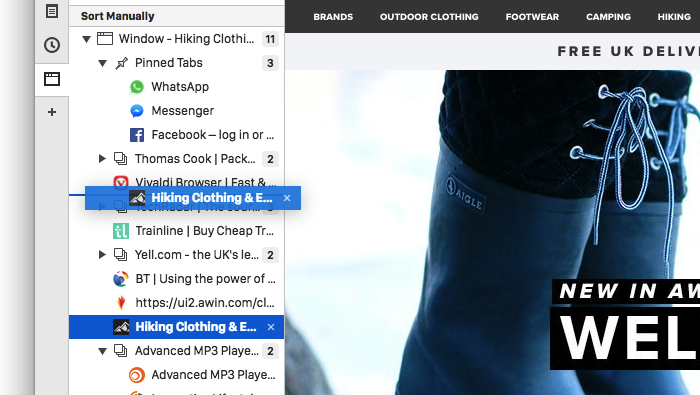
Crea pilas de pestañas
El panel de ventanas te permite crear pilas de pestañas: grupos de pestañas apiladas para ahorrar espacio, que hacen tu navegación mucho más sencilla.
Opción 1
- Haz clic en la pestaña que quieras añadir al grupo.
- Mueve y coloca la pestaña encima de otra pestaña, mientras mantienes presionado el botón izquierdo del ratón.
- Suelta el botón del ratón, y ya habrás creado una pila de pestañas.
Opción 2
- Selecciona las pestañas que quieras apilar manteniendo pulsadas las teclas Ctrl / ⌘ o Shift mientras haces clic en las pestañas.
- Haz clic con el botón derecho en una de las pestañas seleccionadas.
- Selecciona Apilar las # pestañas seleccionadas del menú.
Mostrar las pilas de pestañas en mosaico
Para mostrar las pestañas en mosaico, creando así una vista en pantalla dividida en una sóla ventana del navegador:
- Selecciona las pestañas que quieras mostrar en mosaico, presionando las teclas Ctrl / ⌘ o Shift mientras haces clic en las pestañas.
- Haz clic con el botón derecho en una de las pestañas seleccionadas.
- Selecciona Mostrar en mosaico la pila de pestañas en el menú.
También puedes mostrar en mosaico tus pilas de pestañas
- Haz clic derecho en la pila de pestañas.
- Selecciona Mostrar en mosaico la pila de pestañas en el menú.
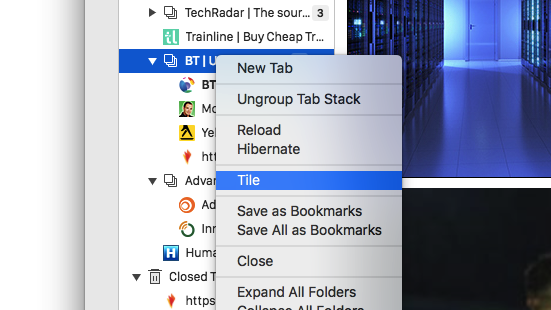
Pestañas cerradas recientemente
En una carpeta separada, bajo tus pestañas abiertas, puedes ver y reabrir las pestañas recientemente cerradas. Haz doble clic en la pestaña que quieras volver a visitar para abrirla.
Para limpiar la lista de pestañas cerradas:
- Haz clic derecho en la carpeta de
 Pestañas cerradas.
Pestañas cerradas. - Selecciona Borrar todo.
Ajustes del panel de ventanas
Puedes ver y configurar los ajustes del panel de ventanas en Ajustes > Panel > Panel de ventanas.
Activar con un sólo clic
Normalmente tienes que hacer doble clic en una pestaña de la lista para abrirla como pestaña activa. Si activas la opción Activar con un cliqueo, un sólo clic será suficiente para abrir la pestaña.
Carpeta de pestañas ancladas
Las pestañas ancladas aparecen en la parte superior de la lista en el panel de ventanas. Puedes separarlas del resto de pestañas, agrupándolas en una carpeta separada, o si la opción está desactivada, mostrar un icono de una chincheta ![]() en lugar del favicon de la página web.
en lugar del favicon de la página web.
Crear una pila arrastrando y soltando
Puedes reorganizar tus pestañas y agruparlas en pilas de pestañas arrastrándolas y soltando una encima de otra. Para evitar crear pilas sin querer mientras reorganizas tus pestañas, puedes desactivar la opción Apilar pestañas con arrastrar y soltar.
Mostrar pestañas no leídas
Cuando abras pestañas en un segundo plano, hasta que no las selecciones para verlas, serán consideradas pestañas no leídas. El número de pestañas no leídas se mostrará en el panel de ventanas. Si no te interesa tener esta información, puedes desactivar la opción Contador de pestañas no leídas.
… y mucho más
El panel de ventanas ofrece muchas más maneras de jugar con las pestañas. Para explorar todas las posibilidades, haz clic derecho en una pestaña o grupo de pestañas y te aparecerá la lista de acciones disponibles, como duplicar, hibernar, o más.