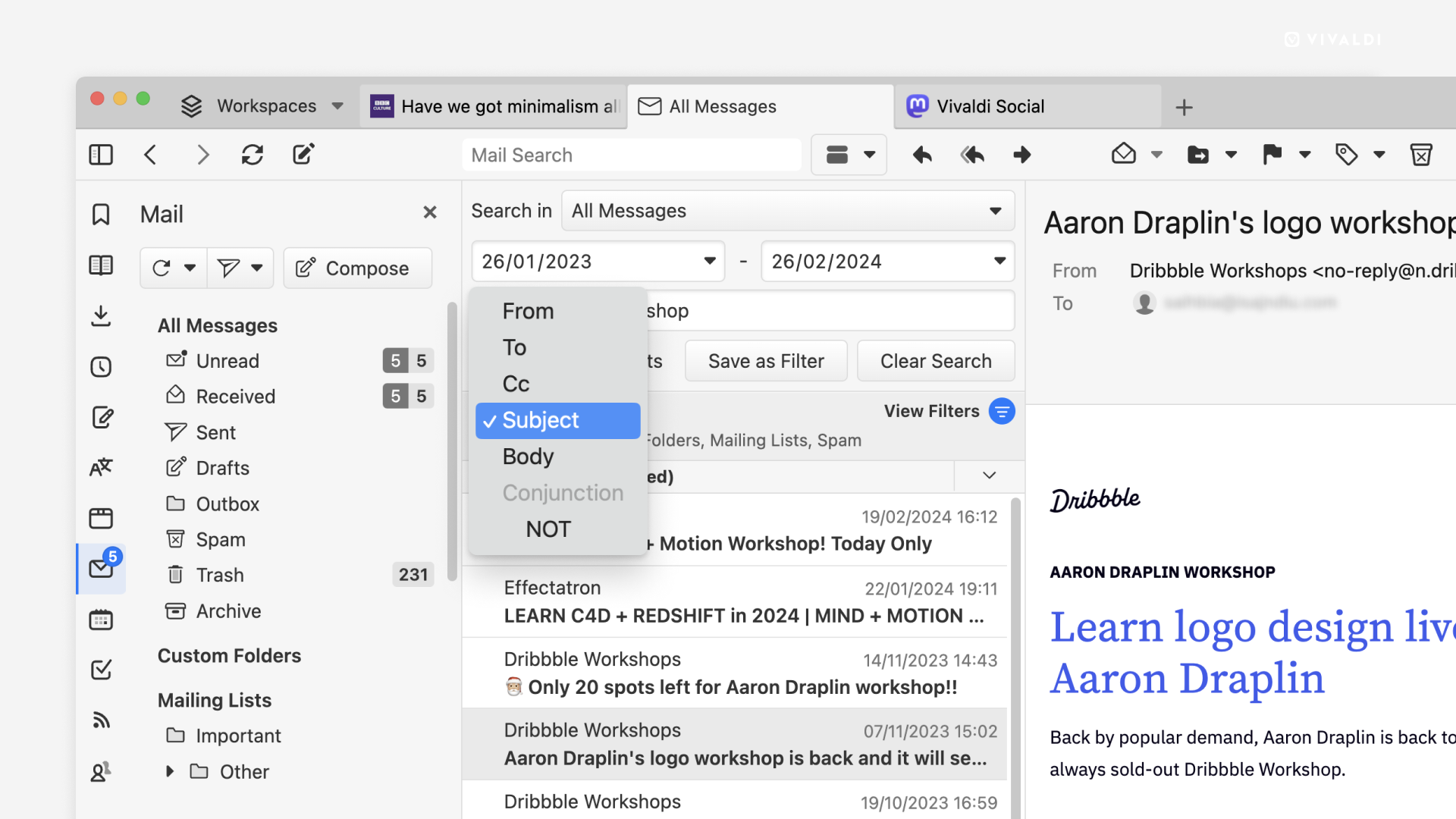Vivaldi pour Flatpak est distribué via Flathub. Vous trouverez peut-être Flathub déjà intégré au gestionnaire d’applications de votre distribution Linux. Si ce n’est pas le cas, cliquez sur le bouton ci-dessous ou copiez le lien suivant : https://flathub.org/apps/com.vivaldi.Vivaldi.
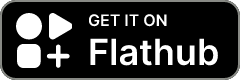
Comment Vivaldi pour Flatpak comme navigateur par défaut et/ou comme courrielleur ?
Vous devez définir vos applications préférées via les paramètres d’association de fichiers et de protocoles du bureau.
- Pour GNOME, allez dans Paramètres > Applications par défaut > Navigateur Web > sélectionnez Vivaldi.
- Pour KDE Plasma, allez dans Paramètres du système > Applications > Applications par défaut > Navigateur Web > sélectionnez Vivaldi.
- Pour LXQt, allez dans Paramètres > Associations de fichiers et de protocoles > Applications par défaut > Navigateur Web.
Les instructions sont similaires pour les autres environnements de bureau. Si vous ne voyez pas Vivaldi comme option après l’installation, veuillez vous déconnecter de votre session de bureau et vous reconnecter.
Comment importer des données à partir d’un autre navigateur Web ?
Vivaldi pour Flatpak ne peut pas détecter ou importer des données directement à partir d’un autre navigateur Web, tel que Firefox, Google Chrome ou Opera, mais vous pouvez importer les fichiers exportés à partir des autres navigateurs pour les signets, les notes, etc.
- Allez dans le menu Vivaldi > Fichier > Importer depuis d,autres applications ou fichiers.
- Sélectionnez ce que vous souhaitez importer dans le menu déroulant et localisez le fichier.
- Cliquez sur Démarrer l’import.
Pour importer des identifiants et des mots de passe :
- Allez dans
vivaldi://password-manager/settings.
- Dans la section Importer des mots de passe, cliquez sur Sélectionner un fichier.
- Localisez le fichier et ouvrez-le.
Pour une importation plus complète, y compris l’historique du navigateur et les cookies, vous pouvez importer dans une installation native pour Vivaldi, disponible à partir de vivaldi.com, configurer Vivaldi Sync dans la version native, puis vous connecter à Vivaldi Sync pour Flatpak.
Vivaldi Sync est disponible gratuitement et utilise un chiffrement confidentiel de bout en bout.
J’ai des difficultés à obtenir une extension pour communiquer avec une application sur mon système ?
L’API NativeMessaging, utilisée par les extensions pour communiquer avec d’autres logiciels installés sur votre ordinateur, n’est pas disponible dans Vivaldi pour Flatpak. Cela peut affecter les gestionnaires de mots de passe, les extensions d’intégration matérielle et d’autres extensions.
Si vous avez besoin de telles extensions, veuillez installer la version native de Vivaldi disponible sur https://vivaldi.com/download/?platform=linux.
Comment puis-je migrer mon profil entre Vivaldi pour Flatpak et une installation native ?
La meilleure façon de migrer d’une installation à une autre, ou de continuer à utiliser les deux versions en synchronisation avec l’accès à vos signets, vos connexions, vos notes et autres données, est de configurer Vivaldi Sync.
Vivaldi Sync est disponible gratuitement et utilise un chiffrement confidentiel de bout en bout.
Où mes données d’utilisateur sont-elles stockées dans Vivaldi pour Flatpak ?
Vivaldi pour Flatpak stocke les données dans le dossier ~/.var/app/com.vivaldi.Vivaldi/config/vivaldi. Vivaldi en natfi stocke les données dans le répertoire ${XDG_CONFIG_HOME :-$HOME/.config}/vivaldi.
Vous pouvez effectuer une migration unique en copiant le dossier de l’un à l’autre, sur le même ordinateur. Vous ne devez pas exécuter deux copies de Vivaldi avec le même répertoire de données.
Voir aussi Comment migrer.
J’ai eu un crash ! Comment puis-je contribuer à un journal de plantage à partir de Vivaldi pour Flatpak ?
Si vous pouvez reproduire un plantage, redémarrez Vivaldi pour Flatpak avec les outils de développement activés, reproduisez le plantage, attendez trois minutes et redémarrez Vivaldi pour Flatpak normalement. Vous devriez voir le journal des plantages apparaître sur la page vivaldi://crashes.
Pour lancer Vivaldi pour Flatpak avec des outils de développement, exécutez la commande suivante dans un fichier terminal: flatpak run --allow=devel com.vivaldi.Vivaldi.