Notes Panel
This post is also available in:
![]() 日本語
日本語 ![]() Русский
Русский ![]() Français
Français ![]() Español
Español ![]() Deutsch
Deutsch ![]() Nederlands
Nederlands ![]() Српски
Српски ![]() Português
Português ![]() Български
Български ![]() 简体中文
简体中文
Take notes, adding a description and even screenshots to the notes while surfing the web with the Vivaldi browser. Add your thoughts and ideas to any sites you visit using Vivaldi Notes.
View Notes
Find and edit your notes from the Notes Panel located on the side of the browser window. You can also use Keyboard Shortcuts (Ctrl+Shift+O / ⌥ ⌘ N). For a full window notes editor open the Notes Manager.
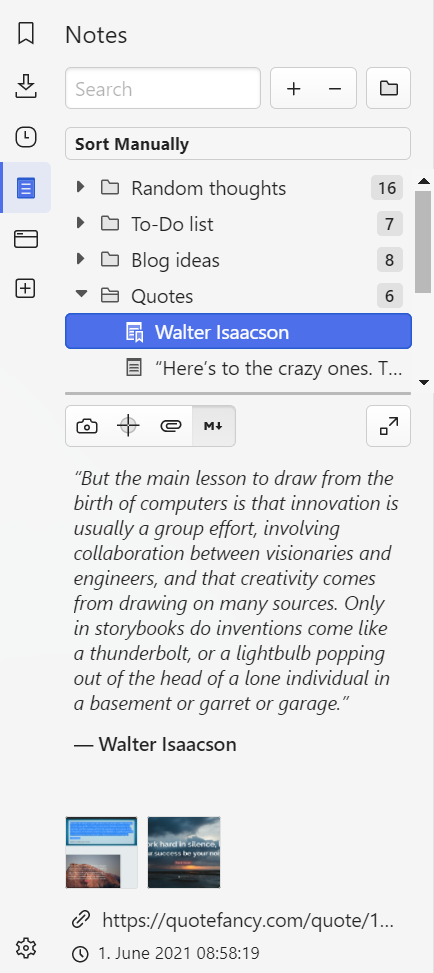
Create a new Note
To write a new note, click on the ![]() New Note button at the top of the Panel. Everything you type will be saved automatically.
New Note button at the top of the Panel. Everything you type will be saved automatically.
Copy to Note
To create a note with text on a web page:
- Select the text.
- Right-click on the highlighted text and select Copy to Note from the context menu.
Alternatively:- Use the Keyboard Shortcut Ctrl + Shift C / ⌥ ⌘ C.
- Type “Copy Selected Text to Note” in Quick Commands.
- Create a Mouse Gesture for the action.
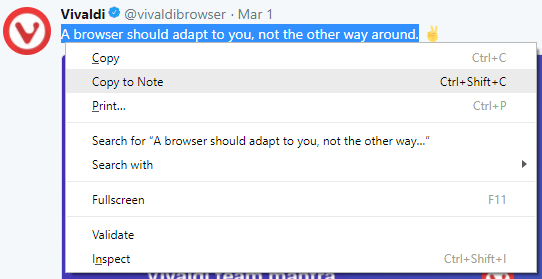
The note will be added with the marked text as body, the webpage link, the creation date, and a screenshot of the page with the highlighted text.
Append to Note
While Copy to Note creates a new note with the text you’ve selected on a web page, Append to Note will add the text to an existing note of your choice.
To add text to a note:
- Select the text.
- Right-click on the highlighted text and select Append to Note from the context menu.
Alternatively:- Type “Append Selected Text to Note” in Quick Commands.
- Create a Keyboard Shortcut or Mouse Gesture for the action.
- Select the note you want to add the text to.
- Click Add to Note.
New Note with Capture Page
In addition to text, you can take screenshots and save them as Notes. To save a screenshot as a note:
- Click on
 Capture Page on the Status Bar;
Capture Page on the Status Bar; - Select whether you want to capture the full page or just a part of it;
- For Format select Create Note With…;
- Click Capture.
The note will be added with the capture as an attachment, the webpage link, and the creation date. You can add a title and note about the screenshot.
New note with drag and drop
- Highlight the text you want to make into a note;
- Drag the highlighted text (you can also drag links and images) to the
 Notes Panel button;
Notes Panel button; - Release the mouse button to create a new note.
When the Notes Panel is already open, drag the note content to the notes list to create a new note.
If you want to add to an existing note, open the note, then drag and drop the additional content to the note editor section.
Search Notes
To find a note, use the Search box on top of the Notes Panel. Notes can also be searched for using Quick Commands.
Edit Notes
At the bottom of the Notes Panel, you may:
- Edit the note.
- Use Markdown formatting to make your notes more readable and interesting.
- Add an image either from a webpage or from a file on your computer.
- Add a webpage link to the note.
Organize Notes
Notes can be sorted:
- Manually,
- by Title,
- by Address,
- by Content,
- by Date Created.
Notes can also be divided into folders. To create a new folder, click on the ![]() New Folder button on top of the Panel and give it a title.
New Folder button on top of the Panel and give it a title.
Notes can be moved between folders by dragging the note to the new destination folder.
Delete Notes
To delete a note or a notes folder, either select the note/folder and click on the ![]() Delete button on top of the Panel or right-click the note/folder and select Delete from the context menu.
Delete button on top of the Panel or right-click the note/folder and select Delete from the context menu.
Restoring deleted Notes
Drag the note out of the Trash and place it anywhere above.
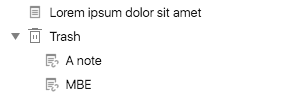
Emptying Notes Trash
Right-click the Trash and select Empty trash.
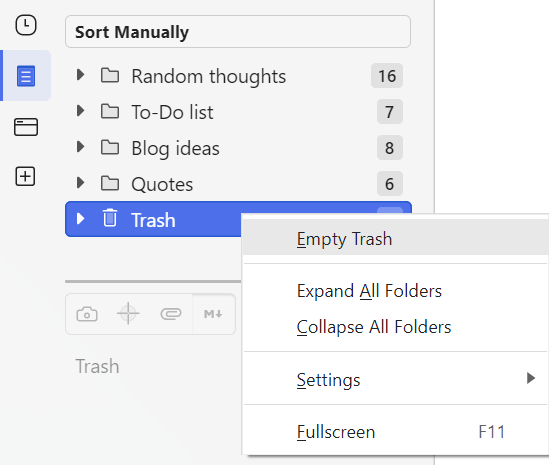
Export and Import Notes
Exporting Notes
To export your notes:
- Go to the
 Vivaldi menu > File > Export > Export Notes.
Vivaldi menu > File > Export > Export Notes. - Select the destination folder.
Alternatively:
- Type “Export notes“ in Quick Commands (F2 / ⌘ E).
- Create a Keyboard Shortcut or Mouse Gesture for the action.
All notes will be saved as separate text (.txt) or markdown (.md) files.
Importing Notes
To import notes:
- Make sure all notes you want to import are in one folder and saved as a text or markdown file.
- Go to the
 Vivaldi menu > File > Import from Applications or Files.
Vivaldi menu > File > Import from Applications or Files. - From the drop-down menu select Notes Folder.
- Click Choose a Notes Folder.
- Select the source folder.
Alternatively:
- Type “Import notes“ in Quick Commands (F2 / ⌘ E).
- Create a Keyboard Shortcut or Mouse Gesture for the action.
All applicable files in the folder will be imported as notes to Vivaldi.