Прихващане на екран
This post is also available in:
![]() English
English ![]() 日本語
日本語 ![]() Русский
Русский ![]() Français
Français ![]() Español
Español ![]() Deutsch
Deutsch ![]() Nederlands
Nederlands ![]() Српски
Српски ![]() 简体中文
简体中文
Вграденият инструмент за прихващане във Vivaldi позволява да прихванете цялата страница, или избрана област от екрана, която определите. Достъпът до него може да бъде осъществен по няколко начина чрез потребителския интерфейс на Vivaldi, за да имате гъвкавост при прилагането на инструмента.
Видове прихващане
Цяла страница
Прихващането на цяла страница е снимка на екрана по цялата дължина на сайта (максимум 30 000 пиксела). Независимо дали давате отзив за даден дизайн, черпите вдъхновение или просто искате да споделите интересен сайт с приятел, това е чудесен начин да обхванете всичко от птичи поглед в една картина.
Избрана област
Прихващането на избрана област позволява да се фокусирате върху определена част от екрана за по-голяма прецизност. След като направите първоначалния избор, може да промените размера на областта на прихващане, преди да направите снимката на екрана.
Изход на прихващането
Независимо дали прихващате цяла страница или избрана област, може да посочите да запишете новата снимка на диска за по-късна употреба или да я копирате в клипборда, за да я споделите незабавно.
Записване на диска
В инструмента за прихващане имате следните настройки „Запиши като JPEG“ или „Запиши като PNG“. Когато посочите тези настройки, новата снимка на екрана ще бъде записана незабавно на вашия локален диск.
Копиране в клипборда
Новоприхванатата снимка на екрана може да бъде копирана като картина в клипборда на системата. Това улеснява незабавното ѝ споделяне в други приложения и документи; след като снимката на екрана бъде копирана в клипборда, просто я поставете в мястото, за да вмъкнете картината там, където желаете.
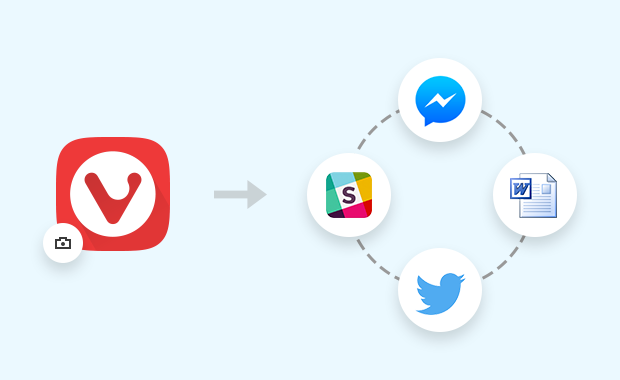
Създаване на нова записка от прихващането
Когато запишете снимка като записка, снимката на екрана ще бъде записана с датата на прихващане и адреса на страницата. Записката няма да има заглавие или каквото и да е текстово съдържание, затова преминете към панел Записки или диспечера на записки, за да ги добавите.
Достъп до инструмента за прихващане
Vivaldi позволява да изберете как да използвате неговите възможности, като ви предоставя няколко начина да свършите нещо. Прихващането на снимки на екрана не е изключение. По-долу описваме начините, по които може да получите достъп до функцията за прихващане във вашия браузър.
Лента на състоянието
От лентата на състоянието достъпът до прихващането става от иконата с камера. Щракването върху иконата извежда настройките за прихващане на нова снимка на екрана: Цяла страница или избрана област, „Запиши като…“ и „Копирай в клипборда“.
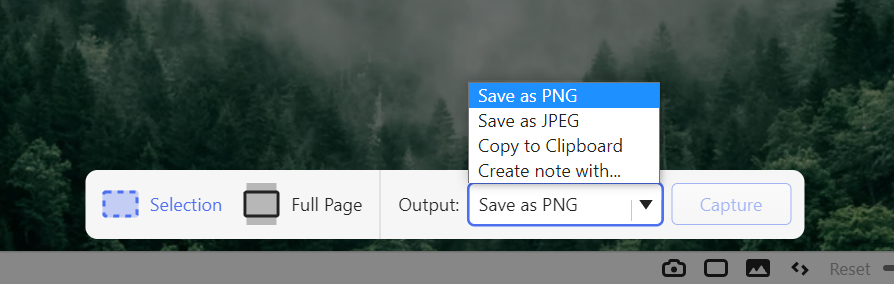
Бързи клавиши
Функцията за прихващане може да се задейства с помощта на бързи клавиши във Vivaldi. Това означава, че натискането на предварително определена комбинация от клавиши ще изпълни съответното действие (т.е. прихващане на област).
За да назначите собствен бърз клавиш към предпочитания от вас начин на прихващане, отворете Настройки и потърсете „прихвани“. Наличните действия, към които могат да бъдат присвоени бързи клавиши, ще се покажат в резултатите от търсенето.
Щракнете върху действието, с което искате да работите, и въведете собствен бърз клавиш. Командата е достъпна веднага.
- Прочетете повече за добавянето или редактирането на бързите клавиши
Записки
Vivaldi притежава вграден инструмент Записки, който позволява да записвате мисли и идеи, докато сърфирате. Инструментът за прихващане е интегриран направо в панел Записки на чекмеджето, което позволява да прикачвате снимки на екрана към вашите записки.

Бързи команди
Бързи команди е инструмент за потребители, които обичат да държат ръце върху клавиатурата. За да получите достъп до инструмента за прихващане чрез Бързи команди:
- Отворете Бързи команди като натиснете F2/⌘ E.
- Напишете „Прихвани“, за да филтрирате списъка с налични команди.
- Използвайте стрелките ↓ ↑ за придвижване в списъка с команди за прихващане.
- Натиснете Enter, за да подадете избраната команда или
- Затворете Бързи команди, като натиснете Escape.

Промяна на папката-хранилище на екрани
Когато изберете настройката „Запиши като PNG“ или „Запиши като JPG“, прихванатият екран ще се съхрани в директорията, посочена в Настройки. Хранилището, в което ще бъдат записани вашите екрани, може да се редактира в Настройки > Страници > Прихващане на екрани > Папка-хранилище на екрани.
Имената на екраните се задават автоматично, но може да определите формата в Настройки > Страници > Прихващане на екрани > Шаблон за името на файла.
