Command Chains
This post is also available in:
![]() 日本語
日本語 ![]() Русский
Русский ![]() Français
Français ![]() Español
Español ![]() Deutsch
Deutsch ![]() Српски
Српски ![]() Українська
Українська ![]() Dansk
Dansk ![]() Português
Português ![]() Български
Български ![]() 简体中文
简体中文
A Command Chain is a group of commands executed in a sequence. For example, instead of toggling on first the Reader View and then Fullscreen Mode to focus on what you’re reading, with Command Chains you can do it with a single shortcut in one go.
You can trigger a chain from Quick Commands, assign it a custom Keyboard Shortcut or a Mouse Gesture, or add a button to one of the Toolbars.
Create a Command Chain
- Go to Settings > Quick Commands > Command Chains.
- Click on
 Add Command Chain.
Add Command Chain. - Give the new chain a name.
- Change Command 1 to an action you want to execute first.
- Click on
 Add Command on the right side to add the next command in the sequence.
Add Command on the right side to add the next command in the sequence. - When you’re done adding the commands, click Test Chain to confirm that it works as expected.
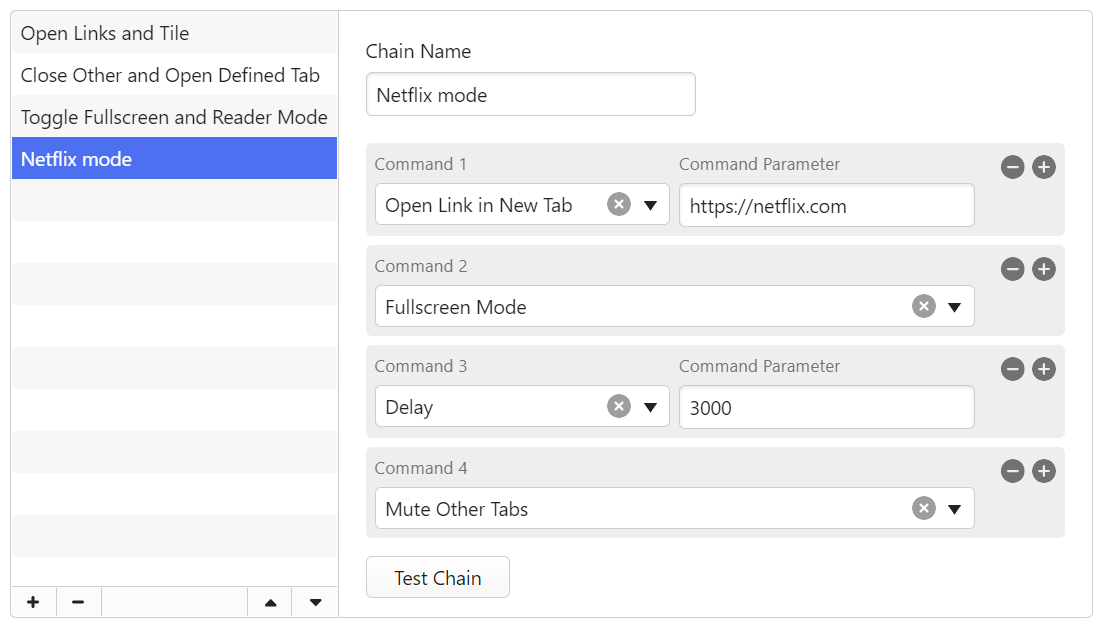
Use the command Delay between other commands to give the previous command time to be executed before applying the next command. Delay time is measured in milliseconds and can be adjusted.
To reorder commands in the chain:
- Hover over the command.
- When you see a
 Move cursor, drag the command to its new location in the sequence.
Move cursor, drag the command to its new location in the sequence.
Create a new Command Chain from an existing chain
When you want to create a new chain which is very similar to an existing one, you can clone the chain and edit it to make a new Command Chain.
- Right-click on the existing chain.
- Select Clone Command Chain.
- Change the cloned chain’s name.
- Edit the commands in the chain.
Use Command Chains
Quick Commands
Once a new Command Chain has been created you can immediately execute it from Quick Commands.
- Open Quick Commands (F2 / ⌘ E).
- Type in the chain’s name.
- Press Enter to execute it.
Keyboard shortcuts
Before you can execute a Command Chain using a Keyboard Shortcut, you’ll need to assign a new shortcut for the new chain.
- Go to Settings > Keyboard Shortcuts > Chains.
- Find the chain you want to assign a keyboard shortcut for and click on it.
- Press the keyboard shortcut on your keyboard.
Once the chain is assigned a keyboard shortcut, you can use it anywhere to run the sequence of commands.
Mouse gestures
Before you can execute a Command Chain using a Mouse Gesture, you’ll need to assign a new gesture for the new chain.
- Go to Settings > Mouse > Gesture Mapping.
- Click on the
 New Gesture button.
New Gesture button. - Find the Command Chain from the drop-down menu or search for it by name.
- Click Next.
- Draw a new gesture in the highlighted area using primary (left) mouse button.
- Click Save Gesture.
Once the chain is assigned a Mouse Gesture, you can use it anywhere to run the sequence of commands.
To add a Command Chain as a button to a toolbar, so you can execute it with one click:
- Go to the
 Vivaldi menu > View > Customize Toolbar.
Vivaldi menu > View > Customize Toolbar. - Select Command Chains from the drop-down menu in the Toolbar Editor.
- Click and drag the chain to the Address Bar or Status Bar.
Edit Command Chains
To update a chain:
- Go to Settings > Quick Commands > Command Chains.
- Select the chain you want to edit.
- Make the changes.
The chain will be updated automatically.
Delete Command Chains
To delete a chain:
- Go to Settings > Quick Commands > Command Chains.
- Select the chain you want to delete.
- Press Delete on your keyboard or click on
 Delete Command Chain at the bottom of the list of Command Chains.
Delete Command Chain at the bottom of the list of Command Chains.
Examples of Command Chains
To get some inspiration for what kind of chains you can set up, check out the Command Chains Vivaldi Community members have shared on the Forum – Command Chain Recipes.