Opciones de zoom en Vivaldi
This post is also available in:
![]() English
English ![]() 日本語
日本語 ![]() Русский
Русский ![]() Français
Français ![]() Deutsch
Deutsch ![]() Nederlands
Nederlands ![]() Српски
Српски ![]() Українська
Українська ![]() Português
Português ![]() Български
Български ![]() 简体中文
简体中文
Hay muchas maneras de ajustar el nivel de zoom en Vivaldi.
Zoom con el control deslizante en la Barra de estado
Arrastra el control deslizante de la Barra de estado para acercar (hacia la derecha) o alejar (hacia la izquierda) la página activa. Haz clic en Restablecer para devolver el nivel de zoom al valor predeterminado.
Puede cambiar el control deslizante de los botones en Apariencia configuración > Apariencia > Apariencia Apariencia de la ventana marcando la casilla Usar botones en Controles de rango. Esto modificará todos los controles de rango de la interfaz de usuario del navegador.
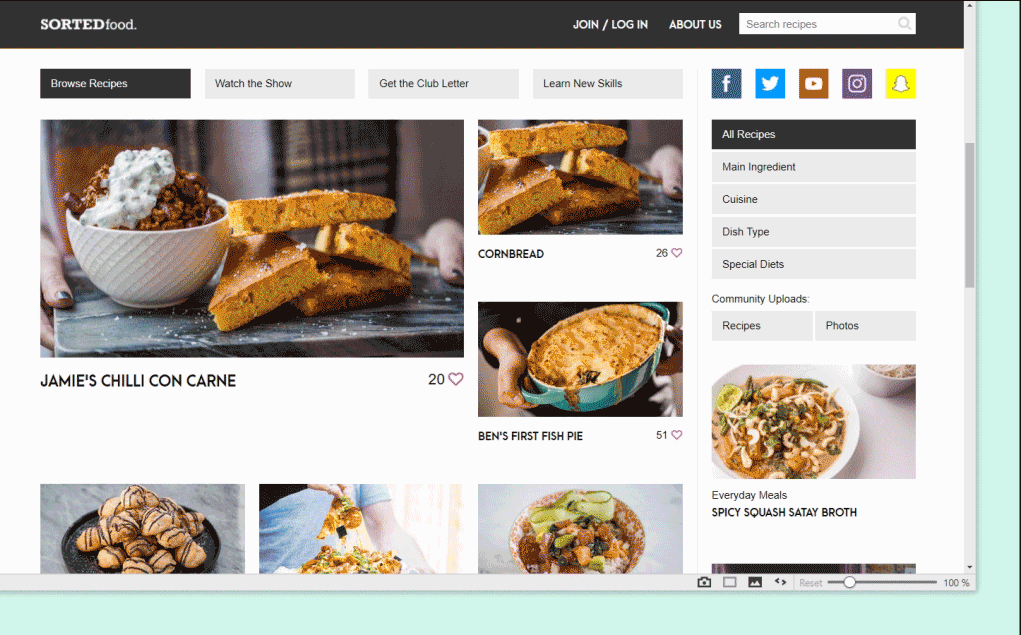
Zoom con atajos de teclado
Utiliza los Atajos de teclado Ctrl + / ⌘ + para acercar una página, y Ctrl - / ⌘ - para alejarte. Los métodos abreviados se pueden editar en Ajustes métodos > abreviados de teclado>.
Alternatively, focus on the zoom slider on the Status Bar and use the arrow keys to change the zoom level by 10% increments or the Page Up and Page Down keys to change the zoom level by 50%.
Si pulsas Inicio o Final mientras el control deslizante esté enfocado, se acercará la página al valor mínimo o máximo (respectivamente).
Para resetear el nivel de zoom al valor original, usa el atajo Ctrl + 0 / ⌘ 0.
Hacer zoom con la rueda del ratón
Si la opción Ctrl / ⌘ + desplazamiento para hacer zoom en las páginas está activada en Ajustes (puedes verlo en la imagen que aparece a continuación), podrás hacer zoom manteniendo presionada la tecla Ctrl / ⌘, y usando la rueda del ratón. Si en vez del ratón utilizas el panel táctil (touchpad), mantén presionada la misma tecla y con dos dedos desliza hacia arriba o hacia abajo.
Si por el contrario, la opción Ctrl/⌘ + desplazamiento para hacer zoom en las páginas está desactivada, al usar el gesto de pellizco en el panel táctil se obtendrá un efecto similar al uso de una lupa (en lugar de que se reorganice la página y aumenten los tamaños de fuente y otros elementos).
Otra opción es pasar el cursor sobre el control deslizante de zoom en la Barra de estado y utilizar la rueda del ratón o el movimiento con dos dedos en el panel táctil.
En el menú (en Windows y Linux) > Ver seleccione si desea acercar o alejar la página, o restablecer el zoom al valor predeterminado.
Hacer zoom en cada página en Opciones
Cambia el nivel de zoom predeterminado de las páginas que visites mediante la la barra ubicada en Ajustes > Páginas web> Zoom por defecto en las páginas e página web.
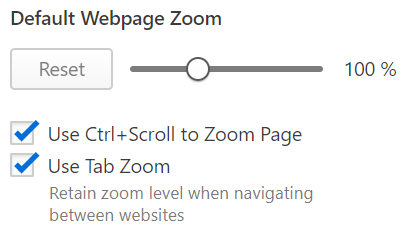
Zoom de página web vs Zoom de pestaña
Cuando la opción Usar zoom en las pestañas está activada en Ajustes > Páginas web > Zoom por defecto en las páginas, el nivel de zoom se mantendrá en todas las páginas web que visites en una pestaña. La misma página web abierta en distintas pestañas, tendrá distintos niveles de zoom.
Por el contrario, cuando la opción Usar zoom en las pestañas esté desactivada, cada sitio que visites en una pestaña podrá tener niveles de zoom diferentes. Cuando abras la misma página web en una pestaña diferente o en otro momento, se mostrará al nivel de zoom que hayas configurado para esa página en la otra pestaña.
Zoom en los paneles web
Para aumentar o reducir el tamaño del contenido en los paneles web:
- Right-click on a Web Panel.
- Select Navigation Controls > Display Zoom Controls from the context menu.
- Then click on the zoom buttons
 and
and  at the top of the Web Panel to zoom in and out.
at the top of the Web Panel to zoom in and out.
El nivel de zoom se mantendrá aunque cierres y vuelvas a abrir el panel web, e incluso cuando reinicies el navegador.
Zoom de la interfaz de usuario
Cambia el nivel de zoom predeterminado mediante la barra deslizante en Ajustes > Apariencia > Zoom de la interfaz de usuario.
Zoom del texto
Para aumentar el tamaño de fuente en las páginas web:
- Go to Settings > Webpages > Fonts.
- Change the Minimum Font Size.