Vivaldi Android en tablets
El panel ofrece infinitas posibilidades. Abre diálogos para añadir, editar y mover notas y marcadores en el propio panel. Abre y edita notas en pantalla completa. Cambia la configuración de descarga y limpia el historial.
El panel ofrece infinitas posibilidades. Abre diálogos para añadir, editar y mover notas y marcadores en el propio panel. Abre y edita notas en pantalla completa. Cambia la configuración de descarga y limpia el historial.
El uso de atajos de teclado es una manera genial de agilizar tu ritmo de trabajo. Los atajos de una sola tecla te permiten aún más velocidad y requieren menos movimiento de los dedos a través del teclado.
Puedes ver y editar los atajos de teclado del calendario en Ajustes > Teclado > Calendario.
Atajos disponibles:
Para desactivar los atajos de una sola tecla en el cliente de correo y calendario:
Si sueles tener la mano más en el ratón que en el teclado, también puedes crear gestos de ratón para todos los comandos anteriores. Haz clic aquí para descubrir cómo.
Las publicaciones en Vivaldi Social tienen un límite de 500 caracteres. Si necesitas más espacio para expresar tus ideas, puedes crear una publicación en tu blog de Vivaldi.net y configurarlo para que se comparta de forma automática en Vivaldi Social.
Para empezar a publicar tus entradas de blog en Vivaldi Social:
Algunos apuntes.
Hay un pequeño retraso entre la publicación de Vivaldi.net y el momento en el que aparece en Vivaldi Social. Para agilizar el proceso, introduce el enlace a la publicación del blog en el campo de búsqueda de Vivaldi Social y presiona Enter.
Las entradas de blog no se publican desde tu cuenta principal de Vivaldi, sino desde tu propia cuenta de blogueo con el formato @[email protected]. Por ejemplo, @[email protected] muestra las últimas entradas de tips.vivaldi.net.
Además, las entradas de blog no se muestran en los espacios Local y Federado, así que tendrás que retootear desde tu cuenta principal y pedirle a tus seguidores que sigan la cuenta del blog en Vivaldi Social, para que vean tus publicaciones en su página de inicio.
Si eliminas una entrada de blog en Vivaldi.net, no se eliminará de Vivaldi Social
Para ver si tus blogueros favoritos de Vivaldi.net comparten su contenido en Vivaldi Social, busca su usuario (@[email protected]) en Vivaldi Social. Si su cuenta aparece entre los resultados de búsqueda, podrás seguirla para ver sus últimas publicaciones e interactuar con ellas.
Los comentarios que se dejen en la entrada de blog en Vivaldi Social aparecerán bajo la entrada tanto en Vivaldi Social como en Vivaldi.net. Tu cuenta principal de Vivaldi Social no recibirá ninguna notificación sobre los comentarios, por lo que tendrás que comprobar tu blog en Vivaldi.net de manera manual.
Los comentarios que se dejen en Vivaldi.net no aparecerán en Vivaldi Social.
El uso de atajos de teclado es una buena manera de agilizar tu ritmo de trabajo. Los atajos de una sola tecla permiten más rapidez y requieren aún menos movimiento de dedos a través del teclado.
Puedes ver y editar los atajos de teclado en Ajustes > Teclado > Correo.
Atajos disponibles:
Además, puedes crear tus propios atajos para los siguientes comandos:
Para desactivar los atajos de una sola tecla para Correo y Calendario:
Si sueles tener la mano en el ratón, también puedes crear gestos de ratón para todos los comandos mencionados anteriormente. Haz clic aquí para aprender cómo.
Evita los algoritmos y crea tu propio canal de noticias con el contenido más reciente de tus fuentes favoritas.
Algunas páginas comprueban desde qué navegador ves su contenido, y en base a dicha información, cambian lo que ves. Los sitios web también pueden directamente bloquear el acceso a su contenido y funciones. Para ver si un sitio web se muestra de forma difrerente por usar Vivaldi, puedes cambiar la identidad Sec-CH-UA del navegador, y volver a acceder a la página.
Para cambiar la identidad que se comunica a los sitios web:
Marca la casilla Agregar la marca Vivaldi para que, además de la marca elegida, se añada la información de marca de Vivaldi al final de la identidad del navegador.
¡Importante! Ten en cuenta que alterar la marca de navegador puede crear problemas de compatibilidad con algunos sitios.
Descubre cómo usar los espacios de trabajo e iconos personalizados en Vivaldi. Esperamos servirte de inspiración para que dediques más tiempo a investigar todo lo que puedes hacer con tu navegador, para que seas más eficiente y tu navegación más divertida.
La verificación en dos pasos (conocida como 2FA por sus siglas en inglés), es una capa extra de seguridad a la hora de iniciar sesión en tus cuentas. Al estar activada, además de tu contraseña de inicio de sesión, tendrás que verificar tu identidad con un método adicional. Para tu cuenta de Vivaldi, el segundo paso se puede llevar a cabo con una app de verificación o con una clave de seguridad.
Para activar la verificación en dos pasos para tu cuenta de Vivaldi:
Con una app de verificación se generarán códigos temporales, conocidos como TOTP por sus siglas en inglés. Para iniciar sesión en tu cuenta de Vivaldi, tendrás que introducir el código activo.
Puedes usar apps como TOTP Authenticator, Aegis Authenticator [Android] o Raivo OTP [iPhone], o apps de verificación de Google/Microsoft, si lo prefieres.
Para configurar una app de verificación para tu cuenta de Vivaldi:
Si no puedes escanear el código QR, puedes introducir una clave de configuración manual. Para ver la clave, haz clic en «introduce la clave de configuración» en el texto que aparece sobre el código QR.
Una alternativa a las apps es una llave de seguridad o dispositivo físico. Puedes añadir tantas llaves de seguridad como quieras a tu cuenta. Así, si no tienes una de ellas en ese momento, puedes utilizar otra.
Para configurar una llave de seguridad:
Se recomienda encarecidamente configurar por lo menos dos métodos de verificación en dos pasos. Así, si no puedes a cceder a uno de ellos, aún podras iniciar sesión en la cuenta con otro método. Puedes elegir entre configurar una app y una llave, varias llaves, una app y códigos de recuperación o cualquier otra configuración de tu preferencia.
Para guardar los códigos de recuperación:
Cada código sólo puede usarse una vez, así que cada vez que uses un código, deberás dirigirte a tu perfil en Vivaldi.net y, de ser necesario, actualizar tus métodos de verificación o regenerar códigos de recuperación nuevos.
Al añadir tu cuenta de Vivaldi a un cliente de correo o calendario, si has activado la verificación en dos pasos, podrás iniciar sesión con OAuth. En ese caso se te pedirá la contraseña de inicio de sesión y una segunda verificación con el método que hayas configurado, o con una contraseña generada para la aplicación. Las contraseñas para las applicaciones son más sencillas, ya que sólo tendrás que iniciar sesión una vez. Con OAuth puedes tener que volver a iniciar sesión cada cierto tiempo.
Para generar contraseñas para las aplicaciones:
Genera contraseñas diferentes para cada cliente al que quieras añadir tu cuenta de Vivaldi.
Si has perdido la contraseña y necesitas utilizarla, elimínala y genera una nueva.
La verificación en dos pasos es parte del proceso de inicio de sesión en todos los servicios de Vivaldi, excepto Sync, que llegará dentro de poco.
Para iniciar sesión una vez que esté activada la verificación en dos pasos:
Si has configurado ambos métodos (verificación con app y una clave de seguridad), la verificación con clave de seguridad será el método principal. Cancela la verificación con clave de seguridad para poder iniciar sesión con códigos generados a través de una app.
Si has activado la verificación en dos pasos para tu cuenta, pero no puedes usar ninguno de los métodos de verificación registrados, habrás perdido el acceso de forma permanente a tu cuenta. El equipo de Vivaldi no podrá ayudarte a recuperar el acceso.
Para revisar y actualizar tus métodos de verificación en dos pasos:
La verificación en dos pasos se desactivará al eliminar todos los métodos de verificación de tu cuenta. Para desactivar la verificación en dos pasos:
Si tienes dudas o necesitas ayuda con la verificación en dos pasos, envíanos un mensaje usando el formulario de contacto que encontrarás al final de esta página.
¿Necesitas ayuda con tu cuenta de Vivaldi?
Los espacios de trabajo permiten agrupar pestañas por temas, como: trabajo, estudios o compras, en una única ventana. Una vez que tengas creados tus espacios de trabajo, podrás moverte entre ellos de forma súper sencilla, usando el botón del menú o los atajos de teclado.
Para agregar un nuevo espacio de trabajo:
El espacio de trabajo se creará y aparecerá en la lista. Ahora puedes comenzar a abrir pestañas para planear tus viajes. Para volver a las pestañas habituales, haga clic en el primer elemento de la lista, en este caso en la página de inicio.
También puedes crear un Espacio de Trabajo de las siguientes maneras:
Hay varias maneras de cambiar entre espacios de trabajo. Elige la que tú prefieras:
Un Espacio de Trabajo no puede estar abierto en más de una ventana al mismo tiempo. Si intentas abrir un Espacio de Trabajo que ya esté abierto en otra ventana, en vez de abrir el espacio de trabajo en la ventana actual, serás redirigido a la ventana en la que esté abierto ese Espacio de Trabajo.
Para cambiar el nombre de un espacio de trabajo:
También puedes renombrar el espacio de trabajo en el Panel de Ventanas, bien haciendo dos clics lentos en el nombre del espacio de trabajo o haciendo clic derecho en el nombre del espacio de trabajo y eligiendo Renombrar en el menú de contexto.
Para cambiarle el icono a un espacio de trabajo:
Los nuevos espacios de trabajo se agregan al final de la lista. Si deseas moverlos, puedes reorganizar fácilmente la lista.
Para reordenar los espacios de trabajo:
Dentro de un espacio de trabajo puedes abrir y cerrar pestañas de la misma manera que lo harías en una ventana normal. Incluyendo Pilas de pestañas y Pestañas en Mosaico.
Opción 1 – Panel de ventanas
Opción 2 – Menú de contexto de la Barra de Pestañas
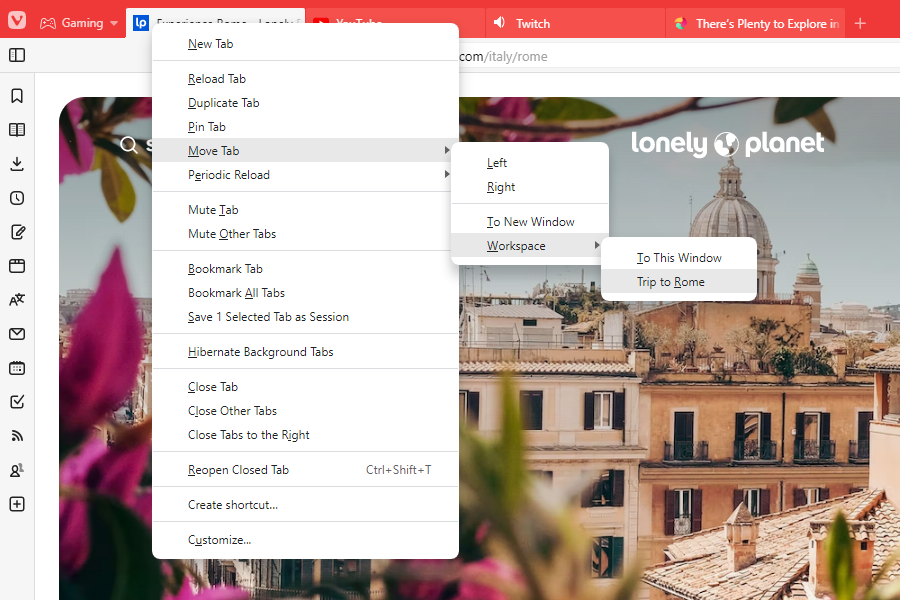
Las reglas de Espacios de trabajo mueven automáticamente las pestañas al espacio de trabajo en el que desea verlas siguiendo las reglas que hayas configurado. Por ejemplo, si tienes un espacio de trabajo para sitios de noticias, puedes configurar reglas para abrir todos sus enlaces de noticias favoritos en el Espacio de Trabajo «Noticias». Luego, cada vez que te encuentres con un artículo de noticias en un espacio de trabajo diferente, al abrirlo, la pestaña se moverá automáticamente al Espacio de Trabajo «Noticias».
Para crear reglas de Espacio de Trabajo:
Ejemplo: «Si la URL contiene bbc.com abrir en Noticias«.
Al separar pestañas en diferentes espacios de trabajo, puede darte la impresión de que no tienes tantas pestañas abiertas. Para reducir el consumo de recursos del navegador, puedes hibernar aquellos espacios de trabajo que no vayas a utilizar.
Para hibernar un espacio de trabajo:
Para crear una lista de enlaces de todas las páginas web que tiene abiertas en un espacio de trabajo:
Además de los espacios de trabajo, puedes copiar todos los enlaces de las pestañas de una Pila de pestañas o de las que hayas seleccionado.
Para eliminar un espacio de trabajo:
Al eliminar un Espacio de Trabajo, cerrarás también todas las pestañas dentro de ese espacio de trabajo. Si quieres conservar algunas pestañas, muévelas antes de eliminar el espacio de trabajo. Si necesitas recuperar pestañas que hayan desaparecido al eliminar un espacio de trabajo, puedes encontrarlas en ![]() Pestañas cerradas.
Pestañas cerradas.
Si quieres dejar más espacio para las pestañas, puedes ocultar el nombre de los espacios de trabajo. Al tener iconos diferentes, es fácil distinguir uno de otro.
Para ocultar los nombres de los espacios de trabajo:
Para ocultar el menú de espacios de trabajo de la barra de pestañas, puedes:
Si prefieres acceder y gestionar tus espacios de trabajo desde otra parte del navegador:
Para desactivar o reactivar los espacios de trabajo:
Al no haber algoritmos en Vivaldi Social (ni en Mastodon en general) que muestren contenido según tu uso, tendrás que seguir personas o hashtags para diseñar tu propio feed. Gracias a la naturaleza federada de Mastodon, puedes seguir cuentas de cualquier instancia de Mastodon en tu cuenta de Vivaldi Social.
Para seguir cuentas en Vivaldi Social:
Opción 1
Opción 2
Además de seguir cuentas, también puedes seguir hashtags.
Para ello:
Si usas Vivaldi Feeds o cualquier otro lector de feeds, puedes recibir las publicaciones nuevas directamente a tu cliente de feeds.
Para suscribirte al contenido con Vivaldi Feeds:
https://social.vivaldi.net/@Vivaldi.rss o https://social.vivaldi.net/tags/Vivaldi.rss.Si usas otro lector de feeds, copia el enlace con .rss al final y añádelo al lector de feeds usando las instrucciones de tu cliente.