タブ機能
This post is also available in:
![]() English
English ![]() Русский
Русский ![]() Français
Français ![]() Español
Español ![]() Deutsch
Deutsch ![]() Nederlands
Nederlands ![]() Српски
Српски ![]() Українська
Українська ![]() Български
Български ![]() 简体中文
简体中文
Vivaldi では、初めからデフォルトでタブをコントロールできます。 この記事では、タブの動作を決定する重要なオプションをリストしています。
タブのサイクリング
タブをサイクルするには
- キーボードショートカットの Ctrl + Tab と Ctrl + Shift + Tab を使用して反対方向に移動するか、
- 設定 > タブ > タブ機能 > タブサイクリング より、スクロールによるタブの切り替えを有効にし、 Alt キーまたはマウスの右ボタンを押しながらマウスホイールでスクロールすることでタブを切り替えます。
設定 > タブ > タブ機能 > タブサイクリングで、次の設定が可能です。
- タブは、最近使用された順または表示された順にサイクルします。
- 開いているタブのプレビューが表示されるか、次のタブに直接移動します。
タブサイクラーの表示を有効にしている場合、タブプレビューをサムネイルとして表示するか、リストに表示するかを選択できます(下図を参照)。
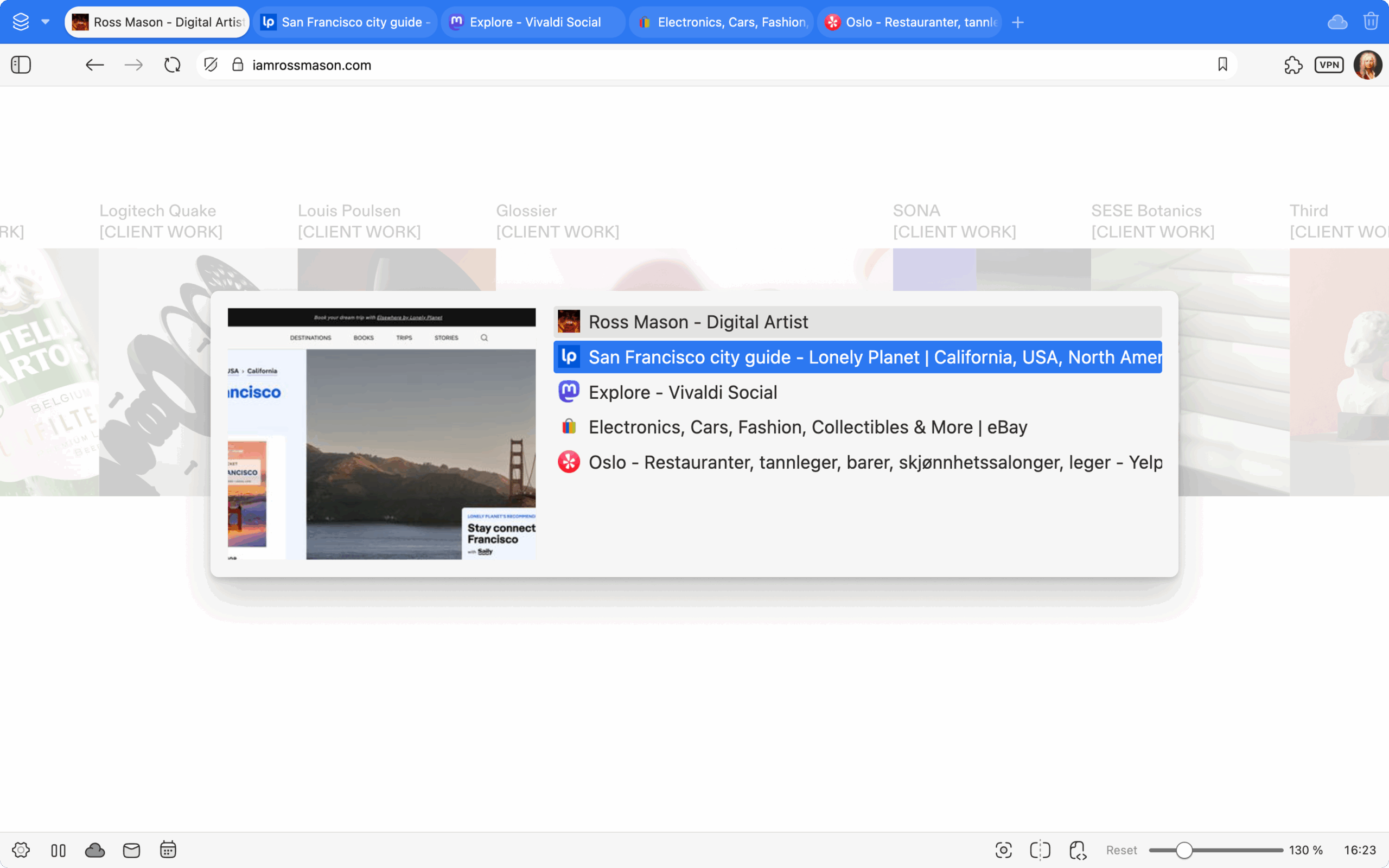
タブの切り替え
タブを切り替える最も一般的な方法は、おそらくタブバーまたはウィンドウパネルに表示するタブのクリックですが、他にも便利なオプションがいくつかあります。
マウススクロールを使用してタブを切り替える
マウスがタブバー上にあるとき、または Alt キーを押している間、マウスホイールをスクロールすることでタブを切り替えることが可能です。 この機能は、設定 > タブ > タブサイクリング > スクロールでタブを切り替え で有効にできます。
キーボードショートカットを使用してタブを切り替え
タブサイクリングキーボードショートカットの使用に加えて、Ctrl + Page ↑ / Shift + ⌘ で次のタブに移動し、Ctrl + Page ↓ / Shift + ⌘で前のタブに移動できます。
Windows および Linux では、ウィンドウメニューの最初の9つのタブには、すばやくタブを切り替えられるための番号が付けられています。 Alt キー + W を押してメニューにアクセスし、切り替えるタブの番号を入力します。
クイックコマンドでタブを切り替え
F2 / ⌘ E を押して、クイックコマンドを開きます。 検索語句を入力する前に、すべてのウィンドウで開いているすべてのタブが一覧表示されます。 検索を実行すると、検索条件を満たすタブのみが表示されます。 リストされたタブをクリックして開きます。
タブの最小化
さらに、設定 > タブ > タブサイクリング > アクティブタブを最小化でアクティブタブの最小化を有効にすると、現在のアクティブタブをクリックして前のアクティブタブに移動できます。
タブの移動
タブバーまたはウィンドウパネルのリスト内のタブの位置は、希望の位置にドラッグすることで変更できます。 Ctrl / ⌘ または Shift キーを使用して複数のタブを選択すると、複数のタブを同時に移動できます。
アクティブタブの場所は、次のキーボードショートカットを使用して変更することもできます。
- Windows および Linux の場合:Ctrl + Shift + Page↑ / Ctrl + Shift + Page↓
- macOS の場合:⌘ + ⇧ + ↑ / ⌘ + ⇧ + ↓
ウィンドウ間でのタブの移動については、ウィンドウに関してのヘルプページを参照してください。
タブの休止
タブを休止状態にすると、ブラウザのメモリ使用量を削減できます。 タブまたはタブスタックを休止状態にするには、タブバーで右クリックし、次のいずれかを選択します。
- 一つのタブを休止状態にします(アクティブなタブにすることはできません)
- タブスタック、または
- バックグラウンドタブ。
ウィンドウパネルでタブを休止状態にするには、以下を右クリックします。
- 一つのタブ(アクティブなタブにすることはできません)
- タブスタック、または
- Shift キー または Ctrl / ⌘ キーを使用して複数のタブを選択し、それらを休止状態にします。
設定 > タブ > タブ表示 で休止状態のときアイコンを暗くするを有効にすると、現在どのタブとタブスタックが休止状態になっているかを簡単に確認できます。

遅延読み込み
前のセッションまたは保存されたセッションでブラウザを開くと、遅延読み込み機能がセッションのバックグラウンドタブを休止状態で開き、リソースを節約します。 有効にするには、設定 > 一般 > 起動 に移動し、復元したタブの読み込みを遅延させるのボックスをオンにします。 ピン留めタブを休止状態にしたくない場合は、ピン留めしたタブは遅延させず読み込むチェックボックスもオンにします。
タブの複製
履歴を含むタブのそのままのコピーを作成するには、右クリックのコンテキストメニューからタブを複製を選択します。 または、ミドルマウスボタンでアドレスバーの ![]() 現在のページを再読み込みをクリックすることでアクティブタブの複製が可能です。
現在のページを再読み込みをクリックすることでアクティブタブの複製が可能です。
設定 > タブ > 複製したタブの位置 では、複製したタブを元のタブの隣に開くか、最後のタブとして開くかを決定できます。
設定 > タブ > 新しいタブの位置でリンクから新しいタブをバックグラウンドタブで開くを有効にした場合、複製されたタブも新しいバックグラウンドタブで開きます。
タブのミュート
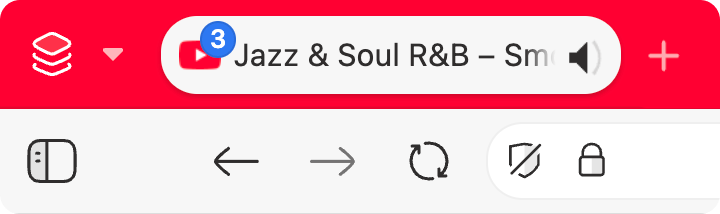
タブをミュートするには:
- オーディオが再生されているときに、タブ上のスピーカーアイコンをクリックします。
- タブを右クリックし、タブをミュートを選択します。
- 複数のタブをミュートするには、タブを選択し、そのうちの1つを右クリックして、コンテキストメニューから#個のタブをミュートを選択します。
- アクティブなタブがオーディオを再生しているときにすべての背景タブをミュートするには、タブを右クリックして他のタブをミュートを選択します。
- クイックコマンドで タブのミュート / 解除 と入力します。
- キーボードショートカットまたはマウスジェスチャーを設定します。
上記のオプションを使用して、タブのミュートを解除することもできます。
1つのタブをミュートしても、同じウェブサイトの他のタブのサウンドは自動的にはミュートされません。
設定 > タブ > タブ機能 > タブの音声をミュート にて、以下の設定が変更可能です。
- 全てのオーディオを再生
- アクティブタブのみ再生
- アクティブタブを優先
タブの自動リロード
タブの自動再読み込みは、ページが頻繁に更新されるサイトで使用できますが、新しいコンテンツは自動的に表示されません。
X 分毎にタブを再読み込みするには
- タブ上で右クリック
- 自動リロードを選択
- 1分から 30 分の間隔を選びます。
もしくは、
- 自動リロードをしたいタブへ移動し、
- クイックコマンドを開きます
- 「自動リロード」と時間間隔を入力します。
時間間隔を入力する方法は2つあります。 たとえば、タブを1分半ごとに再読み込みするには、時間を秒単位で入力します。「自動リロード 90」または「自動リロード 1’30」(分は一重引用符、秒は二重引用符)。
ページのファビコンとタイトルの下にあるタブで、次のリロードまでのカウントダウンを確認できます。
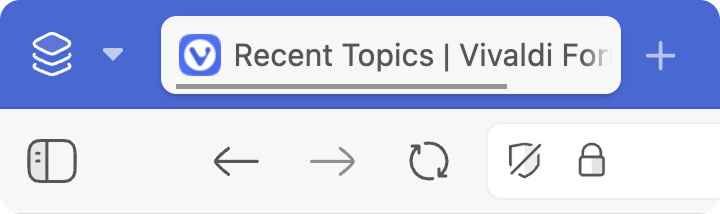
タブの自動再読み込みを無効にするには、次のいずれかを行います。
- タブを右クリックして、自動リロード > 無効にする またはすべて無効にする を選択します(複数のアクティブなアイテムがある場合)。
- クイックコマンドを開き、自動リロードを無効にすると入力します。
- 専用のキーボードショートカットを作成します。