Bladwijzers openen, beheren en zoeken in Bladwijzerbeheer
This post is also available in:
![]() English
English ![]() 日本語
日本語 ![]() Français
Français ![]() Español
Español ![]() Deutsch
Deutsch ![]() Српски
Српски ![]() Українська
Українська ![]() Български
Български ![]() 简体中文
简体中文
In Vivaldi kun je je bladwijzers beheren vanuit het Paneel Bladwijzers, Bladwijzerbeheer, de bladwijzerbalken het menu Bladwijzers. In dit artikel richten we ons op Bladwijzerbeheer.
Bladwijzerbeheer openen
Om bladwijzers te openen vanuit Bladwijzerbeheer, heb je de volgende mogelijkheden:
- Ga naar Snelkiezerpagina > Bladwijzers;
- Gebruik de sneltoets Ctrl + B / ⌃⌘B;
- Typ “Bladwijzers” in in Snelcommando’s;
- Ga naar het
 Vivaldi-menu > Bladwijzers > Bladwijzers;
Vivaldi-menu > Bladwijzers > Bladwijzers; - Typ vivaldi://bookmarks in in het adresveld;
- Maak een muisgebaar aan om Bladwijzerbeheer te openen.
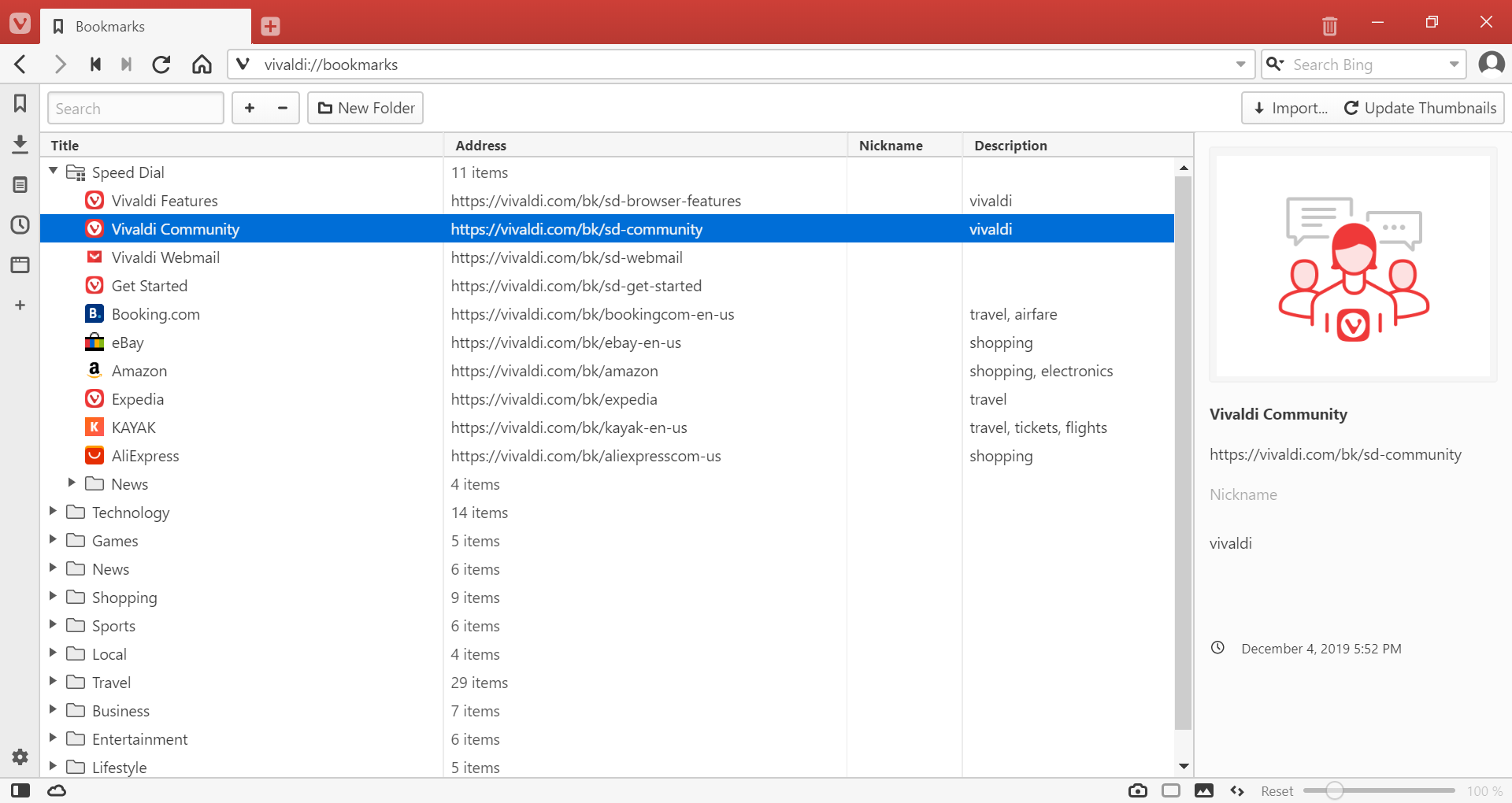
Bladwijzers beheren
Een nieuwe bladwijzer toevoegen
Om in Bladwijzerbeheer een bladwijzer toe te voegen:
- klik op de knop
 Nieuwe bladwijzer rechtsboven op de pagina;
Nieuwe bladwijzer rechtsboven op de pagina; - Rechtsklik op de pagina en kies:
- Nieuwe bladwijzer;
- Huidige pagina toevoegen aan bladwijzers;
- Alle pagina’s toevoegen aan bladwijzers.
Bladwijzers importeren
Om bladwijzers te importeren vanuit een andere browser:
- Klik op de knop
 Importeren… rechtsboven op de pagina;
Importeren… rechtsboven op de pagina; - Kies de browser van waaruit je bladwijzers en andere instellingen wilt importeren;
- Klik Importeren starten.
Om de importdialoog te openen kun je ook gaan naar het ![]() Vivaldi-menu > Bestand > Importeren uit applicaties of bestanden.
Vivaldi-menu > Bestand > Importeren uit applicaties of bestanden.
Bladwijzers exporteren
Om bladwijzers vanuit Vivaldi te exporteren, klik je op het ![]() Vivaldi-menu > Bestand > Bladwijzers exporteren. Bladwijzers worden opgeslagen als een html-bestand.
Vivaldi-menu > Bestand > Bladwijzers exporteren. Bladwijzers worden opgeslagen als een html-bestand.
Een bladwijzer openen
Om een bladwijzer te openen:
- Selecteer deze en druk op Enter op het toetsenbord (op macOS is dit Spatie);
- rechtsklik erop en kies:
- Openen in nieuwe tab,
- Openen in achtergrondtab,
- Openen,
- Openen in nieuw venster,
- Openen in privévenster;
- voer een uit muisgebaar voor Koppeling openen in nieuwe tab of Koppelinge openen in achtergrondtab.
Een bladwijzer aanpassen
Om de titel, url, bijnaam, omschrijving of miniatuur van een bladwijzer te wijzigen, selecteer je deze en werk je de informatie bij in de informatiesectie rechts op de pagina.
Om alleen de titel aan te passen, kun je:
- langzaam twee keer klikken op de bladwijzer of map, of
- rechtsklikken op de bladwijzer of map en Hernoemen kiezen.
Aangepaste miniaturen
Bladwijzerminiaturen zijn een uitstekende manier om bladwijzers visueel van elkaar te onderscheiden en worden het meest gebruikt op de snelkiezer. Om een miniatuur te wijzigen:
- Selecteer de bladwijzer of map;
- Zweef boven de bestaande miniatuur of afbeeldingsruimte;
- Klik op de knop
 Eigen miniatuur kiezen;
Eigen miniatuur kiezen; - Kies een afbeelding uit je bestanden.
Als je je eigen miniaturen wilt maken voor de snelkiezer, raden we een formaat aan van 440×360 px.
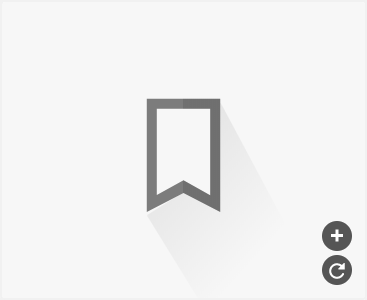
Je kunt ook klikken op de knop ![]() Miniatuur bijwerken om een schermafbeelding van de website te gebruiken als miniatuur.
Miniatuur bijwerken om een schermafbeelding van de website te gebruiken als miniatuur.
Een bladwijzer verwijderen
Om een bladwijzer te verwijderen, selecteer je deze en:
- druk je op Delete op je toetsenbord; of
- klik je op de knop
 Verwijderen linksboven op de pagina;
Verwijderen linksboven op de pagina; - rechtsklik je op de bladwijzer en kies je Verwijderen.
Verwijderde bladwijzers komen in de map ![]() Prullenbak, vanwaar je ze:
Prullenbak, vanwaar je ze:
- terug kunt zetten door de verwijderde bladwijzer weg te slepen uit de map Prullenbak, of
- definitief kunt verwijderen door te rechtsklikken op de map
 Prullenbak en Prullenbak legen te kiezen.
Prullenbak en Prullenbak legen te kiezen.
Bladwijzers ordenen
Bladwijzers sorteren
In Bladwijzerbeheer kun je bladwijzers sorteren op titel, adres, bijnaam of omschrijving. Klik op de kolomtitel om daarop te sorteren. Klik nogmaals om omgekeerd te sorteren.
Een derde keer klikken op dezelfde kolomtitel zal de bladwijzerlijst terugzetten naar handmatige sortering.
Bladwijzermappen
Om een nieuwe map aan te maken, kun je:
- Klik op de knop
 Nieuwe map linksboven op de pagina, of
Nieuwe map linksboven op de pagina, of - Rechtsklik op de pagina en kies Nieuwe map uit het contextmenu.
Om een nieuwe submap aan te maken, kies je de bovenliggende map en vervolgens:
- Klik op de knop
 Nieuwe map, of
Nieuwe map, of - Rechtsklik op de bovenliggende map en kies Nieuwe map uit het contextmenu.
Een map gebruiken voor de snelkiezer of bladwijzerbalk
Snelkiezer
Om een map te laten dienen als bron voor je snelkiezer, kun je:
- de map selecteren en Snelkiezer in de informatiesectie aanvinken, of
- rechtsklikken op de map en uit het contextmenu Gebruiken als snelkiezer kiezen.
Je kunt meerdere mappen weergeven op de snelkiezer.
Bladwijzerbalk
Om een map te laten dienen als bron voor je bladwijzerbalk, kun je:
- de map selecteren en Bladwijzerbalk in de informatiesectie aanvinken, of
- rechtsklikken op de map en uit het contextmenu Instellen als map bladwijzerbalk kiezen.
Je kunt maar één map gebruiken voor de bladwijzerbalk, maar die map mag wel meerdere submappen hebben.
Bladwijzers zoeken
Gebruik het zoekvak linksboven op de pagina om naar bladwijzers te zoeken op titel, bijnaam of iets in het adres of de omschrijving.
Je kunt zoekresultaten op twee manieren weergeven. Ofwel als een platte lijst waar alleen de aangetroffen bladwijzers worden weergegeven, of in een boomstructuur waar je ook ziet in welke map de bladwijzer zich bevindt. Om tussen deze weergaven te schakelen:
- rechtsklik op de bladwijzerlijst;
- in het contextmenu kies je Instellingen;
- Kies voor Zoeken met platte weergave of Zoeken met boomweergave.
Om gemakkelijker door je bladwijzerlijst te kunnen bladeren, kun je met twee klikken alle bladwijzermappen tegelijk openen of sluiten: rechtsklik op de bladwijzerlijst en kies dan Alle mappen uitvouwen of Alle mappen samenvouwen.
Om de navigatiebalk voor de Snelkiezerpagina ook te laten zien in Bladwijzerbeheer, Geschiedenisbeheer en Notitiebeheer ga je naar Instellingen > Snelkiezerpagina > Navigatiebalk snelkiezerpagina en selecteer je Weergeven op interne pagina’s.