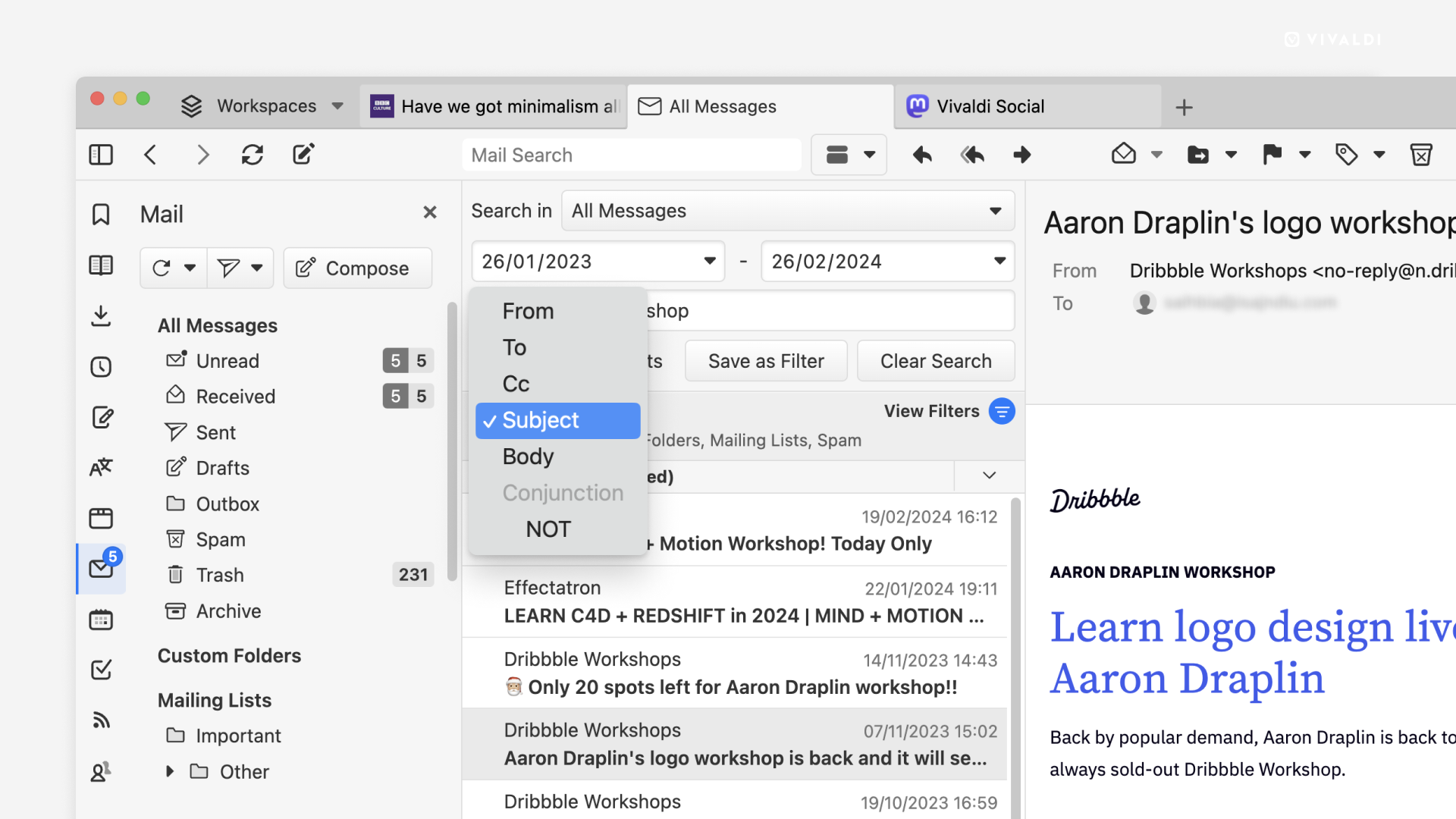Vivaldi Notes File Format
Products: Vivaldi for desktop.
Vivaldi can import and export Notes to a Markdown+Front Matter files (.md file extension) and directory structures. Vivaldi can also import plain text files (.txt file extension).
You can import your notes through the File: Import menu and export through the File: Export menu.
Notes will be exported while recursively preserving the notes folder structure in your file system. When importing notes, the selected notes directory is imported recursively while preserving the folder structure as notes folders.
On import, all files are assumed to be Markdown formatted, regardless of file extension. Unrecognized file extensions are ignored during import. Note attachments cannot be imported or exported. (We hope to include this in a future version.)
Vivaldi preserves note metadata — including a note’s title, associated URL, creation- and modification time — as a Front Matter preamble.
During import, all metadata and the entire Front Matter preamble is optional. The file name will be used as the title if the title is not provided in the metadata.
A Front Matter preamble consists of three hyphens on the first line of the file followed by a line break. Metadata is then listed as colon-separated key-value pairs which are separated by line breaks. The preamble is terminated by another sequence of three hyphens followed by a line break. Unrecognized keys in the Front Matter preamble are ignored.
Metadata dates should be in the ISO 8601 datetime format. Other formats may lead to unexpected results.
Example file with the complete set of recognized metadata keys:
---
title: Example Title
url: https://example.com/
date: 2024-02-19T07:30Z
lastmod: 2024-02-21T15:09:58Z
---
I'm a *bold* Markdown note!
* List item