Downloads
This post is also available in:
![]() 日本語
日本語 ![]() Русский
Русский ![]() Français
Français ![]() Español
Español ![]() Deutsch
Deutsch ![]() Nederlands
Nederlands ![]() Српски
Српски ![]() Português
Português ![]() Български
Български ![]() 简体中文
简体中文
Files downloaded from the internet are added and managed through the Downloads Panel or Downloads Popup.
Accessing downloads
To open the Downloads Panel, either:
- Click on the
 Downloads Panel button in the side Panel;
Downloads Panel button in the side Panel; - Go to
 Vivaldi menu > View > Downloads Panel;
Vivaldi menu > View > Downloads Panel; - Use the Keyboard Shortcut Ctrl Shift D / ⌥ ⌘ L;
- Type “Downloads Panel” in Quick Commands;
- Use a Mouse Gesture (create the gesture for the action in Settings > Mouse > Gesture Mapping).
Downloads Popup
If a Download Panel on the side of the window isn’t for you, you can also opt for a popup.
To add the button to one of the Toolbars:
- Go to the
 Vivaldi Menu > View > Customize Toolbar.
Vivaldi Menu > View > Customize Toolbar. - Drag the
 Downloads button to your preferred location on the Address Bar or Status Bar.
Downloads button to your preferred location on the Address Bar or Status Bar.
Then you can access and manage your downloads from a popup. All features from the Downloads Panel are also available in the Downloads Popup.
Organizing downloaded files
- All downloaded files by default are listed chronologically with file name and size.
- Find the newest downloaded file at the bottom of the list in the panel.
- Search for any previously downloaded file in the search field at the top panel toolbar.
- All downloads can be sorted by name, type, size, date added, date finished and by address.
- The clickable arrow indicates whether the sorting order is ascending or descending.
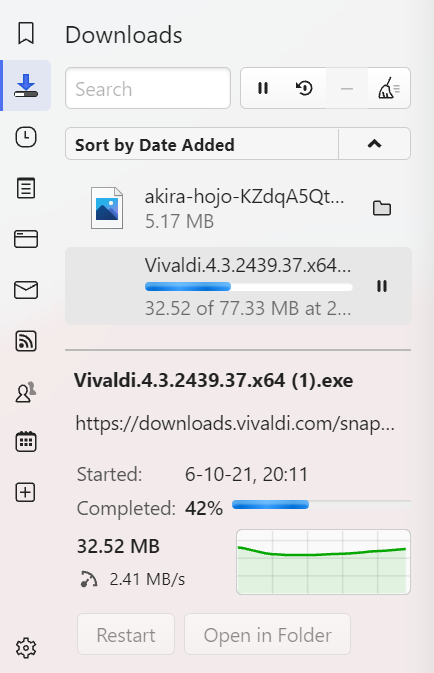
Resume a paused download
- Select the unfinished downloaded file in the list.
- Resume the download using one of these options:
- Click on the
 Resume button located next to the search input field.
Resume button located next to the search input field. - Click on the Resume button in the download information section at the bottom of the panel.
- Right-click on the download and select Resume download from the context menu.
- Click on the
Restart a download
To download a file again, you can restart the same download you’ve already saved. To do that:
- Select the downloaded file.
- Restart the download using one of these options:
- Click on the
 Restart button located next to the search input field.
Restart button located next to the search input field. - Click on the Restart button in the download information section at the bottom of the panel.
- Right-click on the download and select Restart from the context menu.
- Click on the
Managing downloads
 | Stop a file download in progress |
 | Resume selected download |
 | Remove selected download |
 | Clear list of inactive downloads |
 | Restart the selected download |
Accessing downloaded files
You can open the downloaded file by double-clicking on the item in the Downloads Panel or right-clicking on the item and selecting Open File/Open in… .
To open the file’s location, click on ![]() Show in File Manager/Show in Finder on the right of the file title or right-click on the file listing and select Show in File Manager/Show in Finder.
Show in File Manager/Show in Finder on the right of the file title or right-click on the file listing and select Show in File Manager/Show in Finder.
If you need to attach a recently downloaded file on a web page, copy it to Desktop, or move it elsewhere on your computer, you don’t need to dig through your file manager to locate the file. Instead, you can just grab it from the Downloads Panel or Popup in Vivaldi.
To use a downloaded file:
- Open the Downloads Panel or Popup menu.
- Click and drag the file.
- Drop it where you need it.
Setting the folder path for downloaded files
Go to Settings > Downloads.
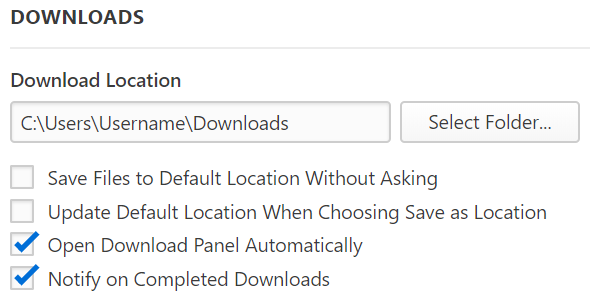
In case you collect all your downloaded files in the same folder, tick the box for Save Files to Default Location Without Asking to save files automatically.
If you tick the box for Update Default Location When Choosing Save as Location, the default location will be updated every time you choose a new folder in the Save As window.