Arbeitsbereiche
This post is also available in:
![]() English
English ![]() 日本語
日本語 ![]() Русский
Русский ![]() Français
Français ![]() Español
Español ![]() Српски
Српски ![]() Português
Português ![]() Български
Български ![]() 简体中文
简体中文
Arbeitsbereiche ermöglichen es Ihnen, Tabs für Seiten, die sich auf verschiedene Themen beziehen, wie z. B. Arbeit, Forschung, Einkaufen oder Schule, schnell im selben Fenster zu gruppieren. Sobald Sie eine Reihe von Arbeitsbereichen erstellt haben, ist es einfach, zwischen ihnen zu wechseln. Verwenden Sie entweder die Menütaste oder Verknüpfungen.
Hinzufügen eines Arbeitsbereichs
So fügen Sie einen neuen Arbeitsbereich hinzu:
- Klicken Sie auf die
 Schaltfläche Arbeitsbereiche auf der linken Seite der Tableiste (oben in der Liste bei vertikalen Tableisten).
Schaltfläche Arbeitsbereiche auf der linken Seite der Tableiste (oben in der Liste bei vertikalen Tableisten). - Klicken Sie auf
 Neuer Arbeitsbereich.
Neuer Arbeitsbereich. - Wählen Sie aus, ob Sie einen leeren Arbeitsbereich erstellen oder Tabs, die im aktuellen Fenster geöffnet sind, in einen neuen Arbeitsbereich verschieben möchten.
- Geben Sie einen Namen ein und wählen Sie ein Symbol für den neuen Arbeitsbereich aus.
- Klicken Sie auf Erstellen, oder drücken Sie die Eingabetaste.
Der Arbeitsbereich wird erstellt und in der Liste angezeigt. Sie können jetzt damit beginnen, Tabs für Ihre Reiserecherche zu öffnen. Um zu den regulären Tabs zurückzukehren, klicken Sie auf das erste Element in der Liste, in diesem Fall auf die Startseite.
Alternativ können Sie einen Arbeitsbereich erstellen, indem Sie entweder:
- Geben Sie „Neuen Arbeitsbereich erstellen“ in die Schnellbefehle ein.
- Erstellen einer Tastenkombination oder Mausgeste für die Aktion.
Arbeitsbereiche wechseln
Es gibt mehrere Möglichkeiten, wie Sie zu einem anderen Arbeitsbereich wechseln können. Wählen Sie diejenige, die Sie bevorzugen.
- Öffnen Sie das Menü Arbeitsbereiche und wählen Sie den Arbeitsbereich aus, den Sie öffnen möchten.
- Geben Sie den Namen des Arbeitsbereichs „Nächster Arbeitsbereich“, „Vorheriger Arbeitsbereich“ oder „Dieses Fenster“ in Schnellbefehle ein.
- Verwenden Sie Tastaturkürzel. Wenn Sie die Reihenfolge der Arbeitsbereiche kennen, verwenden Sie Strg+Umschalt / ⌘ ⇧ und die Nummer des Arbeitsbereichs, z. B. Strg+Umschalt+3. Sie können auch Verknüpfungen für den nächsten Arbeitsbereich und den vorherigen Arbeitsbereich erstellen.
- Erstellen Sie Mausgesten zum Wechseln von Arbeitsbereichen.
- Klicken Sie im Fensterbereich (doppelt) auf einen Tab in dem Arbeitsbereich, den Sie öffnen möchten.
- Wählen Sie im Vivaldi-Hauptmenü > Fenster Andere > Arbeitsbereiche und Tabs einen Tab in dem Arbeitsbereich aus,
 den Sie öffnen möchten.
den Sie öffnen möchten.
Arbeitsbereiche und Fenster
Ein Arbeitsbereich kann jeweils in einem Browserfenster geöffnet sein. Wenn Sie zu einem Arbeitsbereich wechseln, der in einem anderen Fenster geöffnet ist, wird der Fokus auf das Fenster verschoben, in dem der ausgewählte Arbeitsbereich bereits geöffnet ist, anstatt den Arbeitsbereich im aktuellen Fenster zu öffnen.
Bearbeiten eines Arbeitsbereichs
So benennen Sie einen Arbeitsbereich um:
- Öffnen Sie das Menü Arbeitsbereiche.
- Klicken Sie mit der rechten Maustaste auf diejenige, die Sie bearbeiten möchten.
- Wählen Sie Arbeitsbereich umbenennen aus.
- Geben Sie dem Arbeitsbereich einen neuen Titel.
- Drücken Sie die Eingabetaste.
Alternativ können Sie den Arbeitsbereich im Fensterbereich umbenennen, indem Sie entweder zweimal langsam auf den Namen des Arbeitsbereichs klicken oder mit der rechten Maustaste auf den Namen des Arbeitsbereichs klicken und im Kontextmenü Umbenennen auswählen.
So aktualisieren Sie das Symbol des Arbeitsbereichs:
- Öffnen Sie das Menü Arbeitsbereiche.
- Klicken Sie auf das Symbol.
- Wählen Sie eine neue aus oder geben Sie eine neue ein.
Arbeitsbereiche neu anordnen
Neue Arbeitsbereiche werden am Ende der Liste hinzugefügt. Wenn Sie es verschieben möchten, können Sie die Liste einfach neu anordnen.
So ordnen Sie Arbeitsbereiche neu an:
- Öffnen Sie das Menü Arbeitsbereiche.
- Klicken Sie auf einen Arbeitsbereich, den Sie verschieben möchten, und halten Sie die Maustaste gedrückt.
- Ziehen Sie den Arbeitsbereich an die neue Position in der Liste.
- Lassen Sie die Maustaste los.
Verwalten von Tabs in Arbeitsbereichen
In einem Arbeitsbereich können Sie Tabs wie in jedem normalen Fenster öffnen und schließen. Dazu gehört das Hinzufügen von Tabstapel und sogar Tabs Kacheln.
Verschieben von Tabs zwischen Arbeitsbereichen
Option 1 – Fensterpaneel
- Öffnen Sie das Fensterpaneel.
- Erweitern Sie die Ordner des Quell- und Zielarbeitsbereichs.
- Ziehen Sie Tabs von einem Arbeitsbereich in einen anderen. Wählen Sie mehrere Tabs mit der Umschalttaste oder der Strg / ⌘ -Taste aus, um viele Tabs gleichzeitig zu verschieben.
Option 2 – Kontextmenü der Tableiste
- Klicken Sie mit der rechten Maustaste auf die Tabs, die Sie verschieben möchten. Wählen Sie mehrere Tabs mit der Umschalttaste oder der Strg / ⌘ -Taste aus, um viele Tabs gleichzeitig zu verschieben.
- Wählen Sie im Kontextmenü Tab verschieben / Verschieben # Tabs> > Name des Arbeitsbereichs.
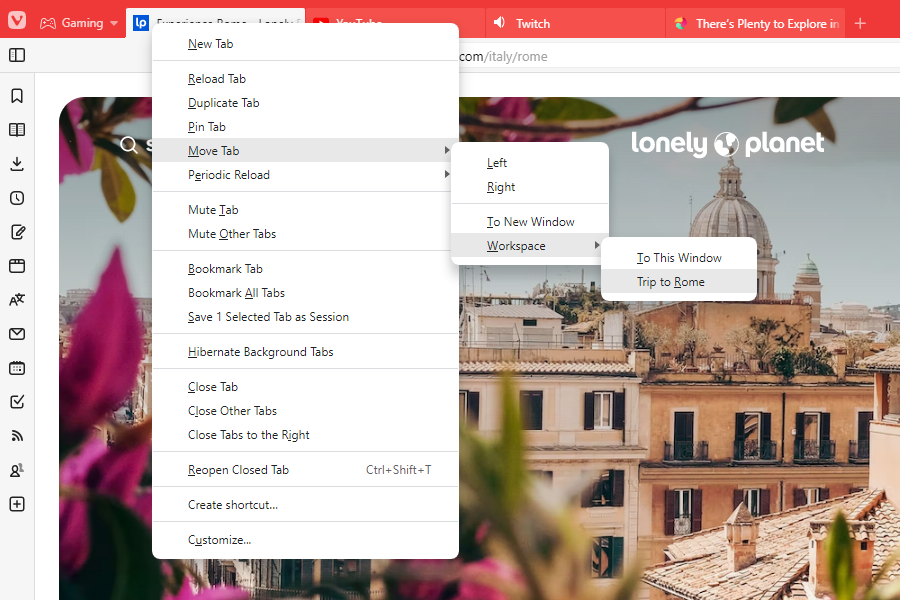
Regeln für Arbeitsbereiche
Arbeitsbereiche Regeln verschieben Tabs automatisch in den Arbeitsbereich, in dem sie angezeigt werden sollen, entsprechend den von Ihnen festgelegten Regeln. Wenn Sie beispielsweise einen Arbeitsbereich für Nachrichtenwebseiten haben, können Sie Regeln einrichten, um alle Ihre bevorzugten Nachrichtenlinks im News-Arbeitsbereich zu öffnen. Wenn Sie dann auf einen Nachrichtenartikel in einem anderen Arbeitsbereich stoßen, wird der Tab beim Öffnen automatisch in den Arbeitsbereich „Nachrichten“ verschoben.
So richten Sie Arbeitsbereichsregeln ein:
- Wechseln Sie zu Einstellungen > Tabs > Arbeitsbereiche.
- Klicken Sie auf Neue Arbeitsbereichsregel hinzufügen.
- Richten Sie die Regelkriterien ein.
- Wählen Sie aus, in welchen Arbeitsbereich der Tab verschoben werden soll.
Beispiel: „Wenn die URL bbc.com enthält, öffnen Sie sich in News„.
Arbeitsbereiche im Ruhezustand
Die Aufteilung von Tabs in Arbeitsbereiche kann die Illusion erwecken, dass Sie nicht so viele Tabs geöffnet haben, wenn Sie leicht Dutzende, wenn nicht Hunderte von Tabs anhäufen könnten. Um die Speicherauslastung des Browsers bei einer großen Anzahl von Tabs zu reduzieren, sollten Sie die nicht verwendeten Tabs in den Ruhezustand versetzen.
So versetzen Sie einen Arbeitsbereich in den Ruhezustand:
- Öffnen Sie das Menü Arbeitsbereiche.
- Klicken Sie mit der rechten Maustaste auf den Arbeitsbereich, den Sie in den Ruhezustand versetzen möchten.
- Wählen Sie Tabs in den Ruhezustand aus.
Kopieren aller Links in einem Arbeitsbereich
So erstellen Sie eine Liste mit Links aller Webseiten, die Sie in einem Arbeitsbereich geöffnet haben:
- Öffnen Sie das Menü Arbeitsbereiche.
- Klicken Sie mit der rechten Maustaste auf einen der Arbeitsbereiche.
- Wählen Sie im Kontextmenü die Option Alle Links kopieren aus.
- Fügen Sie die Links dort ein, wo Sie sie speichern oder freigeben möchten.
In addition to Workspaces, you can copy all links of the tabs in a Tab Stack or the ones you’ve selected.
Löschen eines Arbeitsbereichs
So entfernen Sie einen Arbeitsbereich:
- Öffnen Sie das Menü Arbeitsbereiche.
- Klicken Sie mit der rechten Maustaste auf den Arbeitsbereich, den Sie löschen möchten.
- Wählen Sie Arbeitsbereich löschen aus.
Durch das Löschen eines Arbeitsbereichs werden auch alle Tabs innerhalb des Arbeitsbereichs geschlossen. Um Ihre Tabs beizubehalten, verschieben Sie sie, bevor Sie den Arbeitsbereich löschen. Wenn Sie Tabs abrufen müssen, die beim Löschen eines Arbeitsbereichs geschlossen wurden, finden Sie sie unter ![]() Geschlossene Tabs.
Geschlossene Tabs.
Optionen für Arbeitsbereiche
Workspace-Namen ausblenden
Das Festlegen eines eindeutigen Symbols für jeden Arbeitsbereich erleichtert die Unterscheidung zwischen ihnen, sodass Arbeitsbereichstitel ausgeblendet werden können, um den Tabs mehr Platz zu geben.
So blenden Sie Arbeitsbereichsnamen aus:
- Klicken Sie mit der rechten Maustaste auf die Menüschaltfläche Arbeitsbereich.
- Klicken Sie auf Arbeitsbereichsnamen anzeigen , um sie zu deaktivieren.
Menü „Arbeitsbereiche ausblenden“
Um das Menü „Arbeitsbereiche“ in der Tableiste auszublenden, gehen Sie wie folgt vor:
- Klicken Sie mit der rechten Maustaste auf Arbeitsbereiche in der Tableiste und wählen Sie Arbeitsbereiche in Tableiste anzeigen.
- Gehen Sie zu den Tab „Einstellungen“, Tab „>Anzeige>“, > und deaktivieren Sie Arbeitsbereiche in der Tableiste.
Menü „Arbeitsbereiche verschieben“
Wenn Sie es vorziehen, von einem anderen Ort im Browser aus auf Arbeitsbereiche zuzugreifen und diese zu verwalten, gehen Sie wie folgt vor:
- Blenden Sie Arbeitsbereiche in der Tableiste aus, indem Sie den Anweisungen im obigen Absatz folgen.
- Öffnen Sie den Symbolleisten-Editor über das Vivaldi-Hauptmenü >
 View > Werkzeugleiste anpassen.
View > Werkzeugleiste anpassen. - Suchen Sie im Abschnitt Navigationssymbolleiste nach
 Arbeitsbereichen.
Arbeitsbereichen. - Ziehen Sie es an die gewünschte Stelle in einer der Symbolleisten.
Arbeitsbereiche deaktivieren
So deaktivieren oder aktivieren Sie Arbeitsbereiche erneut:
- Wechseln Sie zu Einstellungen > Tabs > Tab Funktionen.
- Deaktivieren Sie das Kontrollkästchen für Arbeitsbereiche aktivieren, um die Funktion zu deaktivieren, und aktivieren Sie es, um die Funktion zu aktivieren.