Windows-Panel
This post is also available in:
![]() English
English ![]() 日本語
日本語 ![]() Русский
Русский ![]() Français
Français ![]() Español
Español ![]() Nederlands
Nederlands ![]() Српски
Српски ![]() Українська
Українська ![]() Português
Português ![]() Português
Português ![]() Български
Български ![]() 简体中文
简体中文
Das Windows-Panel von Vivaldi bietet eine einfache Möglichkeit, mehrere Tabs gleichzeitig zu verwalten. Das Fensterfeld öffnet sich an der Seite Ihres Hauptbrowserfensters und bietet Ihnen eine baumartige Ansicht aller geöffneten Tabs in allen geöffneten Fenstern.
Zugriff auf das Windows-Panel
Verwenden Sie eine der folgenden Optionen, um das Fensterfenster zu öffnen:
- Klicken Sie auf das
 Fenstersymbol in der Seitenleiste.
Fenstersymbol in der Seitenleiste. - Gehen Sie zum
 Vivaldi-Menü Ansicht > Fenster-Panel>.
Vivaldi-Menü Ansicht > Fenster-Panel>. - Geben Sie „Window Panel“ in die Schnellbefehle ein.
- Erstellen Sie eine Tastenkombination oder eine Mausgeste für die Aktion.
Tun Sie dasselbe, um das Panel zu schließen. Alternativ können Sie in der oberen rechten Ecke des Panels auf Schließen klicken![]() .
.
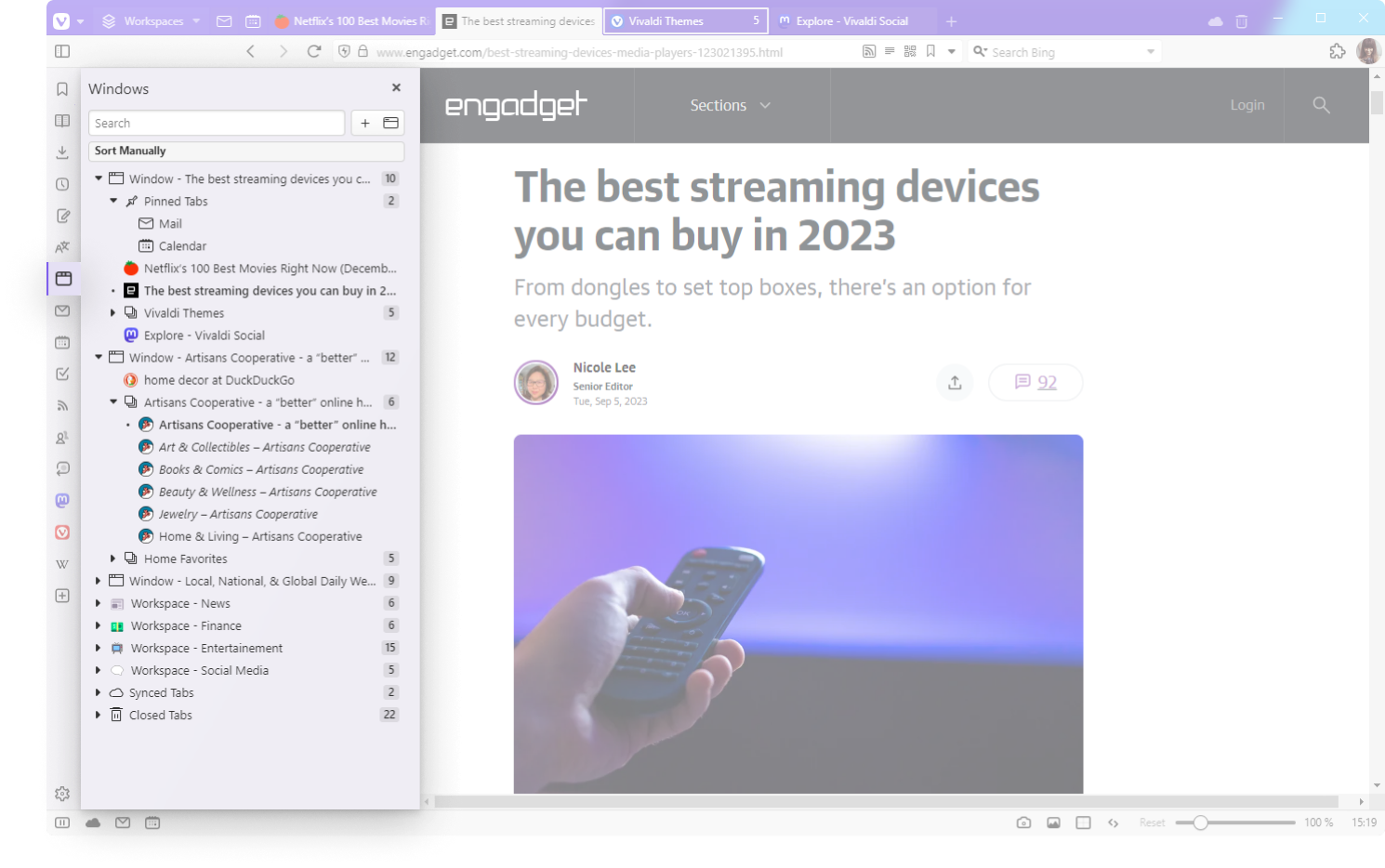
Wie Tabs und Fenster im Windows-Panel angezeigt werden
![]() „Fenster“,
„Fenster“,![]() „Angeheftete Tabs“, „Tabstapel„, „Arbeitsbereiche„,
„Angeheftete Tabs“, „Tabstapel„, „Arbeitsbereiche„, ![]()
![]()
![]() „Synchronisierte Tabs“ und „Zuletzt geschlossene Tabs“ werden in Ordnern gruppiert, die Sie erweitern und
„Synchronisierte Tabs“ und „Zuletzt geschlossene Tabs“ werden in Ordnern gruppiert, die Sie erweitern und ![]() reduzieren können.
reduzieren können.
Die aktiven Tabs haben einen kleinen Punkt vor sich und der Tab-Titel ist fett gedruckt. Tabs, die Sie geöffnet, aber noch nicht angezeigt haben, werden kursiv dargestellt.
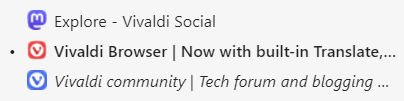
Öffnen, Wechseln und Schließen von Tabs
Um einen neuen Tab über das Windows-Panel zu öffnen, klicken Sie auf die ![]() Schaltfläche Neuer Tab in der oberen rechten Ecke des Panels. Daneben finden Sie auch die Schaltfläche zum Öffnen eines
Schaltfläche Neuer Tab in der oberen rechten Ecke des Panels. Daneben finden Sie auch die Schaltfläche zum Öffnen eines ![]() neuen Fensters.
neuen Fensters.
Um einen bestimmten Tab in der langen Liste der geöffneten und kürzlich geschlossenen Tabs zu finden, können Sie das Suchfeld in der oberen linken Ecke des Fensters verwenden.
Um zwischen den Tabs zu wechseln, doppelklicken Sie auf die Tabs, die Sie öffnen möchten. Wenn Sie die Option „Mit einfachem Klick aktivieren“ in den Einstellungen des Windows-Bedienfelds aktivieren, können Sie mit nur einem Klick zwischen den Tabs wechseln.
So schließen Sie die Tabs im aktiven Fenster:
- Fahren Sie mit der Maus über die Tabs, die Sie schließen möchten.
- Klicken Sie auf die Schaltfläche Schließen, die auf der rechten Seite angezeigt wird.
Gehen Sie wie folgt vor, um Tabs in einem beliebigen Fenster zu schließen:
- Klicken Sie mit der rechten Maustaste auf die Tabs, die Sie schließen möchten.
- Wählen Sie im Kontextmenü die Option Schließen aus.
Alternativ:
- Klicken Sie auf die Tabs, die Sie schließen möchten.
- Drücken Sie die Entf-Taste auf Ihrer Tastatur.
Tabs neu anordnen und verschieben
Sie können die Reihenfolge Ihrer Tabs ganz einfach über das Windows-Panel ändern.
- Klicken Sie auf die Tabs, die Sie verschieben möchten.
- Halten Sie die linke Maustaste gedrückt und verschieben Sie die Tabs an eine neue Position.
- Ziehen Sie die Tabs an eine neue Position und lassen Sie die Maustaste los.
Wenn Sie mehrere Fenster geöffnet haben, können Sie Tabs per Drag & Drop von einem Fenster in ein anderes verschieben.
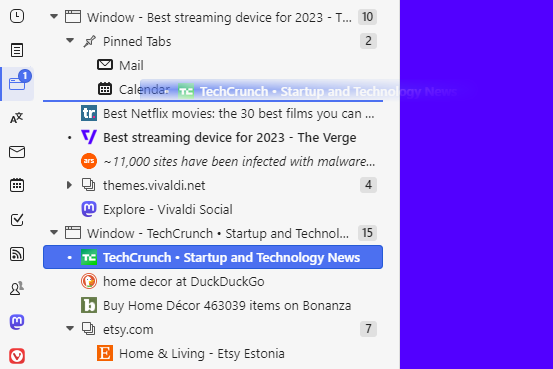
Erstellen von Tabstapeln
Mit dem Windows-Bedienfeld können Sie ganz einfach Tab-Stapel erstellen – Gruppen von Tabs, die gestapelt sind, um Platz zu sparen und das Surfen bequemer zu gestalten.
Option 1
- Klicken Sie auf die Tabs, die Sie zu einer Gruppe hinzufügen möchten.
- Halten Sie die linke Maustaste gedrückt, verschieben Sie die Tabs und platzieren Sie sie über einem anderen Tab.
- Lassen Sie die Maustaste los – Sie haben nun einen Tab-Stapel erstellt.
Option 2
- Wählen Sie die Tabs aus, die Sie stapeln möchten, indem Sie Strg / ⌘ oder die Umschalttaste gedrückt halten, während Sie auf die Tabs klicken.
- Klicken Sie mit der rechten Maustaste auf eine der ausgewählten Tabs.
- Wählen Sie im Menü Stapel # Ausgewählte Tabs .
Kachel-Tabs
Kacheln von Tabs, um eine nebeneinander liegende Ansicht in einem Browserfenster zu erstellen:
- Wählen Sie die Tabs aus, die Sie nebeneinander anordnen möchten, indem Sie Strg / ⌘ oder die Umschalttaste gedrückt halten, während Sie auf die Tabs klicken.
- Klicken Sie mit der rechten Maustaste auf eine der ausgewählten Tabs.
- Wählen Sie im Menü die Option Kachel aus.
Sie können Ihre Tab-Stapel auch nebeneinander anordnen:
- Klicken Sie mit der rechten Maustaste auf den Tabstapel.
- Wählen Sie im Menü die Option Kachel aus.
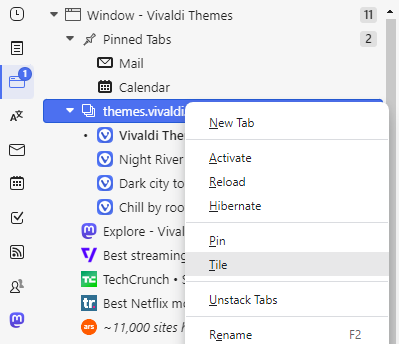
Kürzlich geschlossene Tabs
Ganz am Ende der Liste der Fenster und Tabs befindet sich ein Ordner mit dem Namen Geschlossene Tabs, in dem ![]() Sie kürzlich geschlossene Tabs anzeigen und erneut öffnen können.
Sie kürzlich geschlossene Tabs anzeigen und erneut öffnen können.
Um einen Tab erneut zu öffnen, gehen Sie wie folgt vor:
- Doppelklicken Sie auf den Tab, den Sie erneut öffnen möchten.
- Ziehen Sie den Tab aus dem Ordner “ Geschlossene Tabs“ in ein Fenster, in dem Sie sie öffnen möchten.
So löschen Sie die Liste der geschlossenen Tabs:
- Klicken Sie mit der rechten Maustaste auf den
 Ordner Geschlossene Tabs .
Ordner Geschlossene Tabs . - Wählen Sie Alle löschen aus.
Windows-Panel-Einstellungen
Sie können die Einstellungen des Windows-Bedienfelds im Fensterbereich „Einstellungen > „ >anzeigen und anpassen.
Aktivierung mit einem Klick
Normalerweise müssen Sie auf einen Tab in der Liste Tab doppelklicken, um ihn als aktiven Tab zu öffnen. Wenn Sie Aktivieren mit einem Klick aktivieren, genügt es, einmal auf die Tabs zu klicken, um sie zu öffnen.
Angehefteter Ordner
Angeheftete Tabs werden oben im Windows-Bereich aufgelistet. Sie haben die Möglichkeit, sie von anderen Tabs zu unterscheiden, indem Sie sie in einem Ordner gruppieren oder, wenn die Einstellung deaktiviert ist, ein ![]() Pin-Symbol anstelle des Favicon der Website anzeigen.
Pin-Symbol anstelle des Favicon der Website anzeigen.
Erstellen eines Tab-Stapels per Drag & Drop
Mit Drag & Drop können Sie Tabs neu anordnen und wenn Sie einen Tab auf einen anderen legen, können Sie diese Tabs in einem Tab-Stapel gruppieren. Um ein versehentliches Stapeln beim Neuanordnen von Tabs zu verhindern, können Sie Tab-Stapel per Drag & Drop erstellen deaktivieren.
Abzeichen für ungelesene Tabs anzeigen
Wenn Sie neue Tabs im Hintergrund öffnen, werden sie als ungelesene Tabs betrachtet, bis Sie sich auf sie konzentrieren. Die Anzahl der ungelesenen Tabs wird im Windows-Panel angezeigt. Wenn Sie sich nicht für diese Informationen interessieren, können Sie das Signal „Ungelesene Tabs anzeigen“ deaktivieren.
… und vieles mehr
Sie können mit Ihren Tabs im Windows-Panel noch viel mehr tun. Um die Möglichkeiten zu erkunden, klicken Sie mit der rechten Maustaste auf ein Fenster, einen Tab oder eine Gruppe von Tabs und sehen Sie sich die Liste der verfügbaren Aktionen an, z. B. Duplizieren, Ruhezustand und mehr im Menü.