Web Panels
This post is also available in:
![]() 日本語
日本語 ![]() Русский
Русский ![]() Français
Français ![]() Español
Español ![]() Deutsch
Deutsch ![]() Nederlands
Nederlands ![]() Српски
Српски ![]() Українська
Українська ![]() Português
Português ![]() Português
Português ![]() Български
Български ![]() 简体中文
简体中文
Web Panels are customisable Tabs which allow you to keep your favourite sites easily accessible in the side Panel of Vivaldi. Opening a Web Panel will allow you to simultaneously view its content alongside the tab(s) in your main window.
Add a new Web Panel
From the Panel
- Open the Panel area either by clicking the
 Show Panel icon on the left side of the Status Bar or using the corresponding Keyboard Shortcut (F4 / ⌥⌘ P)
Show Panel icon on the left side of the Status Bar or using the corresponding Keyboard Shortcut (F4 / ⌥⌘ P) - Click the
 Add Web Panel button to:
Add Web Panel button to:
- add the current active page,
- one of your frequently visited websites or
- to type a URL.
- Right-click anywhere on an open web page to open the context menu
- Select Add Page to Web Panel from the menu
- The page will be available immediately as a Web Panel.
In case you’re asked to download an App or a message says that the page is not available on Mobile, switch to desktop mode.
To switch views:
Option 1
Click on the Switch to Desktop/Mobile View button at the top of the Web Panel.
Option 2
- Right-click on the Web Panel button.
- Select Show Desktop/Mobile Version.
Using drag and drop
When you have the web page you want to add as a Web Panel open in a Tab:
- Hover the mouse cursor over either:
- the tab on the Tab Bar,
 Site info button on the Address Bar.
Site info button on the Address Bar.
- Start dragging downwards towards the Panel bar on the side of the browser window.
- When you see a line in your Theme‘s highlight colour appear on the Panel bar, release your mouse to create the new Web Panel.
Alternatively, drop the link on the Add Web Panel button.
Add Web Panel button.
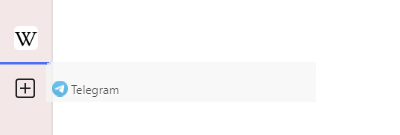
Access Web Panels
To open a Web Panel, either:
- Click on the Web Panel’s button in the side Panel;
- Use a Keyboard Shortcut (set a specific shortcut for each Web Panel in Settings > Keyboard > View);
- Type “Web Panel #” in Quick Commands;
- Open Vivaldi Menu > View > Web Panels and click on the web panel you want to open;
- Use a Mouse Gesture (create a gesture for each Web Panel in Settings > Mouse > Gesture Mapping);
In case you have more Web Panels than your window height can accommodate, then place the mouse cursor on the side bar and scroll up and down.
Customise Web Panels
Some Web Panels need more space than others. To have panels with separate width:
- Right-click on the Web Panel’s icon;
- select Separate Width;
- from the outer edge of the panel drag it to preferred size.
To display navigation buttons, right click on the Web Panel’s icon > Toolbar > Display All Controls.
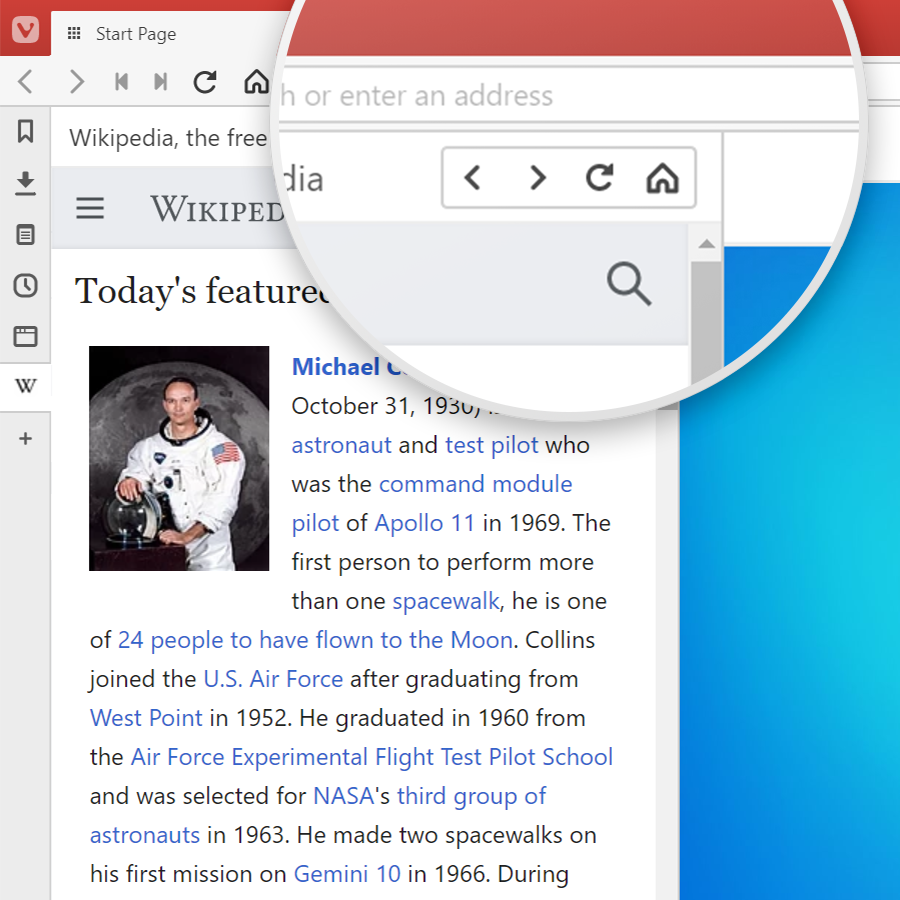
Reorder Web Panels
To change the order of Web Panels:
- Hold down the Ctrl / ⌘ key.
- Drag the Web Panel to it’s preferred location.
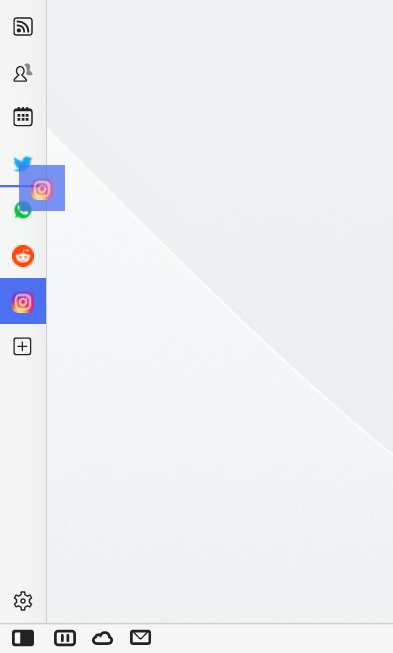
Web panels can be rearranged among themselves. They can’t be mixed with the browser’s Panels.
Zoom in Web Panels
To increase or decrease the size of the content in Web Panels:
- Right-click on a Web Panel.
- Select Toolbar > Display Zoom Controls from the context menu.
- Then click on the zoom buttons
 and
and  at the top of the Web Panel to zoom in and out.
at the top of the Web Panel to zoom in and out.
Zoom level is retained through closing and reopening of the Web Panel and browser restarts.
Periodic Reload of Web Panels
Periodic web panel reload can be used on sites where the page is often updated, but the new content isn’t automatically displayed.
To reload a web panel every X minutes:
- Right-click on the Web Panel;
- Select Periodic Reload;
- And pick the interval between 1 and 30 minutes.
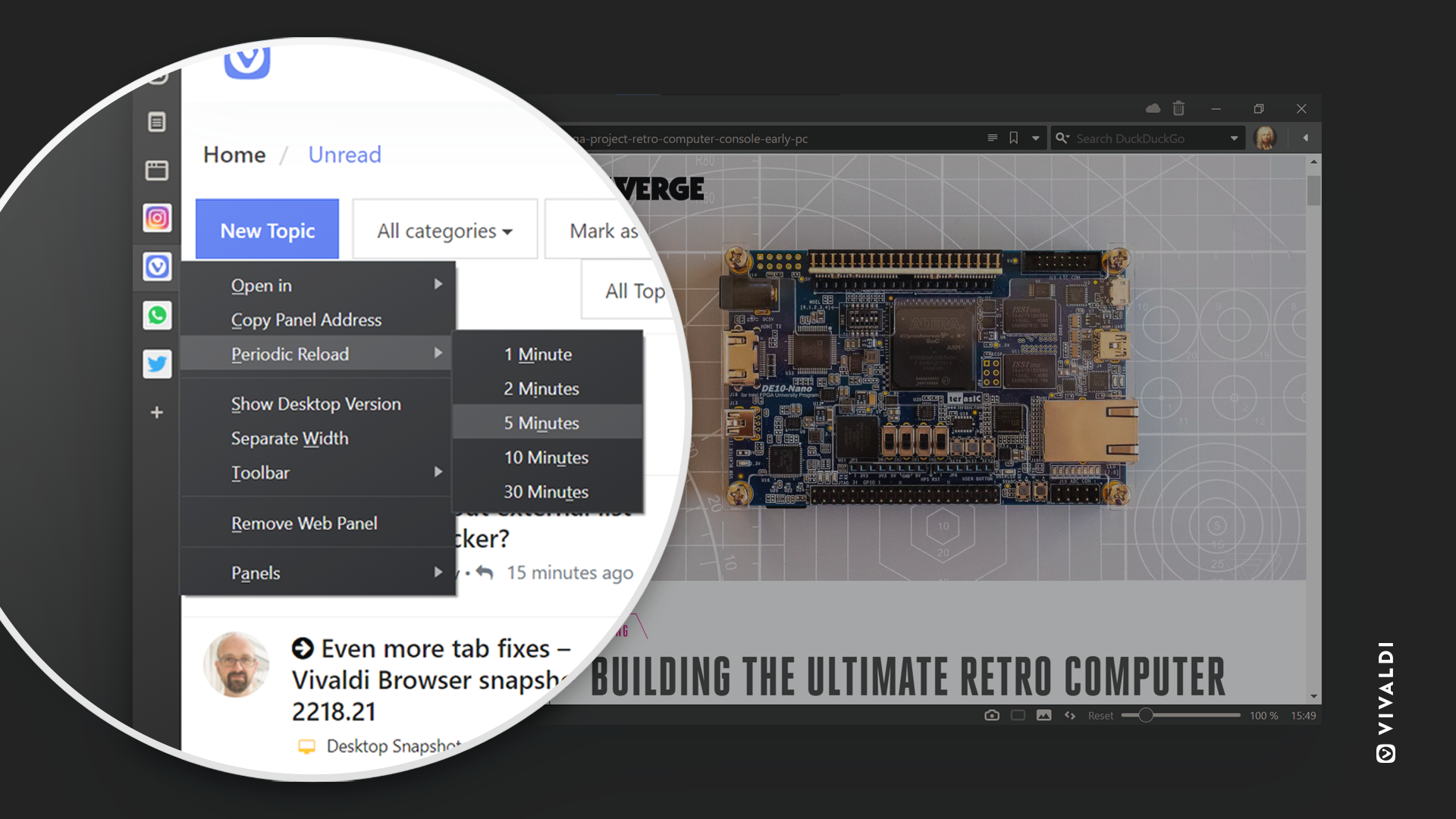
To disable Periodic Reload of a Web Panel:
- Right-click on the Web Panel;
- Select Periodic Reload;
- Select Disable or Disable all, if you have more than one Periodic Reload active.
Mute Web Panels
Like Tabs, Web Panels can also play some sounds. If you’ve added, for example, messaging services or video/audio sites as Web Panels, but need them to stay quiet for a while, you can mute them.
To mute and unmute a Web Panel:
- Right-click on the Web Panel’s icon.
- Select Mute Panel from the context menu.
To unmute Web Panels you can also click on the ![]() muted speaker icon.
muted speaker icon.
Open a page from a Web Panel in a new Tab
To open the page you currently have open in the Web Panel in a Tab:
Option 1
- Right-click on the Web Panel’s icon.
- Hover over Open in.
- Click on either New Tab, New Background Tab, Current Tab, New Window, Private Window depending on, where you want to open the web page.
Option 2
- Right-click on the Web Panel’s top menu bar.
- Hover over Open in.
- Click on either New Tab, New Background Tab, Current Tab, New Window, Private Window depending on, where you want to open the web page.
Option 3
If you have a mouse with a middle mouse button (in some cases the scroll wheel), click on the Web Panel’s icon with the middle mouse button to open the page in a new background tab.
Remove a Web Panel
To remove a web panel:
- Right-click on the Web Panel’s icon;
- Select Remove Web Panel.
To restore a deleted Web Panel:
- Right-click on the Panel;
- Go to Removed Web Panels (if you right-clicked on a Panel or Web Panel button, go to Panels > Removed Web Panels);
- Click on the Web Panel you want to restore.
Alternatively, click on Clear All to remove them permanently.
To just hide, instead of remove a Web Panel:
- Right-click on the Web Panel;
- Go to Panels;
- Click on the Web Panel you want to hide in the context menu.
Panels and Web Panels with a check-mark in front of their name in the right-click context menu are displayed, those without are hidden.
Popular uses for Web Panels
Below we’ve listed a few of the most common uses for custom Web Panels. Keep in mind that due to the smaller view area, mobile-friendly sites will work best. Try adding one yourself by opening the link and adding it via the instructions above!
- Resources for work and research (e.g. StackOverflow, DevDocs);
- Translation tools like Google Translate;
- Grammar or copy writing tools such as a Thesaurus;
- Social media and News feeds (e.g. Twitter, Instagram, HackerNews);
- Chat apps (e.g. Messenger, WhatsApp).