Keyboard Shortcuts
This post is also available in:
![]() 日本語
日本語 ![]() Русский
Русский ![]() Français
Français ![]() Español
Español ![]() Deutsch
Deutsch ![]() Nederlands
Nederlands ![]() Српски
Српски ![]() Українська
Українська ![]() Português
Português ![]() Português
Português ![]() Български
Български ![]() 简体中文
简体中文
Most things can be done in Vivaldi with the keyboard alone, such as opening, closing and switching Tabs, toggling the visibility of UI elements and creating Notes.
Keyboard settings
Focus Cycling and Full Keyboard Access
The Tab key can be used to move from one element to the next on the open web page and browser user interface. In Settings, you can select whether pressing the Tab key should focus only on individual toolbars or web pages, or go through all browser’s toolbars and the web page.
In addition, you can choose, whether pressing the Tab key focuses on all controls or only inputs, such as text fields.
Access Keys
Some web pages can be navigated with their own keyboard shortcuts. You can enable/disable the use of these shortcuts from Settings > Keyboard > Access Keys. Learn more about these shortcuts on the Help page about Webpage Access Key Shortcuts.
Keyboard Shortcut options
Keyboard Shortcuts are enabled by default. Should you wish to disable them, go to Settings > Keyboard > Keyboard Shortcuts and untick Enable Keyboard Shortcuts. There, you can also enable/disable the use of Singe Key Shortcuts, both in general and specifically when using Mail and Calendar.
On websites with paginated content, for example, Search Engine‘s search results or recent posts on the Vivaldi Forum, you can press the Space key to move down on the page and once at the end of the page, load the next page, i.e. Fast Forward. You can disable that behavior in Keyboard Shortcuts settings.
Pressing the Alt key on your keyboard opens the Vivaldi Menu. If you don’t want that to happen, you can disable that behavior from Keyboard Shortcuts settings. Alternatively, you can use the Alt key for drawing Mouse Gestures on trackpads or other input devices. Enable it from Settings > Mouse > Gestures.
Viewing Keyboard Shortcuts
While browsing, use the keyboard shortcut Ctrl+F1 / ⌘ F1 to view a cheat sheet of all the available keyboard shortcuts.
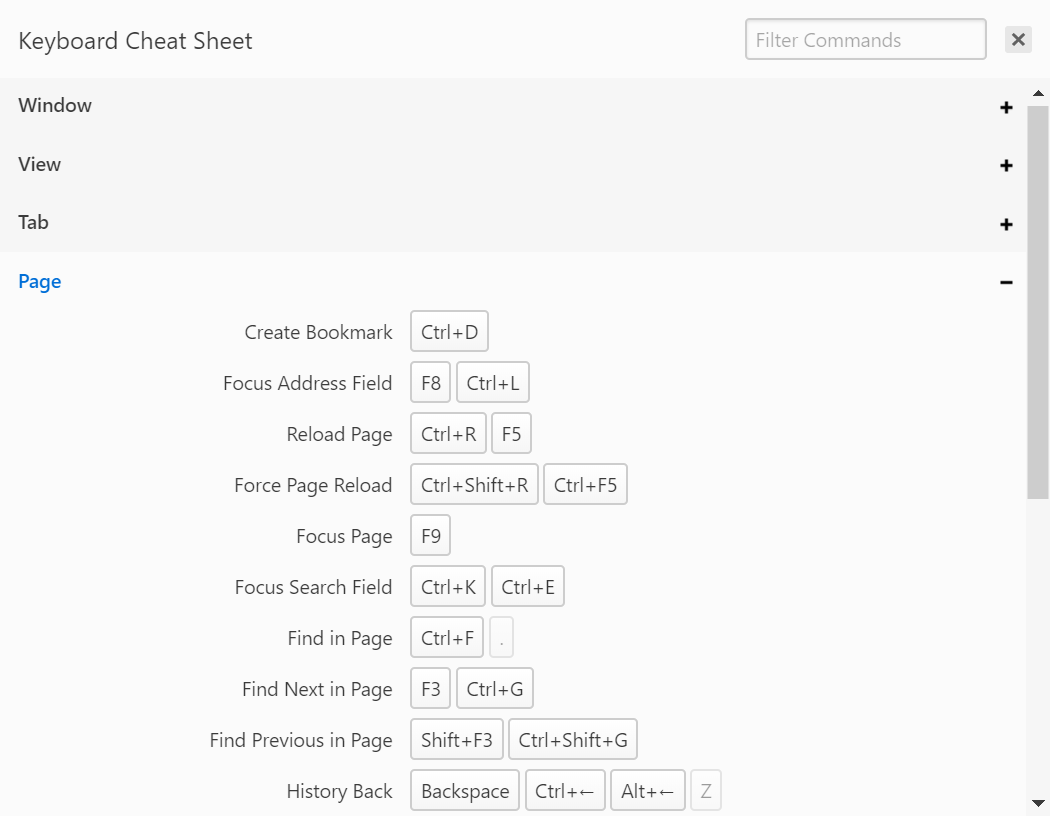
Alternatively, go to Settings > Keyboard.
Adding and editing Keyboard Shortcuts
To add or edit a keyboard shortcut:
- Go to Settings > Keyboard.
- Find the shortcut you want to add or edit.
- If needed, remove the current shortcut (see instructions below).
- While the focus is on the input field, press the keys of the new shortcut.
You can also add multiple shortcuts for the same action.
To remove a shortcut:
- Go to Settings > Keyboard.
- Find the shortcut you want to remove.
- Hover the mouse cursor over the shortcut and click the
 Clear Shortcut button to the right of the input field.
Clear Shortcut button to the right of the input field.
Alternatively, click on the shortcut in the input field and press either Backspace or Delete.
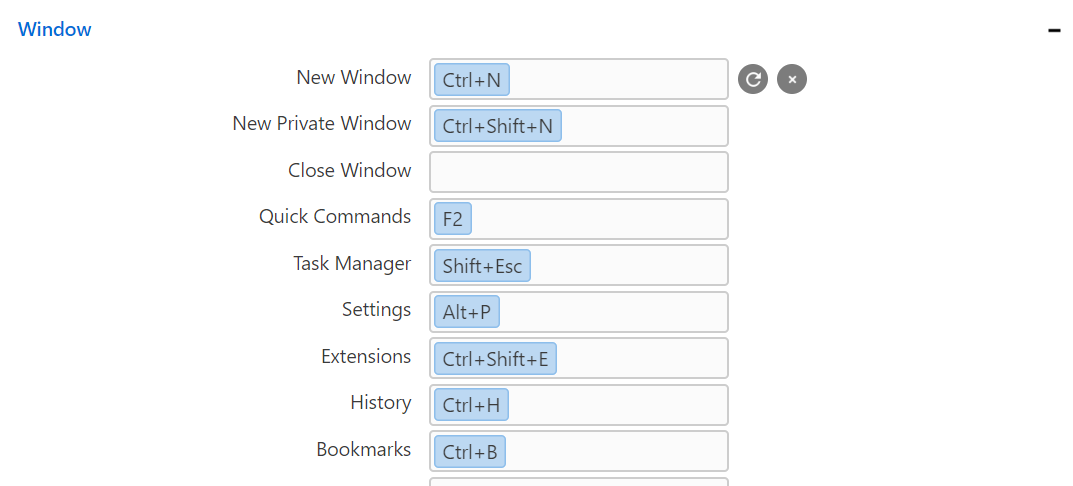
Reset shortcuts
- To reset a single keyboard shortcut, hover over the shortcut and click on
 Restore Default Shortcut.
Restore Default Shortcut. - To reset all shortcuts, click on Restore Default Keys at the bottom of the list of shortcuts.
Single Key Shortcuts
Learn more about shortcuts that consist of only one key on the Help page about Single Key Shortcuts.
Keyboard modifiers
There are many useful actions that can be done using the keyboard keys together with the mouse. Here’s a few:
- Ctrl / ⌘ and a mouse click on a link will open the link in a new background Tab.
- Shift and a mouse click will open the link in a new foreground Tab.
- Ctrl / ⌘ + Shift and a click will open the link in a new Window.
- Ctrl / ⌘ and a mouse scroll can be used to Zoom the page in or out.
- Alt with a mouse scroll will display the Tab Cycler.
Browser Priority Shortcuts
In addition to the browser being controlled with Keyboard Shortcuts, web pages can have their own set of shortcuts which can sometimes overlap with the browser’s shortcuts. In that case, shortcuts will trigger actions on the web page.
To give browser priority over shortcuts:
- Go to Settings > Keyboard > Browser Priority Shortcuts.
- Add shortcuts that should trigger actions in the browser, even when the web page uses the same shortcut.
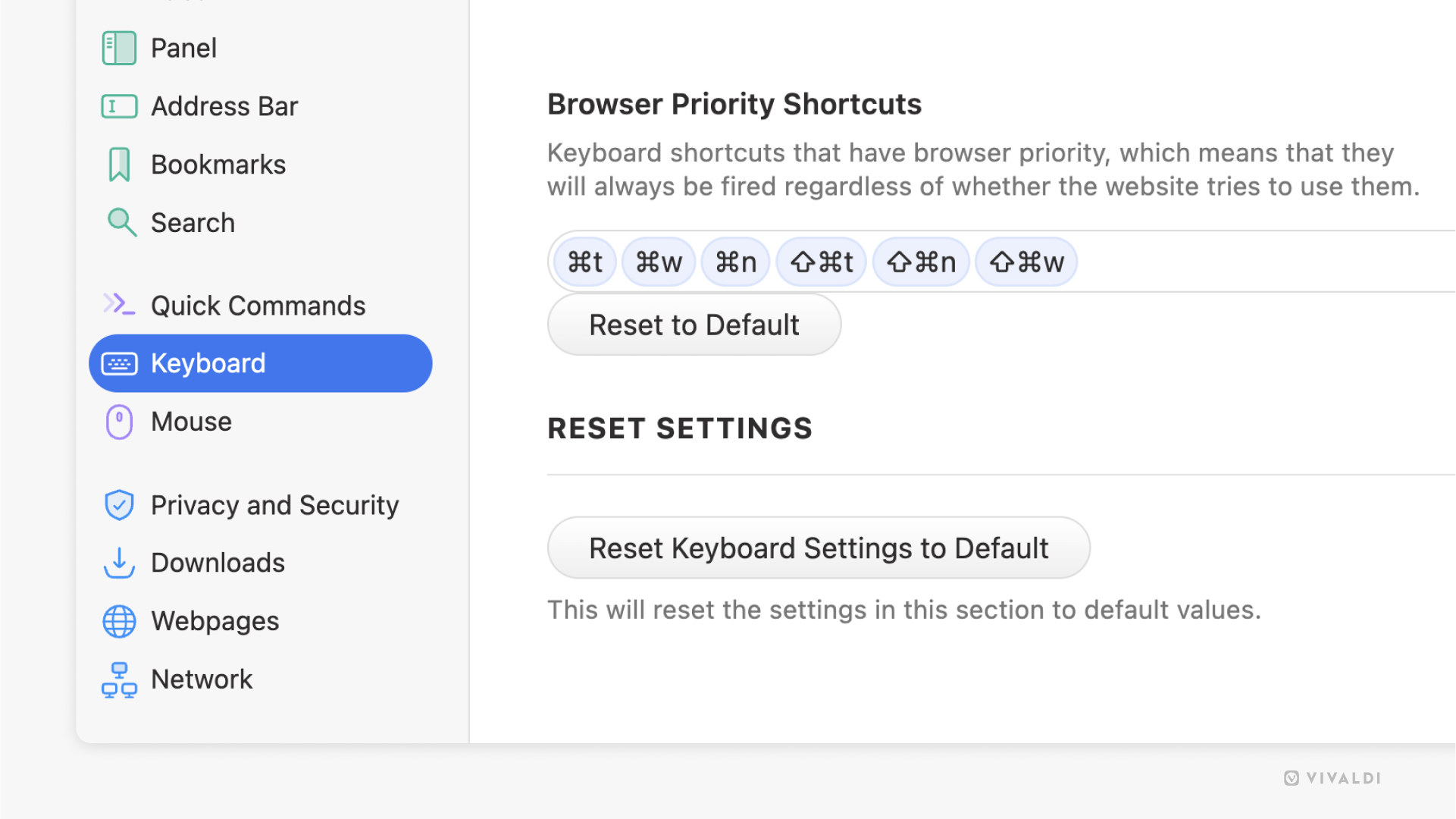
To control the setting per website:
- Go to Settings > Privacy and Security > Website Permissions.
- If the website isn’t already on the list of domains, click on Add New Domain at the bottom of the list of domains. Otherwise select the domain and skip to step 5.
- Enter the website’s URL you want to give different permissions from the global ones to.
- Click Add Domain.
- Change the setting for Prioritize Website Shortcuts.