Notas
This post is also available in:
![]() English
English ![]() 日本語
日本語 ![]() Русский
Русский ![]() Français
Français ![]() Deutsch
Deutsch ![]() Nederlands
Nederlands ![]() Српски
Српски ![]() Português
Português ![]() Български
Български ![]() 简体中文
简体中文
Toma notas y añade una descripción e incluso capturas de pantalla, mientras navegas con el navegador Vivaldi. Apunta tus pensamientos e ideas sobre cualquier sitio que visites, usando las notas de Vivaldi.
Ver tus notas
Busca y edita tus notas desde el panel de notas ubicado en el lateral o en la ventana del navegador. También puedes utilizar los atajos de teclado (Ctrl+Shift+O / ⌥+⌘+N). Para editar las notas a pantalla completa, abre el gestor de notas.
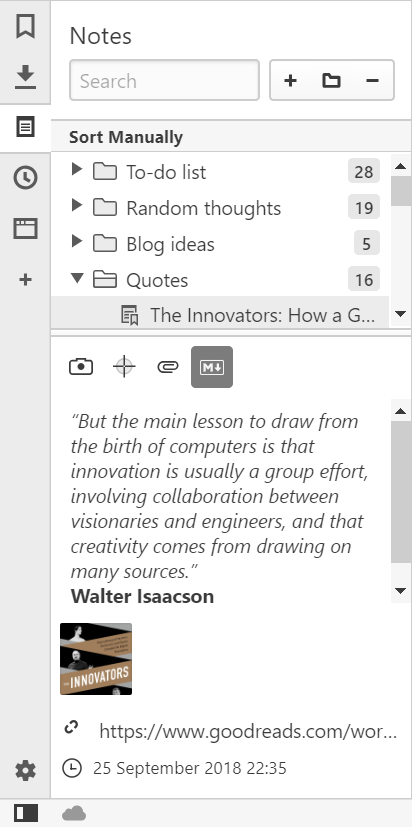
Administrar las notas
Crear una nueva nota
Para escribir una nueva nota, haz clic en el botón ![]() Nueva nota en la parte superior del panel. Todo lo que escribas se guardará de manera automática.
Nueva nota en la parte superior del panel. Todo lo que escribas se guardará de manera automática.
Copiar y convertir en nota
Añade una nota seleccionando texto de una página web y eligiendo la opción Copiar como nota en el menú contextual (clic con el botón derecho), o utiliza el atajo de teclado Ctrl + Shift C / ⌥ ⌘ C.
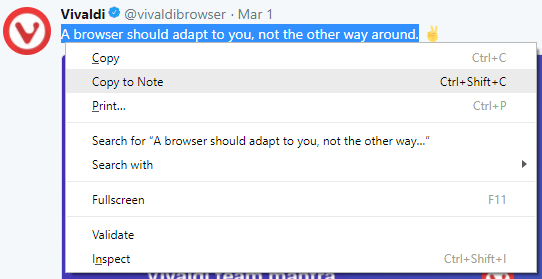
La nota mostrará el texto seleccionado, el enlace de la página web, la fecha de creación y una captura de pantalla de la página con el texto resaltado.
Nueva nota con la captura de una página
Además de texto, también puedes hacer capturas de pantalla y guardarlas como notas. Para guardar una captura de pantalla como nota:
- Haz clic en
 Capturar página en la barra de estado;
Capturar página en la barra de estado; - Selecciona si quieres capturar la página completa o solo una parte;
- En formato, selecciona Crear nota;
- Haz clic en Capturar.
Se creará una nota con la captura como archivo adjunto, el enlace de la página web y la fecha de creación. Puedes añadir un título y el texto que quieras sobre la captura de pantalla.
Buscar notas
Para encontrar una nota, utiliza el campo de búsqueda en la parte superior del Panel de notas. Las notas también se pueden buscar en el menú de Comandos rápidos.
Editar tus notas
En la parte inferior del panel de notas puedes:
- Editar la nota.
- Utiliza el formato Markdown para que tus notas sean más legibles e interesantes.
- Añade una imagen desde una página web o desde un archivo del equipo.
- Añade a la nota un enlace a una página web.
Organizar notas
Las notas se pueden ordenar:
- Manualmente
- por Título,
- por Dirección,
- por Contenido,
- por Fecha de creación.
Las notas también se pueden dividir en carpetas. Para crear una nueva carpeta, haz clic en el botón ![]() Nueva carpeta en la parte superior del panel, y escribe un nombre.
Nueva carpeta en la parte superior del panel, y escribe un nombre.
Las notas pueden moverse entre carpetas, arrastrando la nota a la nueva carpeta de destino.
Eliminar notas
Para eliminar una nota o una carpeta de notas, selecciona la nota/carpeta y haz clic en el botón ![]() Eliminar en la parte superior del Panel, o haz clic con el botón derecho en la nota/carpeta y selecciona Eliminar en el menú contextual.
Eliminar en la parte superior del Panel, o haz clic con el botón derecho en la nota/carpeta y selecciona Eliminar en el menú contextual.
Restaurar notas eliminadas
Arrastra la nota fuera de la Papelera y suéltala en cualquier parte del panel.
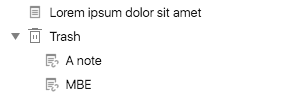
Vaciar la papelera de notas
Haz clic con el botón derecho en la papelera y selecciona Vaciar papelera.
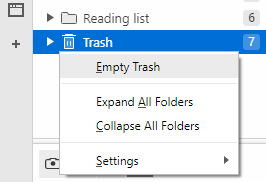
Lectura adicional
- [Help Page] Gestor de notas
- [Help Page] Notas en Android
- Una app de toma de notas digital, integrada en tu navegador
- Convierte páginas web a texto con un solo clic (en inglés)
- Rompiendo las barreras lingüísticas