Temas
This post is also available in:
![]() English
English ![]() 日本語
日本語 ![]() Русский
Русский ![]() Français
Français ![]() Deutsch
Deutsch ![]() Nederlands
Nederlands ![]() Српски
Српски ![]() Українська
Українська ![]() Português
Português ![]() Português
Português ![]() Български
Български ![]() 简体中文
简体中文
Cambiar la interfaz de Vivaldi con los Temas
Dirígete a Opciones > Temas para:
- Seleccionar uno de los temas predefinidos;
- Editar un tema predefinido, seleccionando uno de los temas y, a continuación, haciendo clic en el botón
 Editar tema, o
Editar tema, o - Crear tu propio tema, haciendo clic en el botón
 Agregar tema.
Agregar tema.
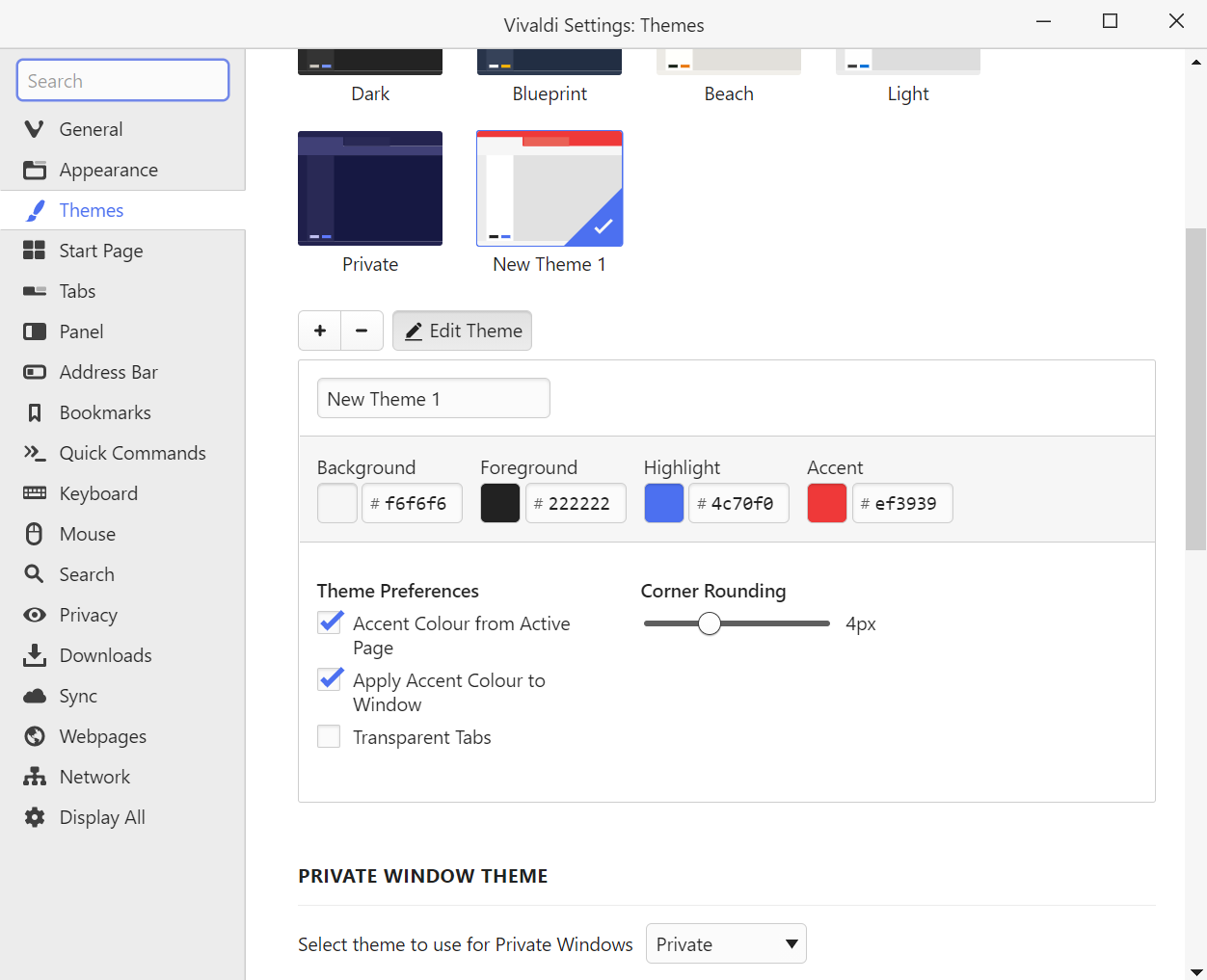
Al hacer clic en el botón ![]() Editar tema o
Editar tema o ![]() Añadir tema, aparecerá un editor de temas.
Añadir tema, aparecerá un editor de temas.
- Utiliza el selector de color o introduce un código de color hexadecimal para cambiar los colores de Fondo, Primer plano, Realce y Color principal.
- También puedes decidir si quieres que el color principal sea el que has seleccionado, o que cambie de manera que coincida con el sitio web en el que te encuentres en cada momento.
- Si activas la opción ‘Aplicar el color principal a la ventana‘ se utilizará el color principal tanto en la Barra de pestañas como en el menú horizontal (disponible en Windows y Linux). Si la desactivas, el color principal se mostrará en la Barra de direcciones y en la pestaña activa.
- Además, puedes elegir si quieres que el fondo de las pestañas sea (o no) transparente.


- Por último, pero no menos importante, las esquinas redondeadas aportan otro nivel de personalización.
Tema para ventanas privadas
Vivaldi tiene un tema específico para ventanas privadas, para que sea más fácil diferenciarlas de las ventanas normales. Para cambiar el tema de las ventanas privadas:
- Ve a Opciones > Temas > Tema de la ventana privada;
- Selecciona un tema en el menú desplegable.
Con la programación de temas puedes configurar tus temas favoritos, de manera que se activen durante unas horas específicas a lo largo del día. Puedes, por ejemplo, activar un tema claro durante las horas de luz, y cambiar a un tema más oscuro por la noche.
- Dirígete a Opciones > Temas;
- Activa la programación de Temas seleccionando la casilla Programar el cambio de tema;
- Arrastra los controles deslizantes para ajustar a qué hora deben cambiar los temas;
- Haz clic en un intervalo de tiempo concreto para abrir un menú desplegable y elegir qué tema quieres utilizar;
- Haz clic en los botones
 y
y  para añadir o eliminar horas de cambio de tema.
para añadir o eliminar horas de cambio de tema.
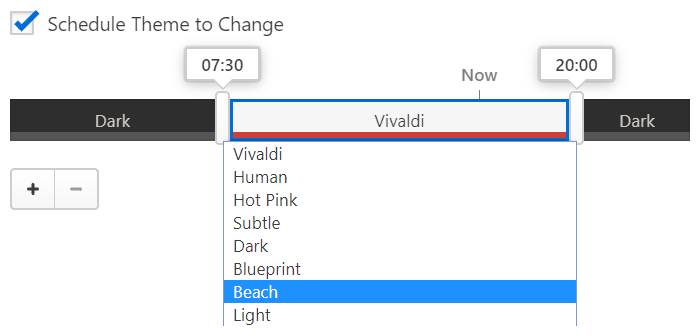
Coincidencia con el tema del sistema operativo
También puedes hacer que el tema de tu navegador coincida con el tema claro u oscuro de tu sistema operativo. En Opciones > Temas > Programar Temas, selecciona Usar el tema del sistema operativo, y asigna cualquier tema preinstalado o personalizado para ambos modos: claro y oscuro.
Imagen del fondo de la ventana
Además de editar los esquemas de color de la interfaz de usuario, puedes personalizar aún mas el navegador añadiendo una imagen a la Barra de pestañas.
Para activar y editar esta opción, dirígete a Opciones > Apariencia > Imagen de fondo de la ventana y marca la casilla Mostrar imagen de fondo.
También puedes elegir si quieres que la imagen cambie de tamaño para ajustarse a la ventana, o si prefieres que se repita. Esta última es una buena opción para imágenes que contienen patrones repetidos sin delimitar.
Además, puedes decidir si quieres que la imagen se mezcle con el color principal de la ventana.
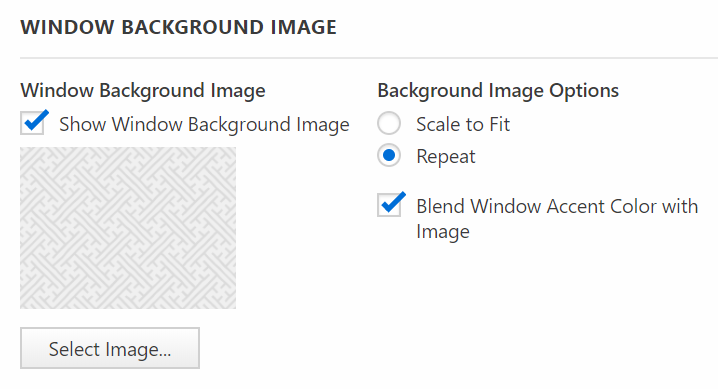
Modo oscuro para páginas web
Si prefieres los temas oscuros y quieres que el contenido de la página web también se muestre de esta manera, lo primero que debes hacer es comprobar las opciones de configuración que ofrece el sitio web, ya que puede que el sitio ya incorpore una opción de modo oscuro. Si no hay ningún modo oscuro disponible, puedes usar una extensión para cambiar los colores de las páginas web.
IMPORTANTE El uso de extensiones puede alterar la funcionalidad del sitio web o resultar incompatible por completo. Deshabilita o elimina la extensión cuando veas que los sitios web no se comportan de la manera habitual.
Lectura adicional