Panelen
This post is also available in:
![]() English
English ![]() 日本語
日本語 ![]() Русский
Русский ![]() Français
Français ![]() Español
Español ![]() Deutsch
Deutsch ![]() Српски
Српски ![]() Українська
Українська ![]() Português
Português ![]() Português
Português ![]() Български
Български ![]() 简体中文
简体中文
Met het zijpaneel heb je snel toegang tot een aantal belangrijke hulpmiddelen in Vivaldi, zoals bladwijzers, downloads, notities, geschiedenis, het vensterpaneel en webpanelen. Je kunt op elk van deze hulpmiddelen klikken, waarna de zijbalk uitklapt en je ze kunt bekijken en gebruiken in een gesplitste weergave met je hoofdbrowservenster.
Panelen weergeven
Panelen bevinden zich standaard aan de zijkant van al je Vivaldi-vensters. Om ze uit te klappen en weer te geven:
- Klik op de knop
 Paneel weergeven links op de statusbalk;
Paneel weergeven links op de statusbalk; - Gebruik de sneltoets F4 / ⌥⌘P;
- Ga naar het
 Vivaldi-menu > Beeld > Paneel weergeven;
Vivaldi-menu > Beeld > Paneel weergeven; - Type “Paneel” in in snelcommando’s;
- Maak een muisgebaar aan voor de actie.
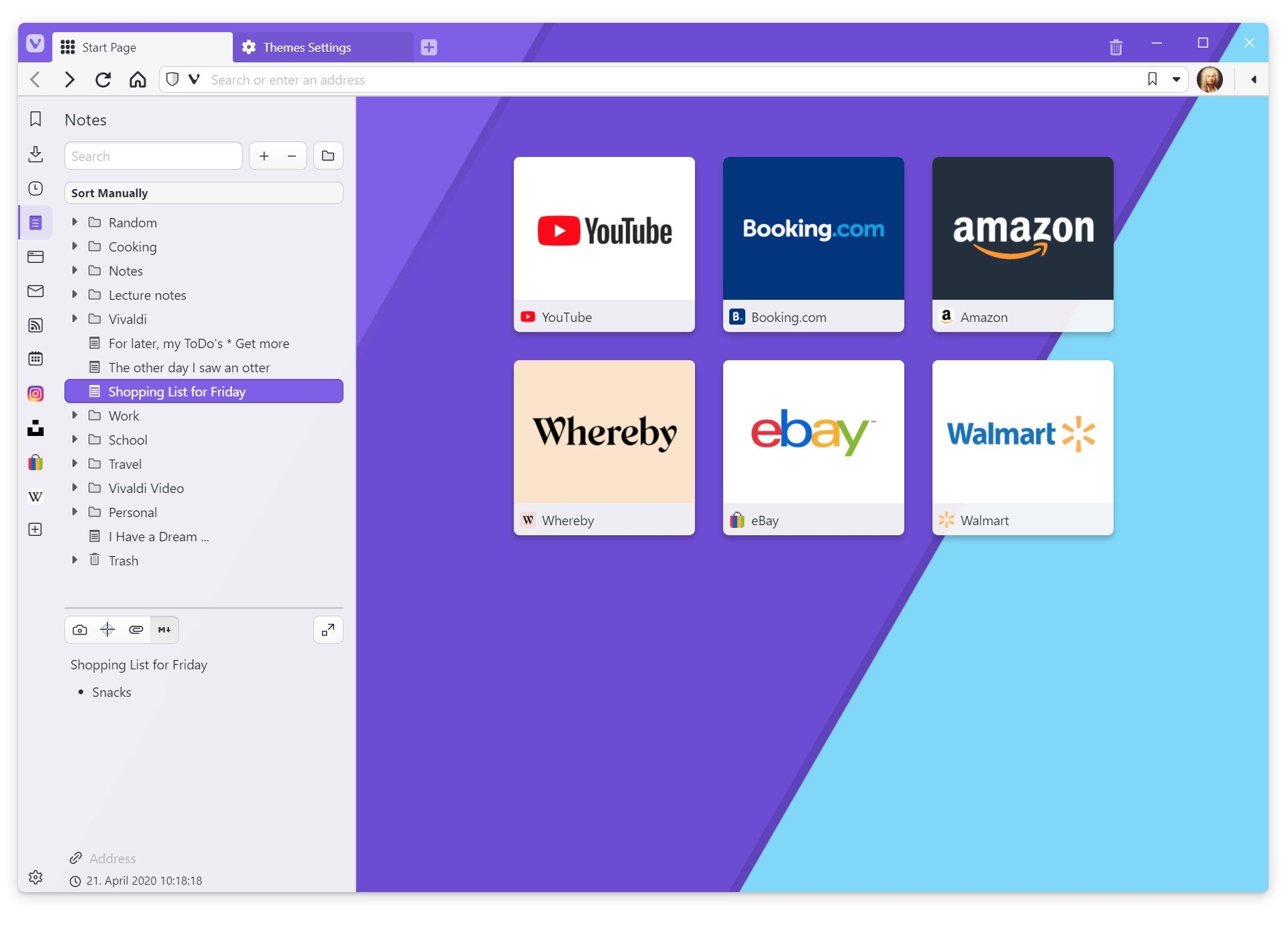
Het paneel aanpassen
Om het paneel aan te passen, ga je naar Instellingen > Paneel. Hier kun je instellingen wijzigen zoals:
- Paneelpositie. Kies of je het paneel aan de linker- of rechterkant van het browservenster wilt weergeven. De schermopname hieronder laat bijvoorbeeld een paneel zien aan de rechterkant van het scherm.
- Paneelschakelaar weergeven laat een smalle schakelaar aan de zijkant van het venster zien (of niet).
- Gedrag van Paneel Notities. Kies of het paneel al dan niet vanzelf moet openen als er een nieuwe notitie wordt aangemaakt, of dat er vanzelf een schermopname van de huidige pagina moet worden toegevoegd.
- Paneel Venster. Bepaal of je tabs met een enkele klik wilt activeren, of vastgemaakte tabs in een aparte map komen of net als andere tabs moeten worden weergegeven, en hoe je tabgroepen wilt aanmaken.
- Meldingen van webpanelen. Zet meldingen aan of uit, bijvoorbeeld in geval van ongelezen berichten.
- Opaciteit. In Instellingen > Thema’s > Kleur kun je de achtergrondafbeelding van de snelkiezer door laten schijnen door het opaciteitsniveau aan te passen. Deze instelling werkt ook voor de achtergrond van de snelkiezertitel.
- Vervaging. Voor een “matglasuiterlijk” van het paneel (en de tabbalk) kun je Vervaging inschakelen in Instellingen > Thema’s > Kleur.
Zwevend paneel
Met de optie Zwevend paneel zullen de panelen boven de open website hangen. Standaard zal een website zijn breedte aanpassen om ruimte te maken voor het paneel.
Om het paneel zwevend te maken, ga je naar Instellingen > Paneel > Paneelopties.
Je kunt ook Ctrl- of ⌘-klikken op de ![]() paneelschakelaarknop linksonder in het browservenster om snel zwevende panelen aan of uit te zetten.
paneelschakelaarknop linksonder in het browservenster om snel zwevende panelen aan of uit te zetten.
Bovendien kun je instellen dat een inactief paneel vanzelf sluit. Als dit ingeschakeld is, zal het paneel sluiten zodra de muis van het paneel wordt weggehaald.
Zwevende panelen per paneel instellen
Om zwevende panelen per paneel in te stellen:
- Rechtsklik op de knop van het paneel dat je een aparte instelling voor zweven wilt geven, los van je standaardinstelling.
- Kies Dit paneel uit het contextmenu Zwevend paneel.
Aangepaste breedte
Sommige panelen hebben meer ruimte nodig dan andere. Om panelen met verschillende breedte te krijgen:
- rechtsklik op de paneelknop,
- kies Aangepaste breedte en
- versleep het paneel naar de gewenste grootte.
Panelen herschikken
Om de volgorde van panelen te wijzigen, hou je de Shift-toets ingedrukt en sleep je het paneel naar de nieuwe locatie. Dit kan ook met webpanelen onderling worden gedaan, maar die worden wel altijd onder de browserpanelen getoond.