Customize application and context menus
This post is also available in:
![]() 日本語
日本語 ![]() Русский
Русский ![]() Français
Français ![]() Deutsch
Deutsch ![]() Српски
Српски ![]() Українська
Українська ![]() Português
Português ![]() Български
Български ![]() 简体中文
简体中文
In Vivaldi, you can customize the commands in the main application menu as well as in the user interface and web page context menus. Reorder, add or remove actions to make menus fit your workflow.
To edit menus:
- Go to Settings > Appearance > Menu > Menu customization;
- Select which menu you want to edit;
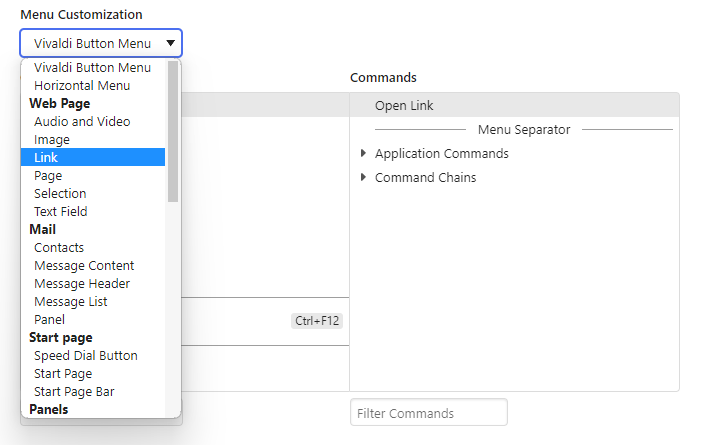
All changes are saved automatically and available immediately.
Currently you can edit the following menus:
- Vivaldi button menu;
- Horizontal menu;
- Web Page: Audio and Video, Image, Link, Page, Selection and Text Field;
- Start Page: Speed Dial button, Start Page and Start Page bar menus;
- Panels: Panel bar and Panel bar button menus;
- Tabs: Tab, Tab Bar, Tab Stack Thumbnail, Tab Trash Can, Windows list menus;
- Bookmarks: Bookmark Bar, Bookmark Bar button, Bookmark list menus;
- Address Bar: Back, Forward, Rewind, Fast Forward, Rewind, Reload and Home button, and Text Field menus;
- Other: Download, History and Notes lists’, Reading List and Text Field menus.
To reorder menu commands, either:
- Drag and drop the commands;
- Right-click on the command and select Move Up or Move Down.
- Select a command and hold down the Alt key and use the ↑ and ↓ arrows to move the command.
To move commands from one folder to another use drag and drop.
Add commands
To add a command, either:
- Drag it from the Commands list to the Content section;
- Right-click on the command and select Add to Content.
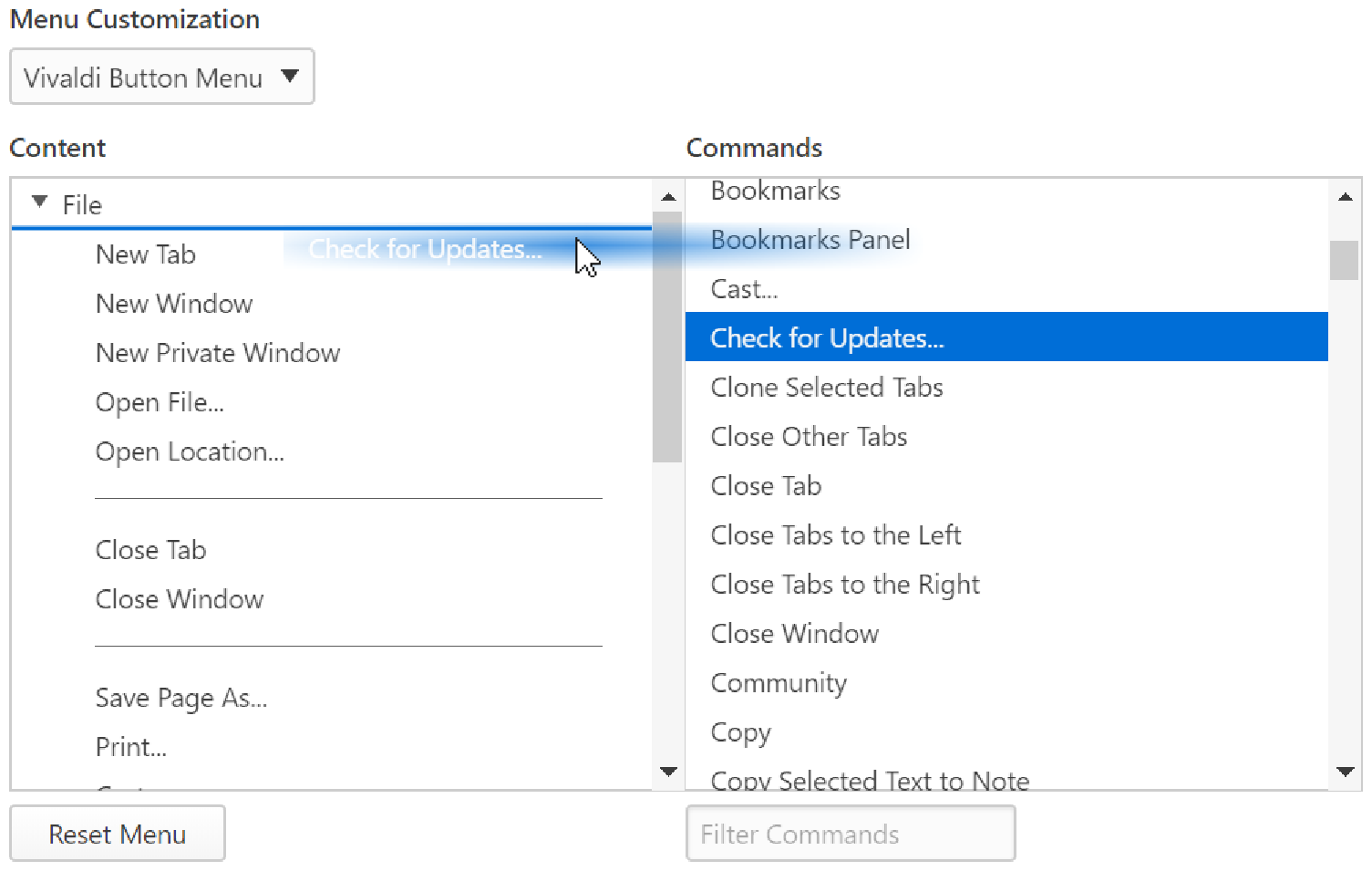
Remove commands
To delete a command, either:
- Right-click on the command and select Delete.
- Select the command and press Delete on your keyboard.
Add Folders
To divide commands into folders, create a new folder and drag existing and new commands to it.
To create a new folder:
- Right click on an empty area in the Content section or on an existing folder, if you want to create a subfolder;
- Select New folder;
- Give the new folder a name.
- Drag commands into the folder.
Add separators
To section the menu visually, you can add separating lines between commands.
To add a separator, either:
- Right-click in the Content area and select New Separator and drag it where you want it.
- Drag Menu Separator from the Commands list to the Content section.
Rename
To rename a command or folder:
- Right click on the command or folder;
- Select Rename;
- Change the name;
- Press Enter or focus elsewhere on the page.
If you like using Keyboard Shortcuts, make sure to add anchors to command names. When renaming a command, add the & symbol in front of the letter you want to use in your Keyboard Shortcut. For example, to open a New Tab on Windows, the default Keyboard Shortcut is Alt or F10 + F + N. When you check the menu the anchor letters are underlined (see screenshot below).
To make commands easily discoverable using visual cues, add emojis to the command names. Use your OS’s emoji keyboard (Win + . / ⌃ ⌘ Space) to add the icons.
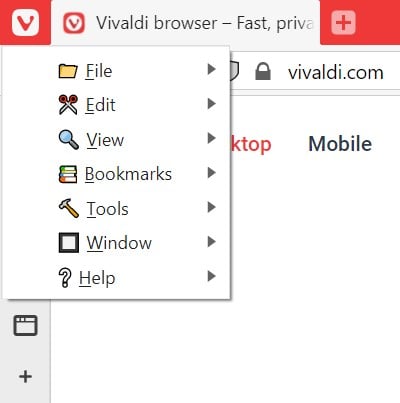
To reset the menu, click Restore Default Menu below the Content section. Only the currently selected menu will be reset.