Interfaz del navegador en Android
This post is also available in:
![]() English
English ![]() 日本語
日本語 ![]() Русский
Русский ![]() Français
Français ![]() Deutsch
Deutsch ![]() Nederlands
Nederlands ![]() Српски
Српски ![]() Українська
Українська ![]() Polski
Polski ![]() Български
Български ![]() 简体中文
简体中文
Al igual que el navegador de escritorio, Vivaldi en Android tiene una interfaz de usuario única.
Barra de pestañas
En la barra de pestañas puedes ver todas tus pestañas abiertas, de la misma manera que en la versión de escritorio. Si tienes muchas pestañas abiertas, desliza el dedo hacia la izquierda o la derecha en la barra de pestañas para ver el resto de las pestañas.
Para activar o desactivar la barra de pestañas:
- Ve al
 menú Vivaldi > Configuración > Pestañas ;
menú Vivaldi > Configuración > Pestañas ; - Activa/desactiva la opción Mostrar barra de pestañas.
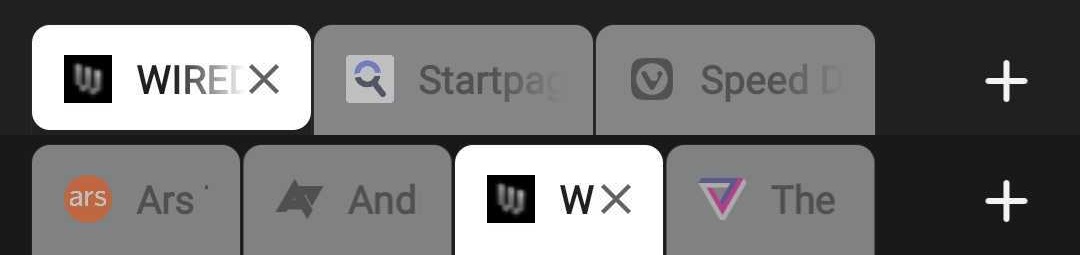
Para mover la barra de pestañas a la parte inferior de la pantalla, junto con la barra de direcciones:
- Dirígete al
 menú Vivaldi > Configuración > Apariencia;
menú Vivaldi > Configuración > Apariencia; - Activa/desactiva la opción Barra de direcciones en la parte inferior.
Para que quepan más pestañas en la barra de pestañas mostrando solo los favicons de los sitios web abiertos:
- Ve al
 menú Vivaldi > Configuración > Pestañas ;
menú Vivaldi > Configuración > Pestañas ; - Activa Mostrar pestaña como Favicon.
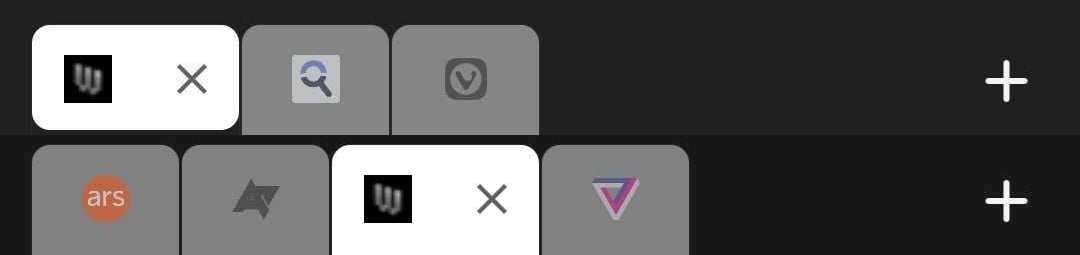
De forma predeterminada, el botón cerrar pestaña en la barra de pestañas se ha ocultado para las pestañas de fondo. Para mostrar los botones de cierre de todas las pestañas:
- Ve al
 menú Vivaldi > Configuración > Pestañas ;
menú Vivaldi > Configuración > Pestañas ; - Activa el botón Mostrar X en las pestañas en segundo plano.
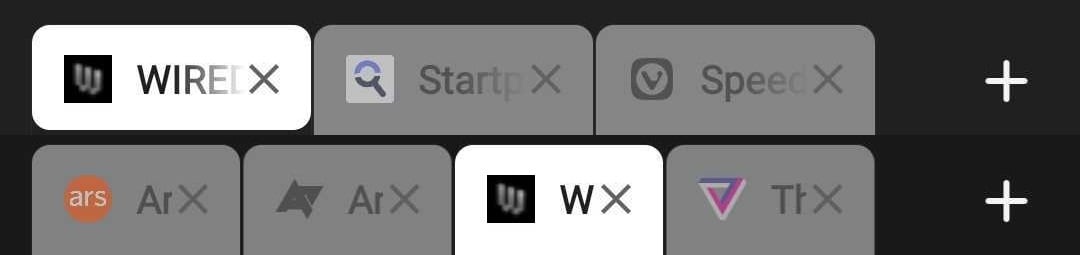
Barra de direcciones
 Bloqueador de contenido – cambia los niveles de bloqueo de rastreo y anuncio para el sitio web.
Bloqueador de contenido – cambia los niveles de bloqueo de rastreo y anuncio para el sitio web. Información del sitio – comprueba la seguridad de la conexión y accede a la configuración del sitio.
Información del sitio – comprueba la seguridad de la conexión y accede a la configuración del sitio.- Campo de direcciones y búsqueda – escribe el enlace que quieras visitar o un término de búsqueda que quieras buscar.
 Menú Vivaldi – tocando en el logotipo de Vivaldi podrás acceder a opciones como Página de marcadores, Página de captura, Configuración y mucho más.
Menú Vivaldi – tocando en el logotipo de Vivaldi podrás acceder a opciones como Página de marcadores, Página de captura, Configuración y mucho más.
Para mover la barra de direcciones a la parte inferior de la pantalla:
- Dirígete al
 menú Vivaldi > Configuración > Apariencia;
menú Vivaldi > Configuración > Apariencia; - Activa/desactiva la opción Barra de direcciones en la parte inferior.
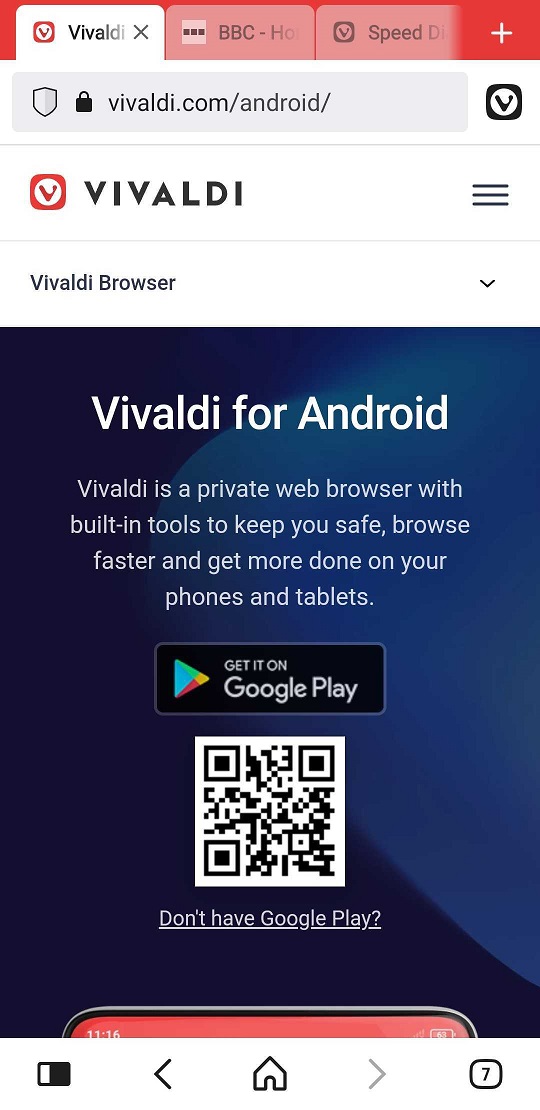
Barra de herramientas inferior
 Paneles – accede a tus marcadores, historial, notas y descargas.
Paneles – accede a tus marcadores, historial, notas y descargas. Retroceder en el historial – retrocede en el historial de páginas visitadas.
Retroceder en el historial – retrocede en el historial de páginas visitadas. Página de inicio – accede a tus marcadores favoritos – los accesos rápidos.
Página de inicio – accede a tus marcadores favoritos – los accesos rápidos. Avanzar en el historial – avanzar en el historial de páginas visitadas.
Avanzar en el historial – avanzar en el historial de páginas visitadas. Selector de pestañas – encuentra todas las pestañas abiertas, privadas, sincronizadas y cerradas recientemente.
Selector de pestañas – encuentra todas las pestañas abiertas, privadas, sincronizadas y cerradas recientemente.
Los iconos de la barra de herramientas inferior cambiarán cuando veas los paneles o el selector de pestañas para ofrecerte opciones adicionales.
Si mueves la barra de direcciones a la parte inferior de la pantalla, los botones de la barra de herramientas inferior se fusionarán con la barra de direcciones. Debido a la limitación de espacio, algunos de los botones se moverán al ![]() menú Vivaldi. Sin embargo, puedes habilitar el
menú Vivaldi. Sin embargo, puedes habilitar el ![]() botón de Página de inicio desde el
botón de Página de inicio desde el ![]() menú Vivaldi > Configuración > Apariencia > Mostrar icono de la página de inicio en la barra de direcciones.
menú Vivaldi > Configuración > Apariencia > Mostrar icono de la página de inicio en la barra de direcciones.
En el modo horizontal y en pantallas más grandes, como en tabletas, todos los iconos de la barra de herramientas inferior aparecen en la barra de herramientas superior.
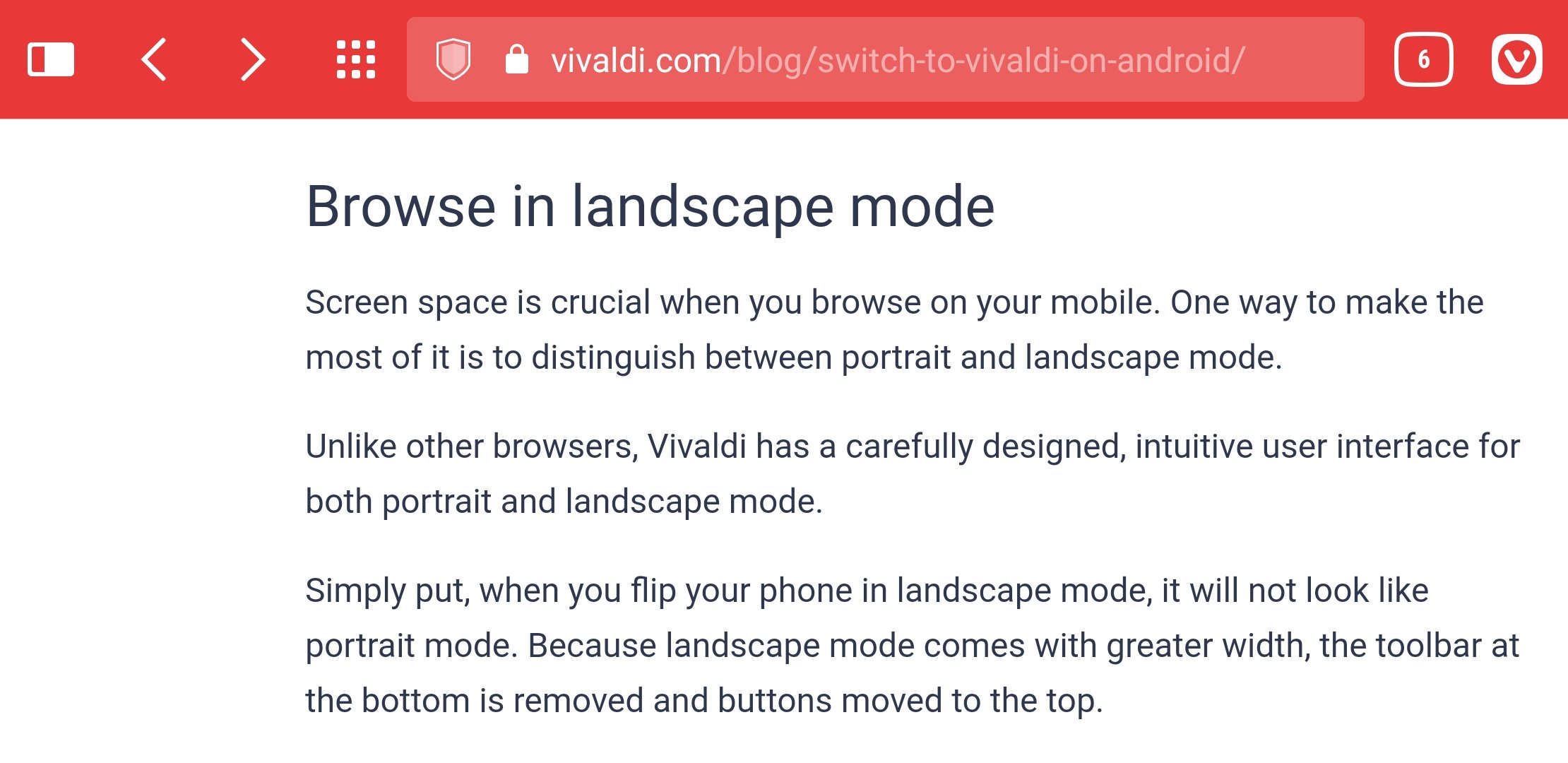
Mostrar siempre los controles
Al desplazarte hacia abajo en una página, las barras de herramientas se ocultarán automáticamente, para liberar espacio de la pantalla. Cuando te desplaces hacia arriba, las barras de herramientas aparecerán de nuevo.
Si quieres mantener las barras de herramientas siempre visibles:
- Ve al
 menú Vivaldi > Configuración > Apariencia;
menú Vivaldi > Configuración > Apariencia; - Activa la opción Mostrar las barras de herramientas al desplazarse por la página.
Tema
Para personalizar los colores del navegador, abre el ![]() menú Vivaldi > Configuración > Apariencia > Temas y realice los ajustes necesarios.
menú Vivaldi > Configuración > Apariencia > Temas y realice los ajustes necesarios.
Modo oscuro para los sitios web
Si, además de la interfaz de usuario de la aplicación, también quieres ver sitios web en modo oscuro, habilita el modo oscuro para páginas web desde las opciones de configuración de temas.
En caso de que algunos sitios no se vean bien en el modo oscuro forzado, puedes desactivarlo para ese sitio web en particular desde el ![]() menú Vivaldi > Tema oscuro.
menú Vivaldi > Tema oscuro.