Descargas
This post is also available in:
![]() English
English ![]() 日本語
日本語 ![]() Русский
Русский ![]() Français
Français ![]() Deutsch
Deutsch ![]() Nederlands
Nederlands ![]() Српски
Српски ![]() Português
Português ![]() Български
Български ![]() 简体中文
简体中文
Las descargas se añaden y administran a través del panel de descargas.
Acceder a las descargas
Para abrir el panel de descargas:
- Haz clic en el botón
 panel de descargas en el panel lateral;
panel de descargas en el panel lateral; - Dirígete al
 menú Vivaldi > Vista > Mostrar panel de descargas;
menú Vivaldi > Vista > Mostrar panel de descargas; - Utiliza el atajo de teclado Ctrl Shift D / ⌥ ⌘ L;
- Escribe «Panel de descargas» en el menú de comandos rápidos;
- Utiliza un gesto de ratón (crea el gesto para la acción en Opciones > Ratón > Asignación de gestos).
Panel emergente de descargas
Si no te gusta la idea de tener un panel de descargas en la barra lateral, también puedes optar por un panel pequeño emergente.
Para añadir el botón a una de las barras de herramientas:
- Ve a
 menú Vivaldi > Vista > Personalizar la barra de herramientas.
menú Vivaldi > Vista > Personalizar la barra de herramientas. - Arrastra el botón de
 Descargas a la posición donde lo prefieras, en la barra de direcciones o en la barra de estado.
Descargas a la posición donde lo prefieras, en la barra de direcciones o en la barra de estado.
A partir de ahora podrás gestionar tus descargas desde el panel emergente. Toda la funcionalidad del panel de descargas está también disponible en esta opción.
Organizar archivos descargados
- De manera predeterminada, todos los archivos descargados se enumeran cronológicamente con el nombre y el tamaño del archivo.
- Busca el archivo descargado más reciente en la parte inferior de la lista en el panel.
- Busca cualquier archivo descargado anteriormente en el campo de búsqueda de la barra de herramientas, en la parte superior del panel.
- Todas las descargas se pueden ordenar por nombre, tipo, tamaño, fecha de inicio de descarga, fecha de finalización de descarga y por dirección.
- La flecha en la que se puede hacer clic indica si el orden de ordenación es ascendente o descendente.
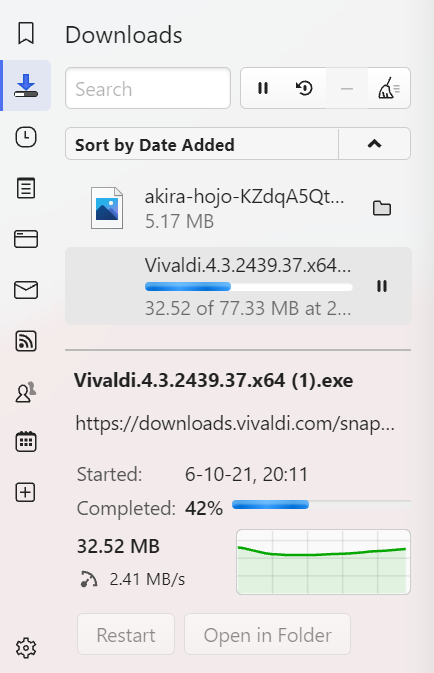
Reinicia una descarga pausada
- Selecciona en la lista el archivo descargado sin terminar.
- Reinicia la descarga usando una de estas opciones:
- Haz clic en el botón de
 Reinicio que aparece junto al campo de búsqueda.
Reinicio que aparece junto al campo de búsqueda. - Haz clic en el botón de Reinicio en la sección de información de la descarga en la parte inferior del panel.
- Haz clic derecho en la descarga y selecciona Reiniciar descarga en el menú contextual.
- Haz clic en el botón de
Volver a descargar
Si quieres volver a descargar un archivo, puedes volver a activar la descarga que habías guardado anteriormente. Para ello:
- Selecciona el archivo descargado.
- Vuelve a descargarlo usando una de estas opciones:
- Haz clic en el botón de
 Reinicio que aparece junto al campo de búsqueda.
Reinicio que aparece junto al campo de búsqueda. - Haz clic en el botón de Reinicio en la sección de información de la descarga en la parte inferior del panel.
- Haz clic derecho en la descarga y selecciona Reiniciar en el menú contextual.
- Haz clic en el botón de
Administrar descargas
 | Detener la descarga en curso de un archivo |
 | Reanudar la descarga seleccionada |
 | Eliminar la descarga seleccionada |
 | Despejar la lista de descargas inactivas |
 | Reiniciar la descarga seleccionada |
Acceder a los archivos descargados
Puedes abrir el archivo descargado haciendo doble clic en el elemento en el panel de descargas o haciendo clic con el botón derecho en el elemento y seleccionando Abrir archivo/Abrir en….
Para abrir la ubicación del archivo, haz clic en ![]() Mostrar en el gestor de archivos/Mostrar en Finder a la derecha del título del archivo, o haz clic derecho en el archivo en la lista, y selecciona Mostrar en el gestor de archivos/Mostrar en Finder.
Mostrar en el gestor de archivos/Mostrar en Finder a la derecha del título del archivo, o haz clic derecho en el archivo en la lista, y selecciona Mostrar en el gestor de archivos/Mostrar en Finder.
Configurar la ruta de carpeta para los archivos descargados
Dirígete a Opciones > Descargas.
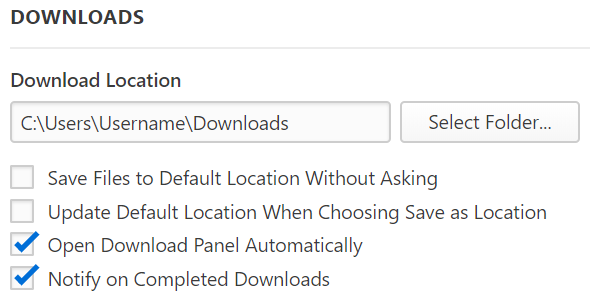
Si guardas todos los archivos descargados en la misma carpeta, marca la casilla Guardar archivos en la ubicación predeterminada sin preguntar para guardar los archivos automáticamente.
Si marcas la casilla Actualizar ubicación predeterminada al seleccionar Guardar como ubicación, la ubicación predeterminada se actualizará cada vez que elijas una nueva carpeta en la ventana Guardar como.