Windows
This post is also available in:
![]() English
English ![]() 日本語
日本語 ![]() Русский
Русский ![]() Français
Français ![]() Deutsch
Deutsch ![]() Nederlands
Nederlands ![]() Српски
Српски ![]() Українська
Українська ![]() Български
Български ![]() 简体中文
简体中文
Trabajar con las ventanas del navegador en Vivaldi es muy sencillo. En este artículo explicamos algunos términos y acciones importantes.
Abrir ventanas
Para abrir una nueva ventana:
- Ve al
 menú Vivaldi (Windows y Linux)> Archivo > Nueva ventana;
menú Vivaldi (Windows y Linux)> Archivo > Nueva ventana; - Escribe ‘Nueva ventana‘ en el menú de Comandos rápidos;
- Haz clic con el botón derecho en el icono de Vivaldi en la barra de herramientas del sistema operativo, y selecciona Nueva ventana;
- Utilice el método abreviado de teclado Ctrl+N / ⌘ N;
- Crea un Gesto de ratón para abrir una nueva ventana.
Abrir enlaces en ventanas nuevas
Para abrir un enlace o un marcador en una ventana nueva, haz clic con el botón derecho en el enlace y selecciona Abrir el enlace en una nueva ventana o Abrir el enlace en una ventana privada.
Cierre de ventanas
Para cerrar una ventana:
- Haz clic en la X en la esquina superior derecha de la ventana (esquina izquierda en macOS) ;
- Ve al
 menú Vivaldi (Windows y Linux)> Archivo > Cerrar ventana;
menú Vivaldi (Windows y Linux)> Archivo > Cerrar ventana; - Utilice el método abreviado de teclado Alt+F4 / ⌘ W;
- Crea un Gesto de ratón para cerrar ventanas.
Confirmación de cierre
De forma predeterminada, se te pedirá que confirmes tu decisión cuando cierres una ventana. Puedes desactivar esta opción marcando la casilla No volver a mostrar la confirmación la próxima vez que veas la ventana de diálogo o deshabilitarla/habilitarla en Configuración > General > Cerrar ventana > Confirmación de cierre de ventana.
Para cerrar todas las ventanas y salir del navegador:
- En Windows y Linux ve a
 Menú Vivaldi > Archivo > Salir. En macOS: Vivaldi > Cerrar Vivaldi;
Menú Vivaldi > Archivo > Salir. En macOS: Vivaldi > Cerrar Vivaldi; - En Windows, haz clic con el botón derecho en Vivaldi en la barra de herramientas del sistema operativo y selecciona Cerrar ventana / Cerrar todas las ventanas.
En Linux, haz clic con el botón derecho en Vivaldi en la barra de herramientas del sistema operativo y selecciona Salir / Salir de Windows;
En macOS haz clic con el botón derecho en Vivaldi en el dock y selecciona Salir; - Utiliza un Atajo de teclado Alt+F4 (Windows) / Ctrl+Q (Linux) / s⌘ Q (macOS) para cerrar todas las ventanas y salir;
- Crea un Gesto de ratón para Salir.
Confirmación de salida
En Windows y Linux también existe una opción de confirmación de salida que se te mostrará cuando vayas a cerrar la última ventana abierta. También puedes desactivar esta opción marcando la casilla No volver a mostrar la confirmación la próxima vez que veas la ventana de diálogo, o deshabilitarla/habilitarla en Configuración > General > Salir > Confirmación de salida.
Reapertura de ventanas recientemente cerradas
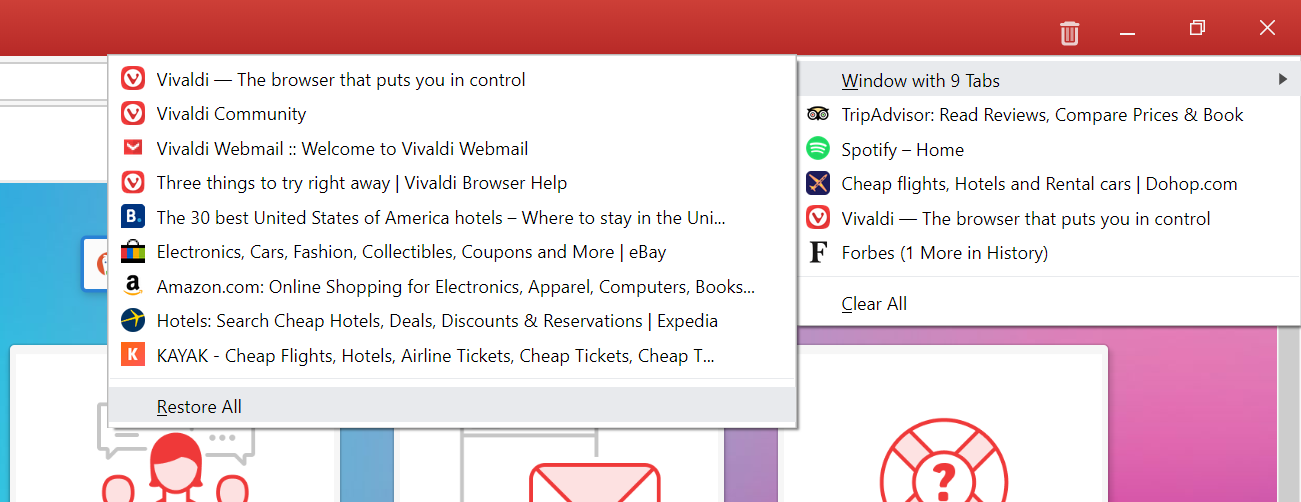
El botón ![]() Pestañas cerradas, situado en el extremo derecho de la barra de pestañas, y en el panel de ventanas, contiene una lista de pestañas y ventanas cerradas en la última sesión.
Pestañas cerradas, situado en el extremo derecho de la barra de pestañas, y en el panel de ventanas, contiene una lista de pestañas y ventanas cerradas en la última sesión.
Para volver a abrir una ventana:
- Abre el menú
 Pestañas cerradas;
Pestañas cerradas; - Selecciona Ventana con # Pestaña y;
- Haz clic en Restaurar todo para abrir todas las pestañas, o en una sola pestaña de la lista para abrir una pestaña concreta.
Éste es tambiéne un buen lugar para buscar tus pestañas y ventanas si, por alguna razón, el navegador no se ha abierto con tu sesión anterior (después de un cierre inesperado, por ejemplo). Ten en cuenta que varios reinicios del navegador borrarán el historial Cerrar pestañas.
Para obtener una visión general de las páginas visitadas, visita el Historial:
- Desde el
 menú Vivaldi > Herramientas > Historial;
menú Vivaldi > Herramientas > Historial; - Haciendo clic en ‘Historial’ en el menú superior de la Página de inicio, o
- Usando el atajo de teclado Ctrl+H / ⌘ Y.
Ventanas privadas
Para abrir una nueva ventana privada:
- Ve al
 menú Vivaldi (Windows y Linux)> Archivo > Nueva ventana privada;
menú Vivaldi (Windows y Linux)> Archivo > Nueva ventana privada; - Escribe ‘Ventana privada nueva‘ en el menú de comandos rápidos;
- Utilice el método abreviado de teclado Ctrl+Mayús+N / ⌘ Mayús N;
- Haz clic con el botón derecho en el icono de Vivaldi en la barra de herramientas del sistema operativo, y selecciona Nueva ventana privada;
- Crea un Gesto de ratón para abrir una nueva ventana privada.
Para obtener más información sobre cómo navegar en privado, visita nuestra Página de ayuda sobre ventanas privadas.
Mover pestañas entre ventanas
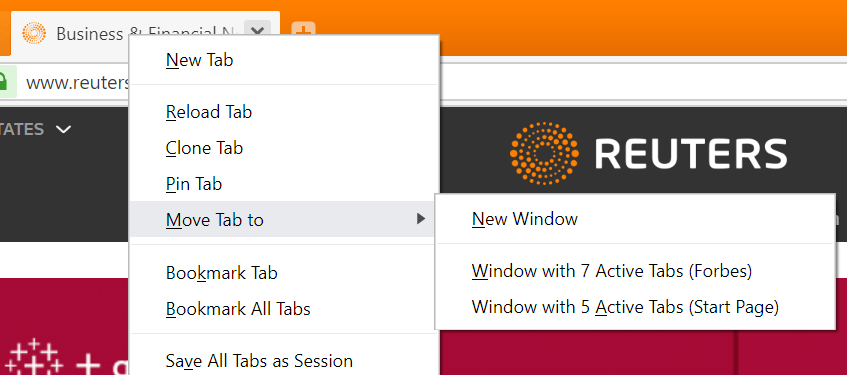
Para mover una pestaña a otra ventana:
- Haz clic con el botón derecho sobre ella en la barra de pestañas, mantén el puntero sobre Mover pestaña y selecciona A una nueva ventana o A la ventana con # pestañas activas;
- Coloca las ventanas del navegador de manera que puedas ver ambas, y arrastra la pestaña de una barra de pestañas a otra.
Para mover una pestaña activa a una ventana nueva, crea un Atajo de teclado o un Gesto de ratón para la acción.
También es posible mover varias pestañas a la vez. Seleccione las pestañas, haga clic con el botón derecho en una de las pestañas seleccionadas y elija dónde moverlas.
Ventanas nativas
Habilita las ventanas nativas en Opciones > Apariencia > Apariencia de la ventana, marca la casilla Usar ventana nativa y reinicia el navegador.
El uso de la ventana nativa te permite:
- Integrar Vivaldi con el resto de la interfaz de usuario de tu sistema operativo;
- Usar los controles de ventana de tu sistema operativo;
- Mostrar el título completo de la pestaña activa;
- Haz uso de la función Split View de macOS.