Utiliser le client mail, l’agenda et l’agrégateur de flux dans un profil utilisateur séparé
Cet article est aussi disponible sur :
![]() English
English ![]() 日本語
日本語 ![]() Deutsch
Deutsch ![]() Српски
Српски ![]() Українська
Українська ![]() Português
Português ![]() Български
Български ![]() 简体中文
简体中文
Si vous souhaitez utiliser Vivaldi Mail, Vivaldi Agenda et Vivaldi RSS séparément de votre navigateur principale, nous vous suggérons de paramétrer vos comptes mail et agenda dans un nouveau profil utilisateur. Ou bien vous pouvez installer Vivaldi dans une version autonome.
Ajouter un nouveau profil
- Cliquez sur le bouton de profil situé en haut à droite dans la fenêtre du navigateur, et sélectionnez Gérer les profils.
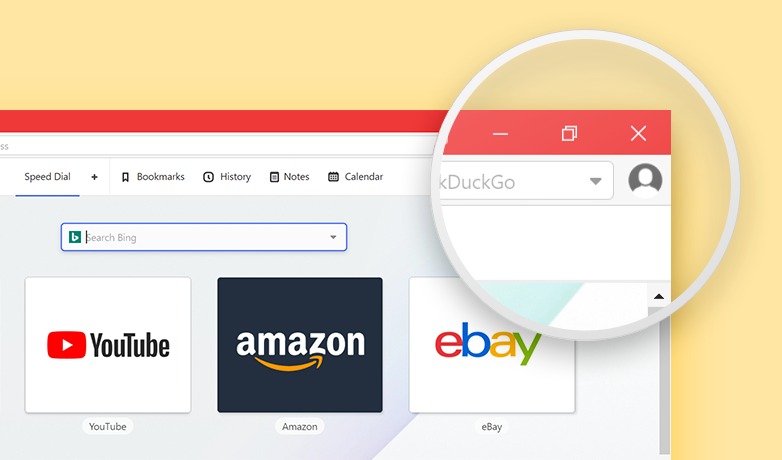
Vous pouvez également aller dans Paramètres > Barre d’adresses > Gestionnaire de profils et cliquer sur Gérer les profils. - Cliquez sur Ajouter un profil en bas du menu contextuel.
- Saisissez un nom pour le nouveau profil, sélectionnez ou téléversez un avatar et indiquez si vous souhaitez créer un raccourci sur le bureau pour accéder à ce nouveau profil ou non.
- Cliquez sur Ajouter un profil.
Dès que vous avez créé le nouveau profil, vous pouvez toujours l’ouvrir depuis le menu de profil de Vivaldi. Vous pouvez également ouvrir un second profil depuis le raccourci bureau si vous l’avez créé. Sur Windows, lorsque le second profil est ouvert, vous pouvez épingler le bouton du profil à la barre des tâches.
Configurer vos comptes
Pour utiliser Vivaldi Agenda, assurez-vous que vous avez activé le client mail, l’agenda et l’agrégateur de flux dans Paramètres > Général > Fonctionnalités de productivité. Sur une toute nouvelle installation ou dans un nouveau profil utilisateur, choisissez l’option « Complète » dans la page de bienvenue.
Allez dans Paramètres > Courrier et Paramètres > Agenda pour configurer vos comptes. Pour des instructions détaillées, veuillez consulter les pages d’aide suivantes :
Ouvrir les liens dans un profil différent
Pour ouvrir les liens de votre profil de mail dans votre profil principal :
Option 1
- Assurez-vous que l’autre profil est ouvert ;
- Faites un clic droit sur le lien dans le profil du mail ;
- Sélectionnez Ouvrir le lien en tant que (nom du profil).
Option 2
- Ayez les deux fenêtres ouvertes de manière à ce que les deux soient visibles ;
- Placez le curseur de la souris au-dessus du lien ;
- Cliquez en glissant le curseur de la souris vers le bas ;
- En faisant glisser, déplacez le lien vers la deuxième fenêtre, par exemple, vers le champ d’adresses, sur le bouton
 Ouvrir un nouvel onglet ou vers un champ de texte.
Ouvrir un nouvel onglet ou vers un champ de texte. - Relâchez le bouton de la souris pour placer le lien.
Copier le contenu d’un profil vers l’autre
Malheureusement, il n’est pas possible de mettre en surbrillance du texte sur une page Web et d’utiliser les fonctionnalités Envoyer par courrier et Enregistrer en tant qu’événement d’agenda dans tous les profils.
Mais, en plus de l’option classique Copier et Coller, il existe un autre moyen de déplacer le contenu d’un profil à un autre.
- Ayez les deux fenêtres ouvertes de manière à ce que les deux soient visibles ;
- Placez le curseur de la souris au-dessus du texte, du lien ou de l’image en surbrillance ;
- Cliquez et commencez à glisser le curseur ;
- En faisant glisser, déplacez le contenu vers la deuxième fenêtre, par exemple, vers le compositeur d’e-mails ou la description de l’agenda.
Icône de barre des tâches personnalisée
Sur Windows, chaque profil ouvert a sa propre icône dans la barre de tâches. Pour différencier le profil principal du navigateur et celui dédié au client mail, agend et lecteur de flux, vous pouvez lui assigner une icône personnalisée dans la barre des tâches. Pour cela :
- Ouvrez le second profil ;
- Faites un clic droit sur le bouton de la barre des tâches et sélectionner Épingler à la barre des tâches ;
- Faites de nouveau un clic droit sur le bouton ;
- Faites un clic droit sur Vivaldi (au-dessus de Désépingler de la barre des tâches) et sélectionnez Propriétés ;
- Dans l’onglet Raccourci, cliquez sur Modifier l’icône ;
- Recherchez votre icône personnalisée (qui doit être un fichier d’icône (.ico)) et cliquez sur Ouvrir ;
- Cliquez d’abord sur OK dans la boîte de dialogue de modification de l’icône, puis une seconde fois dans la boîte de dialogue des propriétés.
Malheureusement, ni MacOS ni Linux ne supportent des boutons de profils séparés dans le dock/la barre des tâches.