Panneaux
Cet article est aussi disponible sur :
![]() English
English ![]() 日本語
日本語 ![]() Русский
Русский ![]() Español
Español ![]() Deutsch
Deutsch ![]() Nederlands
Nederlands ![]() Српски
Српски ![]() Українська
Українська ![]() Português
Português ![]() Português
Português ![]() Български
Български ![]() 简体中文
简体中文
Le panneau latéral principal de Vivaldi vous donne un accès rapide à un certain nombre d’outils importants dans Vivaldi, y compris :
 Les signets,
Les signets,  La liste de lecture,
La liste de lecture, Les téléchargements,
Les téléchargements,  Les notes,
Les notes,  L’historique,
L’historique,  Le panneau de fenêtres,
Le panneau de fenêtres, Le tractucteur,
Le tractucteur, Les courriers,
Les courriers, L’agenda,
L’agenda, Tâches,
Tâches, Les flux RSS,
Les flux RSS, Les contacts,
Les contacts, Les sessions,
Les sessions,- et les panneaux Web.
Les panneaux Courrier, Agenda, Tâches, Flux et Contacts ne sont disponibles que lorsque Courrier, Agenda et Flux ont été activés dans Réglages > Général > Fonctionnalités de productivité.
En cliquant sur une de ces fonctions, vous agrandirez la barre latérale et vous pourrez les afficher et interagir avec eux dans un écran partagé avec la fenêtre principale de votre navigateur.
Tout en bas de la barre de panneaux, il y a également un raccourcis vers les ![]() paramètres.
paramètres.
Affichage du panneau
Par défaut, la barre de panneau est située sur le côté gauche de l’une de vos fenêtres Vivaldi. Pour développer et afficher le panneau ou le masquer après utilisation :
- Cliquez sur le bouton
 Afficher le panneau situé à gauche de la barre d’adresses.
Afficher le panneau situé à gauche de la barre d’adresses. - Utilisez le raccourci clavier F4 / ⌥⌘ P.
- Allez dans le
 menu Vivaldi > Affichage> Afficher le panneau.
menu Vivaldi > Affichage> Afficher le panneau. - Saissez « Panneau » dans les commandes rapides.
- Créez un geste de souris pour cette action.
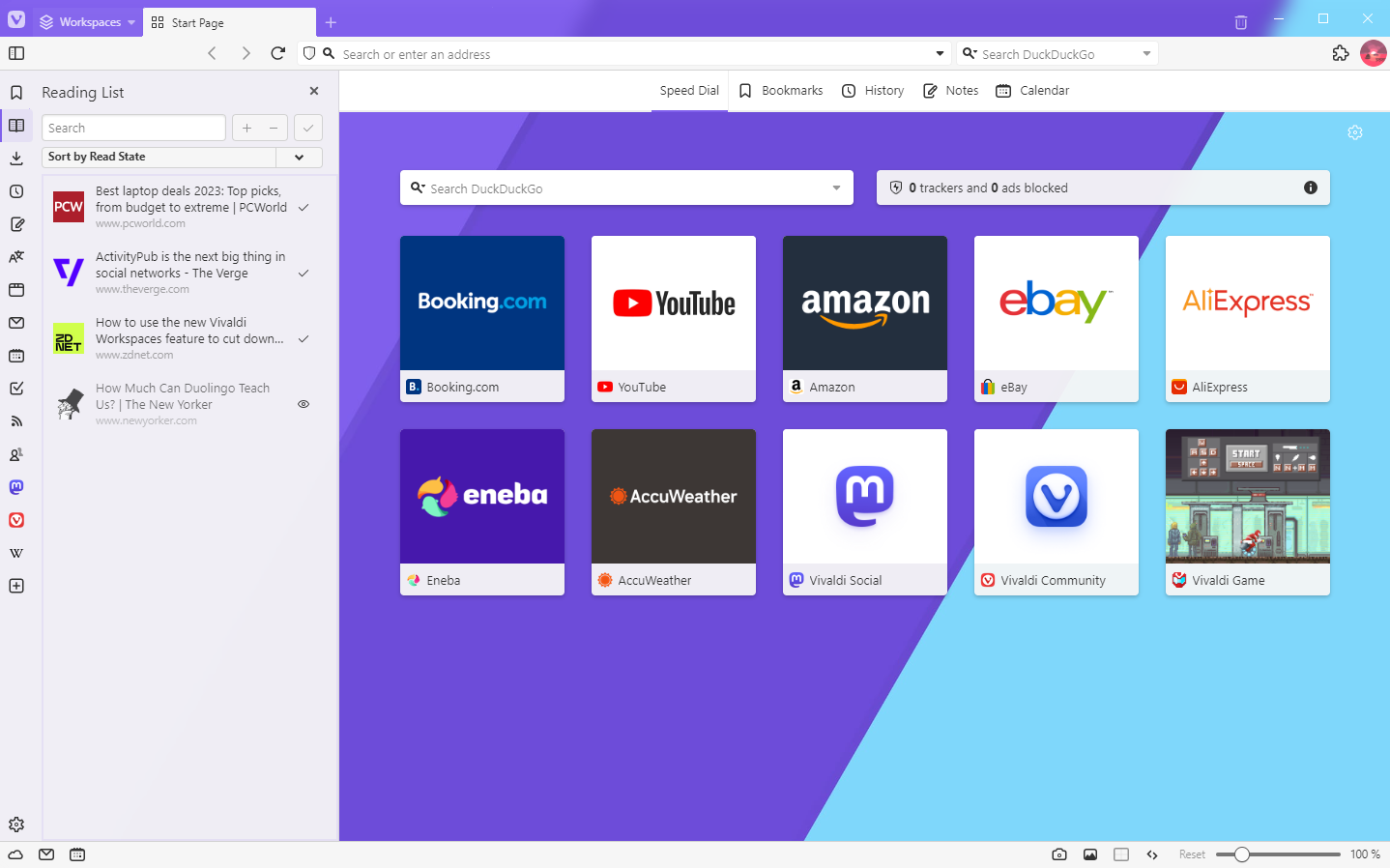
Ouvrir, commuter et fermer des panneaux individuels
Pour ouvrir ou basculer vers un panneau spécifique, cliquez sur le bouton du panneau dans la barre du panneau.
Pour fermer un panneau, mais garder la barre de panneau visible, cliquez à nouveau sur le bouton Panneau. Vous pouvez également cliquer sur le bouton ![]() Fermer le panneau situé en haut à droite du panneau ouvert.
Fermer le panneau situé en haut à droite du panneau ouvert.
Affichage/masquage des panneaux individuels
Si vous savez que vous n’utiliserez pas un panneau, vous pouvez masquer l’icône dans la barre du panneau.
Pour masquer le panneau :
Option 1
- Faites un clic droit sur le panneau que vous souhaitez masquer.
- SélectionnezModifier > Retirer de la barre d’outils dans le menu.
Option 2
- Ouvrez l’éditeur de barre d’outils.
- Glissez le panneau que vous souhaitez supprimer en dehors de la barre de panneau et déposez-le au niveau de la surface de la page Web.
Pour réafficher le panneau masqué :
- Ouvrez l’éditeur de barre d’outils.
- Sélectionnez Panneau dans le menu déroulant.
- Repérez le panneau que vous souhaitez ajouter de nouveau et déposez-le depuis l’éditeur de barre d’outils vers la barre de panneau.
Pour restaurer la barre de panneaux avec ses panneaux par défaut :
- Faites un clic droit sur la barre de panneaux.
- Sélectionnez Modifier > Rétablir la disposition de la barre d’outils dans le menu.
Personnaliser le panneau
Pour personnaliser le panneau, allez dans Réglages > Panneaux. De là, vous pouvez configurer les paramètres comme :
- La position du panneau. Choisissez d’afficher le panneau sur le côté gauche ou droit de la fenêtre du navigateur.
- Afficher/masquer le panneau pour permettre l’affichage (ou non) d’un petit bouton à bascule sur le côté de la fenêtre.
- Comportement du panneau de notes. Choisir d’ouvrir automatiquement ou non le panneau lors de la création d’une nouvelle note, ou bien lors de la création automatique d’une capture d’écran de la page actuelle.
- Options du panneau de fenêtre. Décider d’activer les onglets d’un simple clic, que les onglets épinglés soient dans un dossier séparé ou listés parmi les autres onglets et comment créer une pile d’onglets.
- Notifications du panneau Web. Autoriser/interdire les notifications telles que les messages non lus.
- Chargement progressif. Chargez complètement le contenu du panneau Web uniquement lorsqu’il est ouvert.
- Transparence. Dans les > paramètres de l’éditeur > de thèmes>, vous pouvez faire apparaître l’image d’arrière-plan de la page d’accueil en modifiant le niveau de transparence. Ce paramètre affecte également l’arrière-plan du titre du Speed Dial.
- Flou. Pour un aspect plus « givré » du panneau (et de la barre d’onglets), activez le flou à partir des paramètres > de l’éditeur > de thèmes>.
Réorganiser et déplacer les panneaux
Pour modifier l’ordre des panneaux, maintenez la touche Ctrl / ⌘ en déposant le panneau à son nouvel emplacement.
Avec l’éditeur de barre d’outils, vous pouvez déplacer des boutons de panneau vers d’autres barres d’outils de navigateur et importer des boutons d’autres barres d’outils vers le panneau.
Panneau flottant
L’option panneau flottant permet aux panneaux de s’afficher par-dessus le site Web ouvert. Par défaut, l’ouverture et la fermeture des panneaux redimensionne le site Web pour faire de la place pour le panneau.
Pour autoriser le panneau flottant, allez dans Réglages > Panneau > Options du panneau.
Vous pouvez également cliquer sur le bouton ![]() Afficher/masquer le panneau situté en bas à gauche du navigateur tout en maintenant appuyé la touche Maj pour activer/désactiver rapidement les panneaux flottants.
Afficher/masquer le panneau situté en bas à gauche du navigateur tout en maintenant appuyé la touche Maj pour activer/désactiver rapidement les panneaux flottants.
De plus, vous pouvez autoriser la fermeture automatique du panneau flottant. Lorsque cette option est activée, le panneau se ferme lorsque la souris est éloignée de la zone du panneau.
État flottant séparé par panneau
Pour modifier l’état flottant selon le panneau :
- Faites un clic droit sur le panneau sur lequel vous souhaitez définir un état flottant distinct de votre valeur par défaut.
- Sélectionnez Panneau flottant dans le menu contextuel.
Largeur spécifique
Certains panneaux ont besoin de plus d’espace que d’autres. Pour avoir des panneaux de largeur spécifique :
- Faites un clic droit sur le bouton du panneau.
- Sélectionnez Largeur spécifique.
- Faites glisser le panneau jusqu’à la taille de votre choix.