Getting started with Vivaldi for the first time
Let’s go through the initial steps you’ll need to take after downloading and installing Vivaldi Browser for the first time.
Let’s go through the initial steps you’ll need to take after downloading and installing Vivaldi Browser for the first time.
Here’s some quick rapid fire tips on how to multitask, get organized and stay in focus while studying.
Access your favorite Bookmarks directly from the Start Page with Speed Dials.
To access bookmarks from the Start Page:
To create a new Speed Dial group:
You can display multiple Groups on the Start Page and switch between them, either by swiping left/right or tapping on the group title.
To create a new Speed Dial subfolder:
Alternatively, create a new subfolder and move bookmarks to it in the Bookmarks Panel.
To remove a group from the Start Page:
Option 1
Option 2
To add a new bookmark to a Speed Dial group on the Start Page:
To add a new bookmark to a Speed Dial group while you’re on the Start Page:
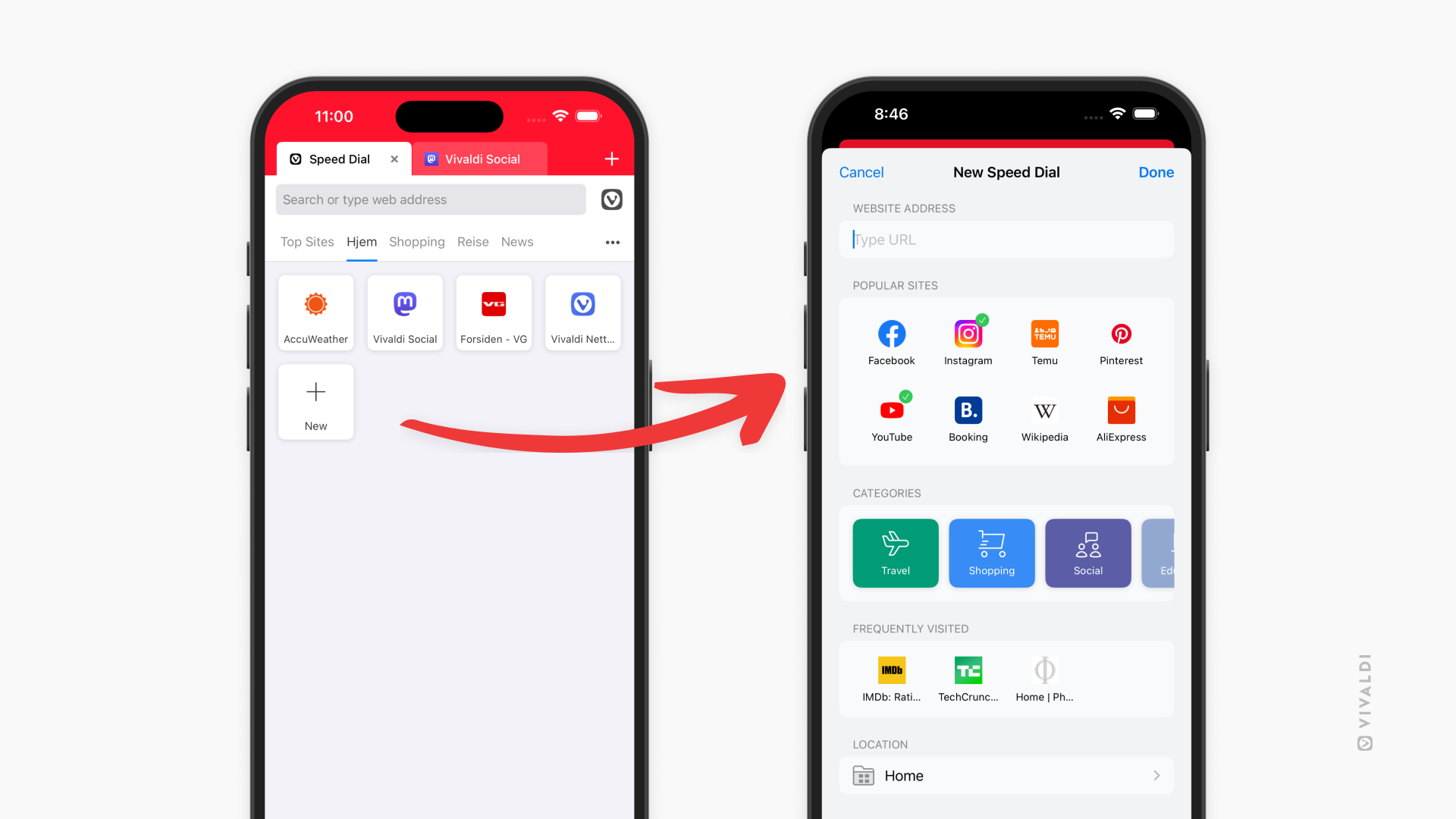
To add an existing bookmark to a Speed Dial group or move it to a different Speed Dial group:
To edit a Speed Dial bookmark:
To sort your Speed Dials:
You can also sort your Speed Dial bookmarks in the Bookmarks Panel.
To reorder Speed Dials:
To edit, move or delete a Speed Dial, long press on the Speed Dial to open a context menu with the options.
Alternatively, manage your Speed Dial bookmarks in the Bookmarks Panel.
With Large and Medium Speed Dials you’ll usually see a preview of the web page as the thumbnail.
To update it:
To delete a Speed Dial bookmark:
Alternatively, delete the bookmark in the Bookmarks Panel.
There are 4 Speed Dial layouts available in Vivaldi:
To change the layout:
Similarly to the desktop and Android browsers, your favorite Bookmarks can be displayed on the Start Page as Speed Dials.
Your Start Page is the default new tab and homepage for the browser and can be accessed by opening a new tab or from any web page by tapping the middle ![]() New Tab button on the bottom toolbar.
New Tab button on the bottom toolbar.
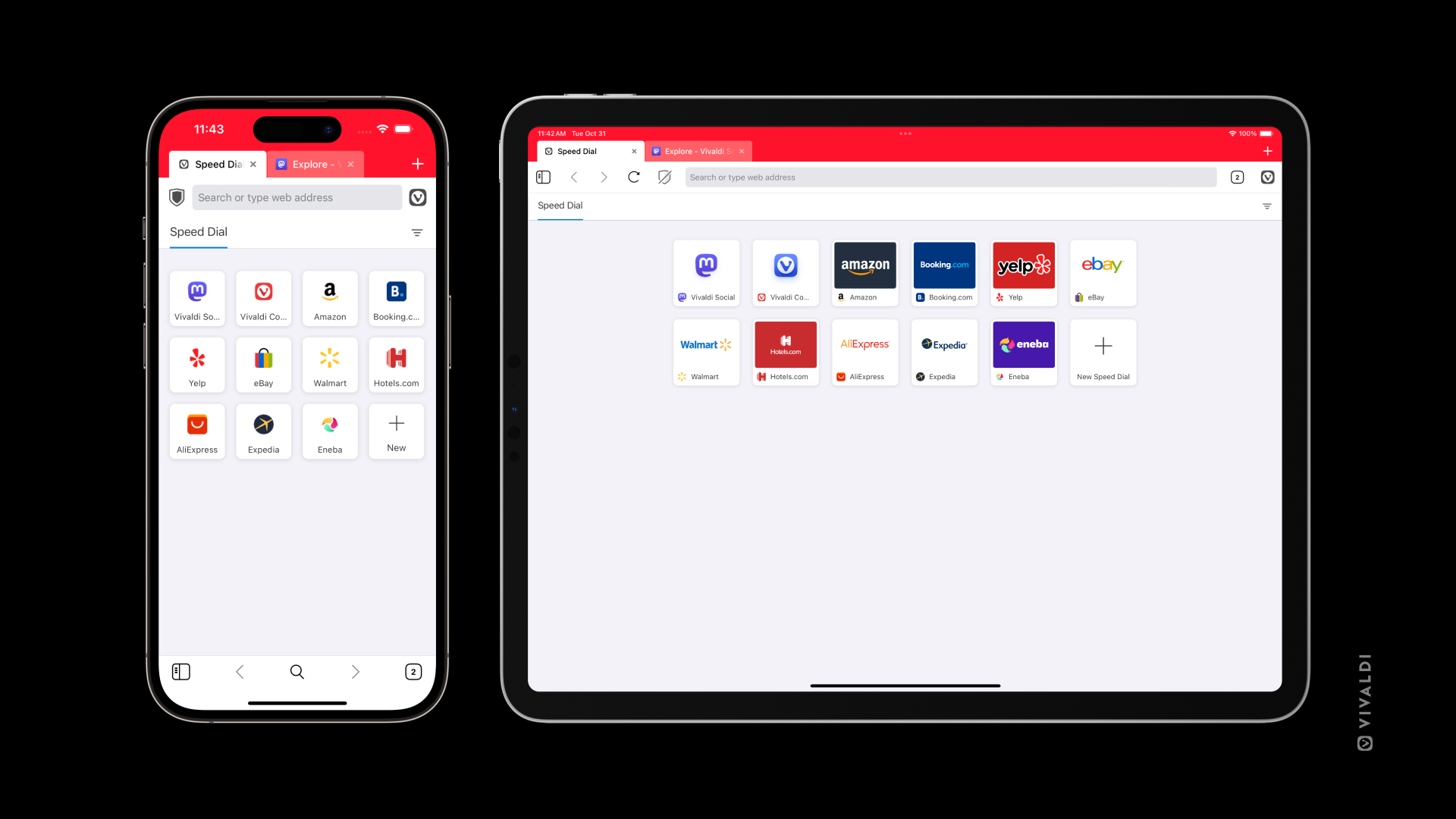
Since the Start Page can have many Speed Dial groups plus Top Sites on it, you can decide, which one to show whenever you go to the Start Page.
To choose which group to open the Start Page with:
To customize the Speed Dials on the Start Page, open the Bookmarks Panel and edit your bookmarks there. In the folder editor window, toggle on Use as Group to display the bookmarks in that folder on your Speed Dial. You can display multiple folders on the Start Page.
To customize your Start Page:
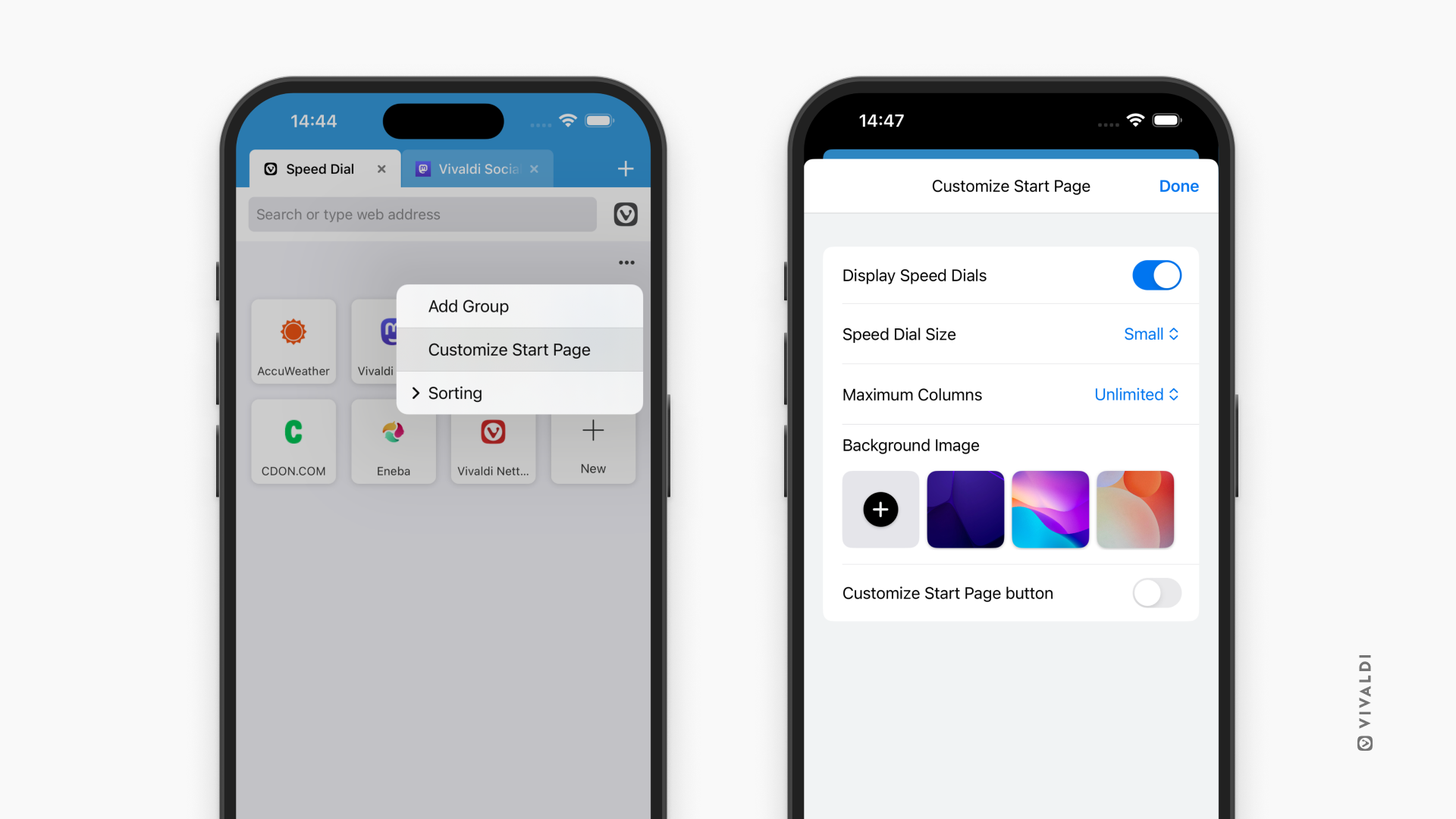
Options available to you there include:
If you enjoy switching things up regularly, toggle on Customize Start Page button. You can also find the same settings by going to the ![]() Vivaldi menu > Settings > Start Page.
Vivaldi menu > Settings > Start Page.
In addition to Speed Dials, you can have an automatically generated group of links on the Start Page made up of your most visited web pages.
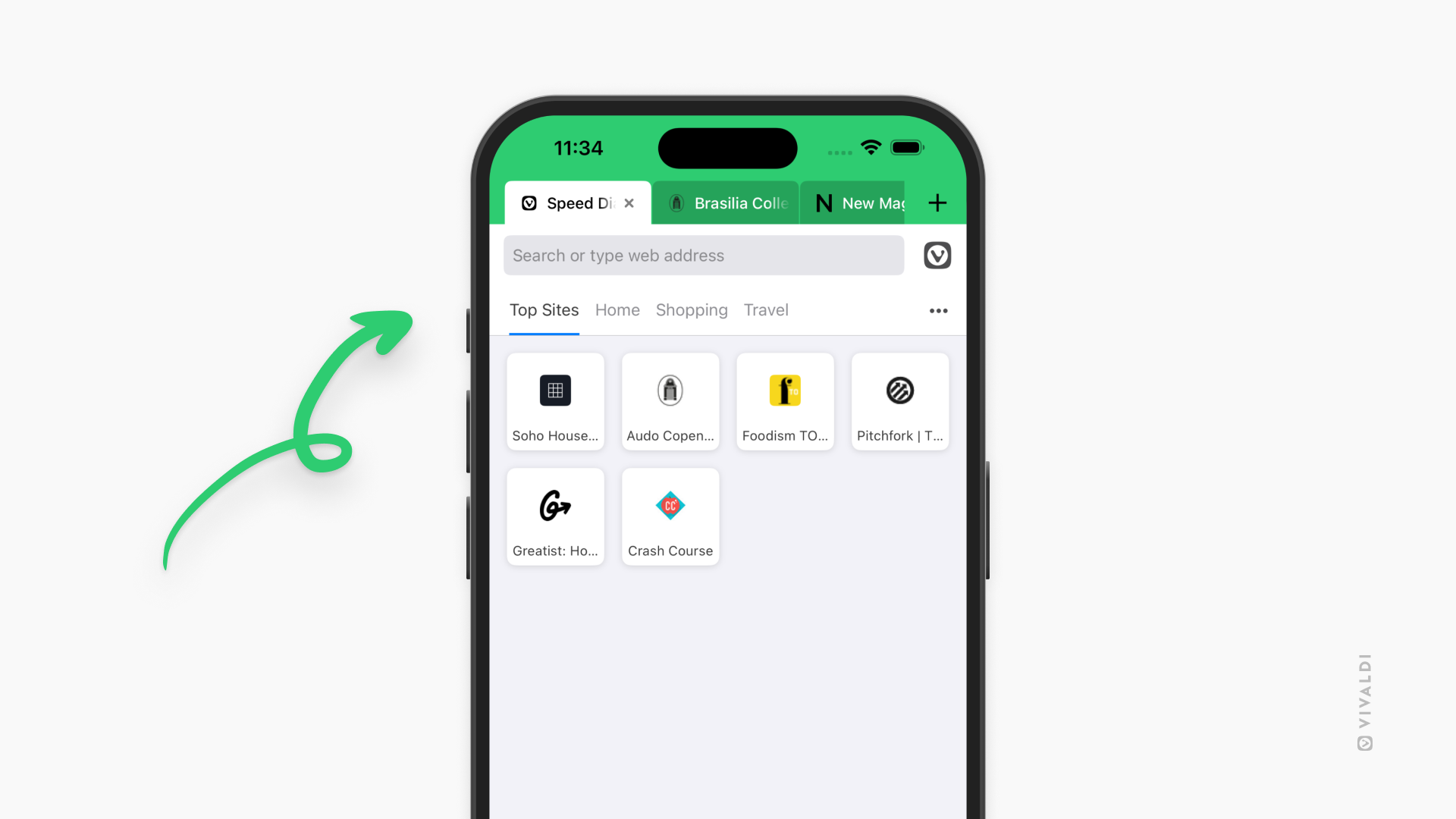
To enable Top Sites:
Option 1
Option 2
To toggle the visibility of the Tab Bar, use one of the following options:
The Tab Bar can be located on any side of the browser window. To change the position:
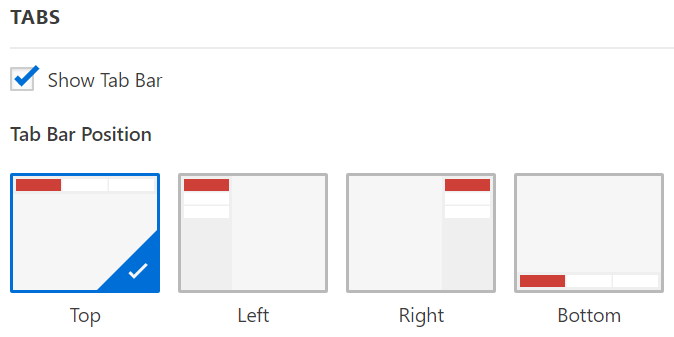
When you have moved the Tab Bar to the left or right side of the browser window, you have the option to show the Title of the active tab in a Title Bar, which will also include the Vivaldi Menu button as well as window controls for minimizing, maximizing and closing browser windows.
To enable the Title Bar:
To apply an accent color to the Tab Bar:
From Settings > Themes > Editor > Settings you can also adjust transparency and blur settings.
If you’ve positioned the Tab Bar on either the left or right side of the browser window, you can adjust the width of it. You can go wide enough to see plenty, if not all, of the tab title, or as narrow as to show only the website’s favicon.
To resize the Tab Bar:
When the Tab Bar is placed horizontally on the top or bottom of the browser window, by default, tabs start to shrink in size, the more you open them. That can result in page titles or even favicons becoming invisible. Enabling Scrollable Tabs can prevent that. When enabled, tabs won’t shrink in size. Instead, they’ll go out of view and you can scroll the Tab Bar to browse through the open tabs.
To enable Scrollable Tabs:
1. Go to Settings > Tabs > Tab Display > Tab Bar.
2. Check the box for Enable Horizontal Scrolling.

When the browser window is not maximized in size, a narrow space is visible above the tabs. It allows you to click and drag the window around. By default, the space is removed when you maximize the window, but you can keep the space by disabling Remove Tab Bar Spacing in Maximized Windows in Settings > Tabs > Tab Display > Tab Bar.
![]() Workspaces menu can be hidden from Settings > Tabs > Workspaces > Show Workspaces in Tab Bar or by right-clicking on the Workspaces menu and selecting Show Workspaces in Tab Bar.
Workspaces menu can be hidden from Settings > Tabs > Workspaces > Show Workspaces in Tab Bar or by right-clicking on the Workspaces menu and selecting Show Workspaces in Tab Bar.
![]() Synced Tabs, which allows you to access tabs you have open on other devices, can be hidden from Settings > Tabs > Tab Display > Tab Bar > Display Synced Tabs Button. When disabled, you can still access synced tabs from the Windows Panel.
Synced Tabs, which allows you to access tabs you have open on other devices, can be hidden from Settings > Tabs > Tab Display > Tab Bar > Display Synced Tabs Button. When disabled, you can still access synced tabs from the Windows Panel.
![]() Recently Closed Tabs can be found behind the trash can button. It can be hidden from Settings > Tabs > Tab Display > Tab Bar > Display Trash Can. Like synced tabs, recently closed tabs can also be found in the Windows Panel.
Recently Closed Tabs can be found behind the trash can button. It can be hidden from Settings > Tabs > Tab Display > Tab Bar > Display Trash Can. Like synced tabs, recently closed tabs can also be found in the Windows Panel.
Tab Thumbnails give you a preview of the website you have open in the tab. To toggle thumbnails on and off, use one of the following methods:
On the iPad’s larger screen, you can get more of the desktop experience by tiling two Vivaldi windows or a Vivaldi window with another app side by side. In addition, you can open Vivaldi in Slide Over mode for a quick check of the app, while doing something else on your iPad.
There are a few ways you can open a new Vivaldi window in split view on an iPad.
Option 1
The new window will create a split view with the window you already had open.
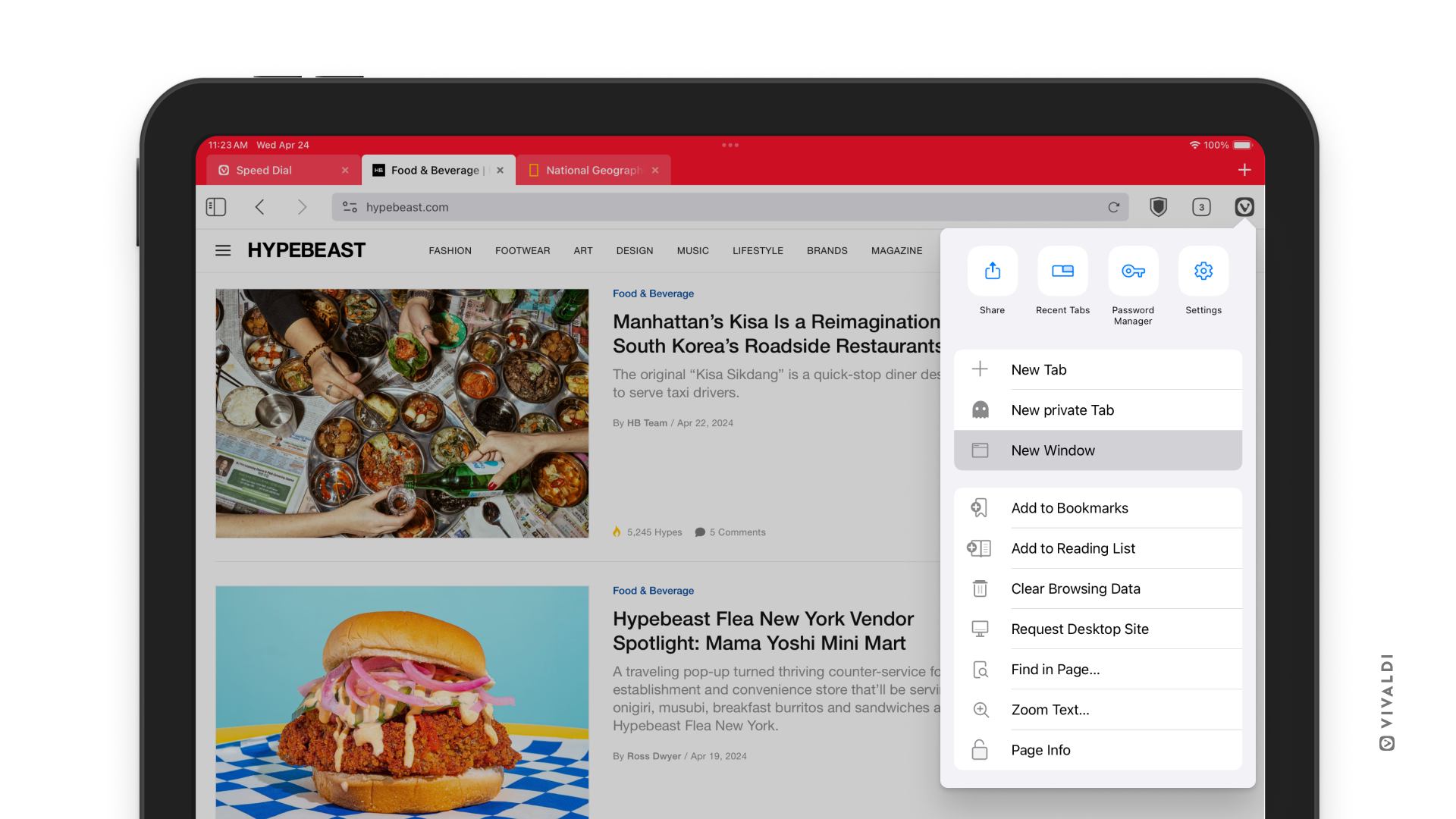
Option 2
Option 3
Option 4
To make one window bigger than the other:
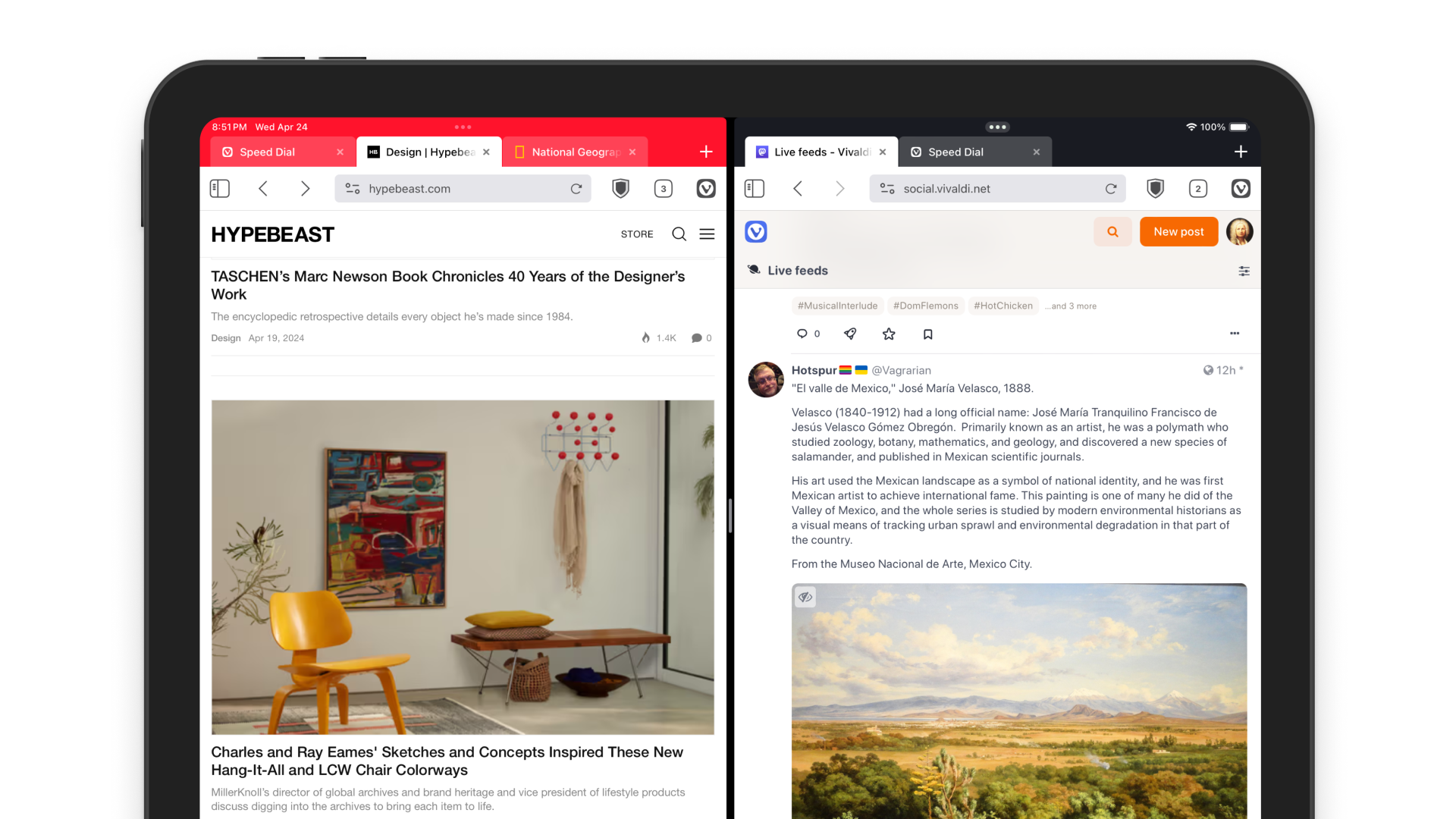
To view all windows, either:
It’s not possible to move tabs from one Vivaldi window to another, but you can open a duplicate.
To close a Vivaldi window:
To open Vivaldi in a smaller window on top of another app or Vivaldi window:
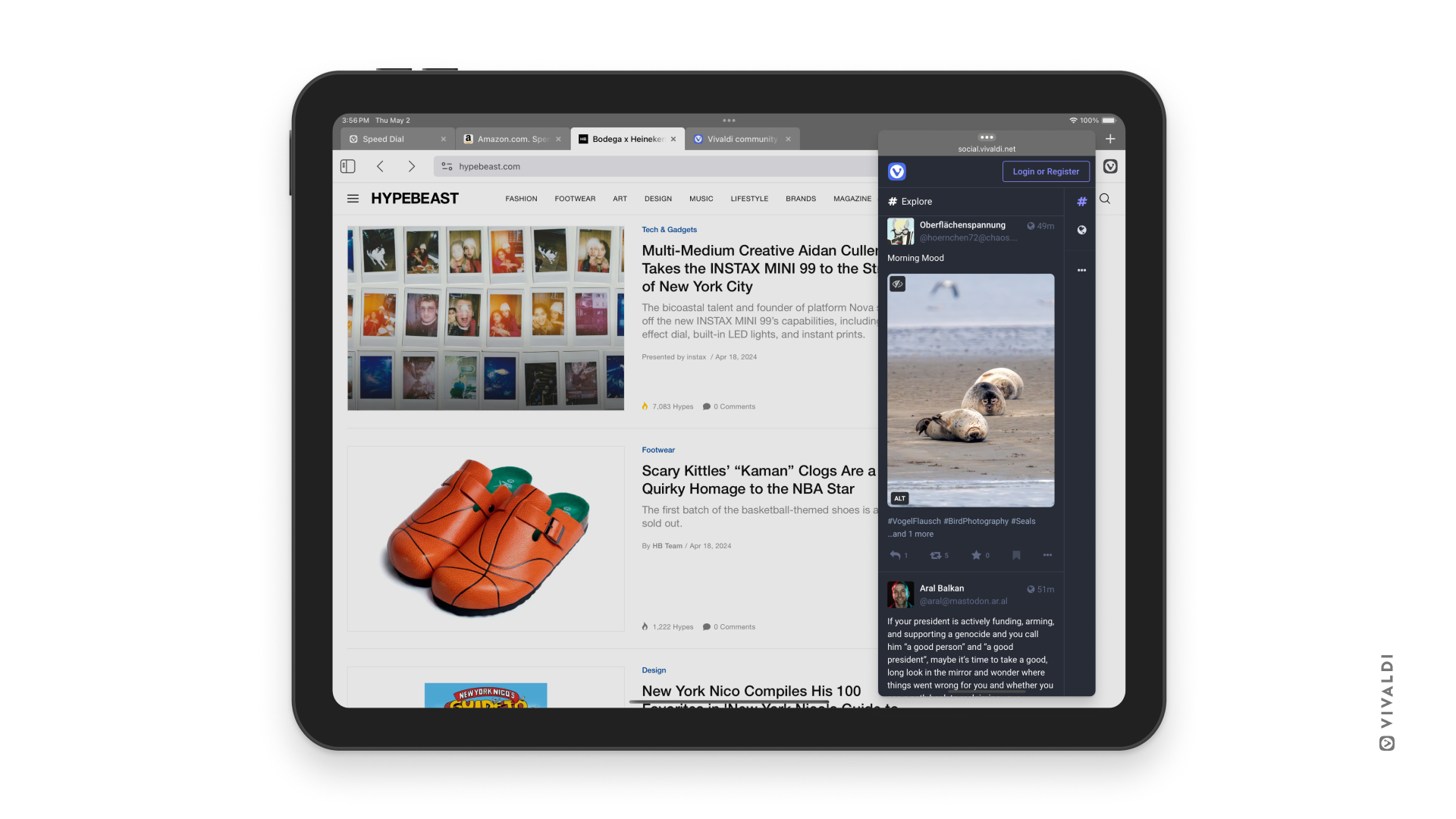
To open Vivaldi in Slide Over mode back in full-screen view:
To close a slide-over window:
More info on multitasking on iPads can be found on Apple’s Support pages.
The Memory Saver helps reduce memory usage by automatically hibernating tabs that haven’t been used in a while.
Vivaldi Feed Reader helps you discover more feeds on popular sites that have made their feeds difficult to find.
Memory Saver helps reduce memory usage by automatically hibernating tabs that haven’t been used in a while. This way, active tabs, such as those used for gaming or streaming, can run more smoothly.
How much memory will be saved depends on the number of tabs you have open and how much memory they use. Also, how soon a tab is hibernated varies (especially with the Automatic option). Tabs that you rarely visit will be hibernated a lot sooner than the ones you view often. Tabs playing media, including forms, updating frequently (e.g. a mailbox), etc. will be kept active for longer.
To enable Memory Saver:
To reactivate a tab just go to it and it will reload. Due to this, you may lose your place on the page.
While Memory Saver puts tabs into hibernation automatically, you can still hibernate background tabs, Tab Stacks, and Workspaces whenever you need it by right-clicking on a tab, Tab Stack, or Workspace and selecting the hibernation option from the menu.
To see how much memory a specific tab uses in real time, hover over the tab on the Tab Bar to display the Tab Thumbnail. The thumbnail preview also lets you know when a tab is hibernated.
If you don’t see Tab Thumbnails on hover, go to Settings > Tabs > Tab Display > Tab Options and make sure Show Popup Thumbnails has been enabled.
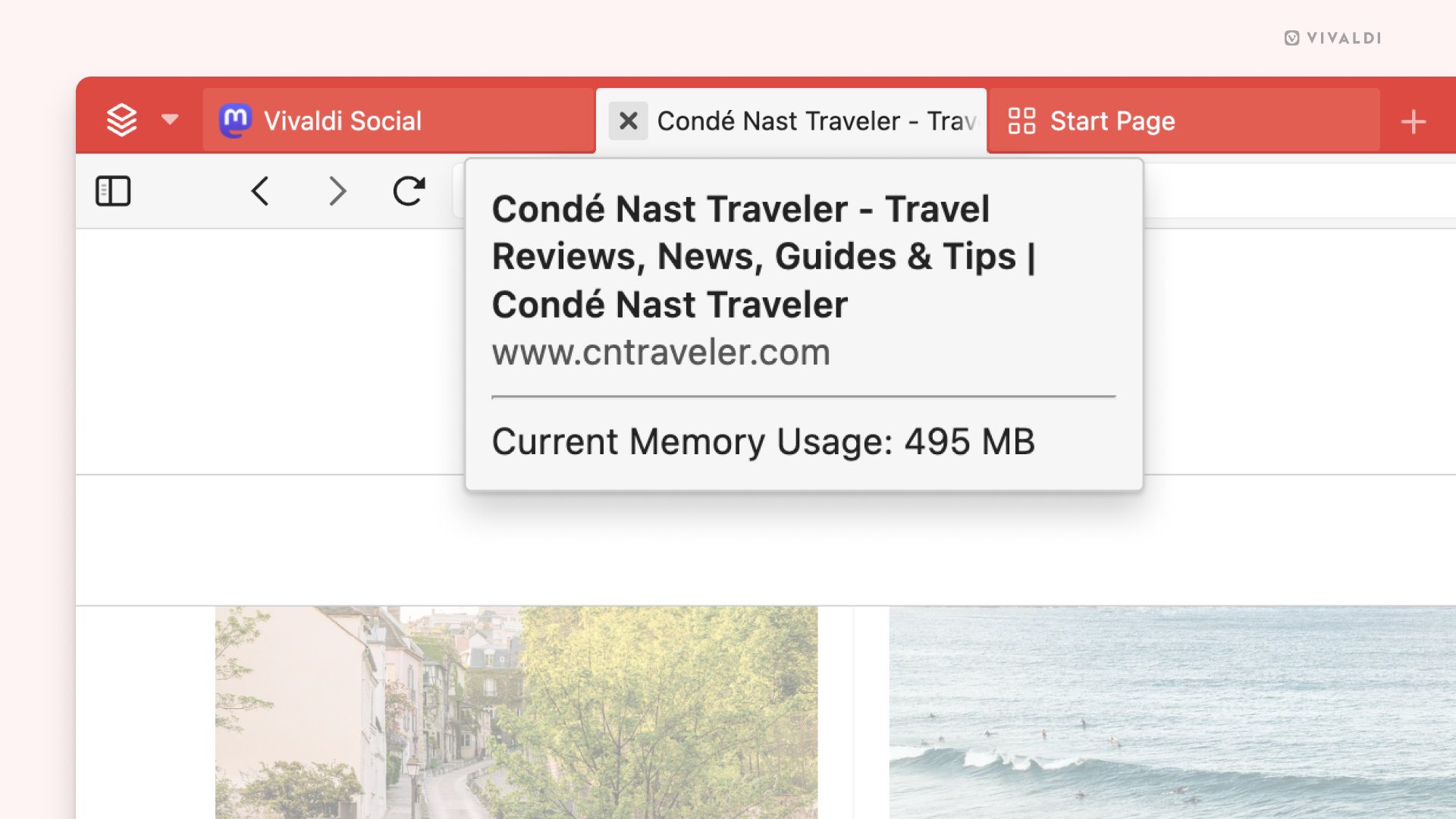
On Vivaldi Social, you can automatically hide posts that you find offensive, deal with sensitive matters, just oversaturate your timelines or you don’t wish to see for any other reason.
To create a filter:
To update a filter: