Adressleiste
This post is also available in:
![]() English
English ![]() 日本語
日本語 ![]() Русский
Русский ![]() Français
Français ![]() Español
Español ![]() Nederlands
Nederlands ![]() Српски
Српски ![]() Українська
Українська ![]() Português
Português ![]() Български
Български ![]() 简体中文
简体中文
Die Adressleiste des Vivaldi-Browsers beherbergt viel mehr als nur das URL-Feld und grundlegende Navigationsschaltflächen. Lesen Sie weiter, um alle verfügbaren Optionen kennenzulernen, die Ihnen bei der Navigation im Internet helfen.

Was befindet sich in der Adressleiste?
Verlauf zurück und vorwärts
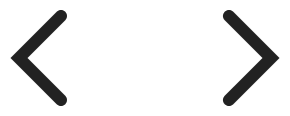
Klicken Sie auf den Pfeil, der nach links zeigt, um zur vorherigen Seite zurückzukehren, und auf den Pfeil, der nach rechts zeigt, um eine Seite erneut aufzurufen, von der Sie zurückgekehrt sind.
Klicken Sie mit der rechten Maustaste auf eine der Navigationsschaltflächen für den Verlauf, um das Untermenü aufzurufen, und klicken Sie dann mit Umschalttaste oder Strg + Klick oder mit der mittleren Maustaste auf einen Eintrag, um ihn in einem neuen Tab zu öffnen.
Erfahren Sie mehr über den Verlauf auf der Hilfeseite über Vivaldis Verlauf-Funktion.
Schneller Vor- und Rücklauf
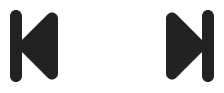
Springen Sie mehrere Seiten gleichzeitig vor oder zurück.
Weitere Informationen zu dieser Funktion finden Sie auf der Hilfeseite zum schnellen Vor- und Zurückspulen.
Neu laden / Laden der aktuellen Seite stoppen


Gehen Sie wie folgt vor, um die Webseite, auf der Sie sich befinden, neu zu laden:
- Klicken Sie in der Adressleiste auf die
 Schaltfläche Aktuelle Seite neu laden .
Schaltfläche Aktuelle Seite neu laden . - Verwenden Sie die Tastenkombinationen F5 oder Strg R / ⌘ R;
- Verwenden Sie eine Mausgeste zum Neuladen der Seite – ziehen Sie die Maus bei gedrückter rechter Maustaste nach oben und unten. oder
- Geben Sie „Seite neu laden“ in die Schnellbefehle ein.
So führen Sie ein hartes Neuladen der Seite durch (ohne den Inhalt aus dem Cache zu laden):
- Verwenden Sie die Tastenkombinationen Strg+F5 oder Strg+Umschalt+R / ⌘ Umschalt R;
- Geben Sie in den Schnellbefehlen „Seitenneuladen erzwingen“ ein.
- Erstellen Sie eine Mausgeste für die Aktion.
So verhindern Sie, dass das Laden einer Seite beendet wird:
- Klicken Sie auf die Schaltfläche Stopp
 in der Adressleiste.
in der Adressleiste. - Verwenden Sie die Tastenkombination Esc;
- Verwenden Sie eine Mausgeste zum Beenden des Ladevorgangs – ziehen Sie die Maus nach oben, während Sie die rechte Maustaste gedrückt halten.
- Geben Sie „Stop loading“ in Quick Commands ein.
Startseite

Die Startseite kann entweder die Startseite oder eine bestimmte Webseite Ihrer Wahl sein. Sie können die Startseite in den Einstellungen > Allgemeine > Startseite ändern.
Adressfeld

- Verwenden Sie die Tastenkombination Strg+L/⌘ L , um den Fokus auf das Adressfeld zu legen.
- Nachdem Sie einen Suchbegriff oder eine URL eingegeben haben, drücken Sie die Eingabetaste oder klicken Sie auf die Schaltfläche vor dem Adressfeld, um die
 Suchergebnisse oder den Link zu öffnen.
Suchergebnisse oder den Link zu öffnen.
Drücken Sie Alt+Eingabetaste, um den Link oder die Suchergebnisse in einem neuen tab zu öffnen. - Die Basis-Domain der URL (eTLD+1) wird hervorgehoben und der Rest hervorgehoben, um zu erkennen, welches Unternehmen die Domain kontrolliert, und um Betrug und Phishing-Angriffe zu verhindern.

- Aktivieren/deaktivieren Sie die Suche im Adressfeld in der Einstellungssuche > .
- Um die automatische Vervollständigung zu aktivieren/deaktivieren, gehen Sie zu Einstellungen, > Adressleiste > , Adress-Autovervollständigung, und aktivieren Sie das Kontrollkästchen. Sie können Lesezeichen automatisch vervollständigen, indem Sie das Kontrollkästchen Lesezeichen immer bevorzugen aktivieren.
- Strg / ⌘ + Klicken Sie auf die URL, um den Link an der Stelle zu schneiden, an der Sie geklickt haben, und gehen Sie zu dieser Seite. Wenn Sie beispielsweise in https://vivaldi.com/blog/address-field-drop-down-guide/ auf das Wort „Blog“ klicken, werden Sie zu https://vivaldi.com/blog/ weitergeleitet.
- Wenn nicht genügend Speicherplatz vorhanden ist, um den vollständigen Domainnamen anzuzeigen, wird ein
 Warnsymbol angezeigt. Stellen Sie sicher, dass Sie der Website vertrauen, bevor Sie Daten auf der Seite übermitteln.
Warnsymbol angezeigt. Stellen Sie sicher, dass Sie der Website vertrauen, bevor Sie Daten auf der Seite übermitteln.
Lesen Sie mehr über den Hauptabschnitt der Adressleiste auf der Hilfeseite zum Adressfeld.
Einstellungen für die Inhaltsblockierung

Klicken Sie auf ![]() Inhaltsblocker , um die Tracking- und Werbeblockerstufe pro Website zu ändern. Wenn diese Option aktiviert ist, können Sie auch sehen, wie viele Tracker und Anzeigen blockiert wurden.
Inhaltsblocker , um die Tracking- und Werbeblockerstufe pro Website zu ändern. Wenn diese Option aktiviert ist, können Sie auch sehen, wie viele Tracker und Anzeigen blockiert wurden.
Impressum

Sie können an dem Symbol auf der linken Seite des Adressfelds erkennen, ob eine Website sicher, nicht sicher 
 oder sogar gefährlich
oder sogar gefährlich  ist.
ist.
Wenn Sie auf das Symbol klicken, öffnet sich ein Menü mit zusätzlichen Website-Einstellungen für Cookies und Website-Berechtigungen.
Ziehen Sie den Mauszeiger von der Schaltfläche „Seiten-Informationen“ auf Ihren Desktop oder Dateiordner, um eine Verknüpfung für die Webseite zu erstellen.
Erlaubnisse
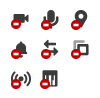
Wenn eine Website Zugriff haben möchte, z. B. auf Ihren Standort oder Ihre Kamera, kann die Schaltfläche mit den Optionen zum Zulassen oder Blockieren des Zugriffs auf der rechten Seite des Adressfelds aufgerufen werden.
Weitere Informationen zu dieser Funktion finden Sie auf der Hilfeseite zu Website-Berechtigungen.
Feeds

Das Symbol wird angezeigt, wenn die Website Feeds anbietet. Klicken Sie auf die Schaltfläche, um den Feed in der Vorschau anzuzeigen und zu abonnieren.
Weitere Informationen zu dieser Funktion finden Sie auf der Hilfeseite zu Feed Reader.
Leseransicht

Um sich auf den Hauptinhalt der Webseite zu konzentrieren und alle Ablenkungen auszublenden, wechseln Sie in den Lesemodus.
Weitere Informationen zu dieser Funktion finden Sie auf der Hilfeseite zur Leseransicht.
Webseiten übersetzen

Mit Vivaldi Translate können Sie ganze Webseiten mit nur einem Klick übersetzen.
Weitere Informationen zu dieser Funktion finden Sie auf der Hilfeseite zu Translate.
Lesezeichen hinzufügen
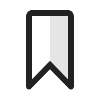
Fügen Sie Webseiten zu Lesezeichen hinzu, um sie später leicht wiederzufinden.
Weitere Informationen zu dieser Funktion finden Sie auf der Hilfeseite zu Lesezeichen.
Getippte Verlaufsdaten

Zeigen Sie kürzlich verwendete Suchbegriffe und eingegebene Links an. Während einer Suche werden in der Dropdown-Liste verwandte Ergebnisse aus „Häufig besuchte Seiten“, „Typisierter Verlauf“, “ Lesezeichen“ und „Verlauf“ angezeigt. Die Verfügbarkeit und die angezeigten Kategorien können im Dropdown-Menü Adressfeld der Adressleiste > >geändert werden.
Suchfeld

Klicken Sie auf die Lupe, um die Suchmaschine zu wechseln. Klicken Sie auf den Pfeil auf der rechten Seite, um den Suchverlauf anzuzeigen.
Weitere Informationen zu dieser Funktion finden Sie auf der Hilfeseite zur Suche.
Leseliste
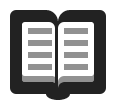
Mit der Leseliste können Sie Webseiten zu einer Liste hinzufügen, die Sie für später aufbewahren möchten. Es verhindert, dass sich endlose Tabs in Ihrer Tab-Leiste ansammeln und Lesezeichen mit Einträgen gefüllt werden, die Sie nur einmal benötigen.
Weitere Informationen zu dieser Funktion finden Sie auf der Hilfeseite zur Leseliste.
Downloads
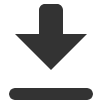
Dateien, die aus dem Internet heruntergeladen wurden, werden über das Downloadpanel oder das Download-Popup hinzugefügt und verwaltet.
Weitere Informationen zu dieser Funktion finden Sie auf der Hilfeseite zu Downloads.
Benutzerprofile
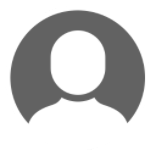
Ort, an dem Sie auf Ihre Benutzerprofile und Ihr Gastprofil zugreifen und diese verwalten können. Wenn Sie bei Sync angemeldet sind, wird der Avatar Ihres Vivaldi-Kontos in der Adressleiste anstelle des Avatars des Benutzerprofils angezeigt.
Weitere Informationen zu dieser Funktion finden Sie auf der Hilfeseite zu Benutzerprofilen.
Erweiterungen
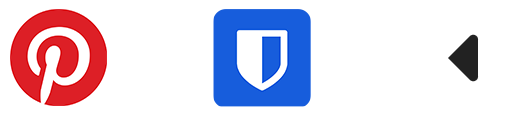
Vivaldi verfügt über unzählige Funktionen, die die Verwendung vieler Erweiterungen überflüssig machen. Aber es gibt immer noch eine Menge Erweiterungen, die das Surfen auf eine andere Ebene bringen können.
Weitere Informationen zu dieser Funktion finden Sie auf der Hilfeseite zu Erweiterungen.
Position der Adressleiste
Sie können entscheiden, ob die Adressleiste am oberen oder unteren Rand des Browserfensters angezeigt werden soll. Treffen Sie die Auswahl in Einstellungen > Adressleiste > Adressleiste Position.
Adressleiste ein-/ausblenden
Gehen Sie folgendermaßen vor, um die Sichtbarkeit der Adressleiste umzuschalten:
- Gehen Sie zu Einstellungen > Adressleiste und deaktivieren Sie das Kontrollkästchen Adressleiste anzeigen.
- Geben Sie „Adressleiste“ in Schnellbefehle ein.
- Legen Sie eine Tastenkombination oder eine Mausgeste für die Aktion fest.
Wenn die Adressleiste ausgeblendet ist, verwenden Sie die Tastenkombination Strg+L/⌘ L , um sich auf das Adressfeld zu konzentrieren, und verwenden Sie andere Tastenkombinationen , um Befehle auszuführen, die normalerweise durch Klicken auf Schaltflächen in der Adressleiste ausgeführt werden.
Anpassen der Adressleiste

Alle Komponenten in der Adressleiste können entfernt werden, indem Sie mit der rechten Maustaste auf die Schaltfläche > Entfernen aus der Symbolleiste anpassen > klicken. Um die Adresse oder das Suchfeld zu entfernen, öffnen Sie den Symbolleisten-Editor und ziehen Sie das Feld aus der Adressleiste.
Um die Änderungen zurückzusetzen , klicken Sie mit der rechten Maustaste auf eine Schaltfläche > > Symbolleiste zurücksetzen auf Standard. Wenn Sie alle Schaltflächen entfernt haben, gehen Sie zu Einstellungen > Aussehen Fenster Aussehen > > Symbolleiste Anpassung der Symbolleiste > Adressleiste zurücksetzen.
So ändern Sie die Reihenfolge der Schaltflächen. Halten Sie die Strg-Taste gedrückt und ziehen Sie die Taste per Drag & Drop an die neue Position.
Sie können auch Schaltflächen von der Statusleiste in die Adressleiste und umgekehrt Schaltflächen von der Adressleiste in die Statusleiste verschieben.Statusleiste Halten Sie dazu die Strg-Taste gedrückt und ziehen Sie sie per Drag & Drop von einer Leiste in eine andere.
Weitere Informationen zum Anpassen der Symbolleisten des Browsers finden Sie auf der Hilfeseite zum Bearbeiten von Symbolleisten.