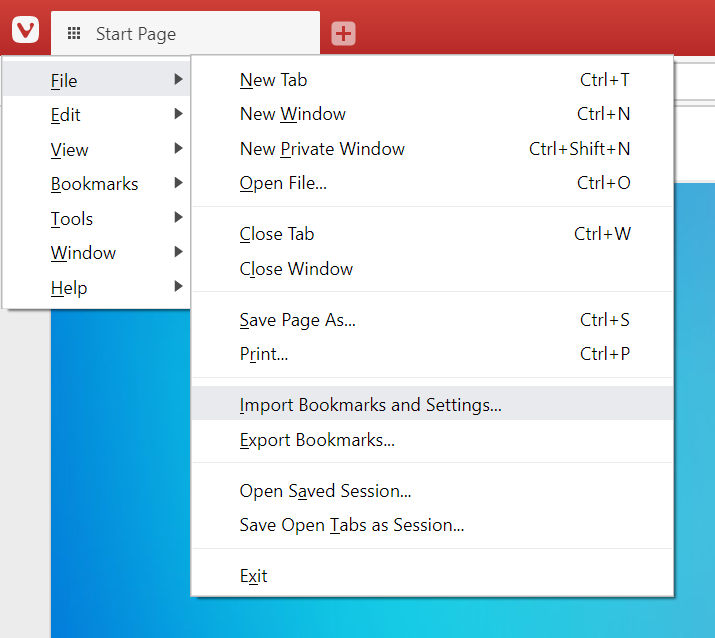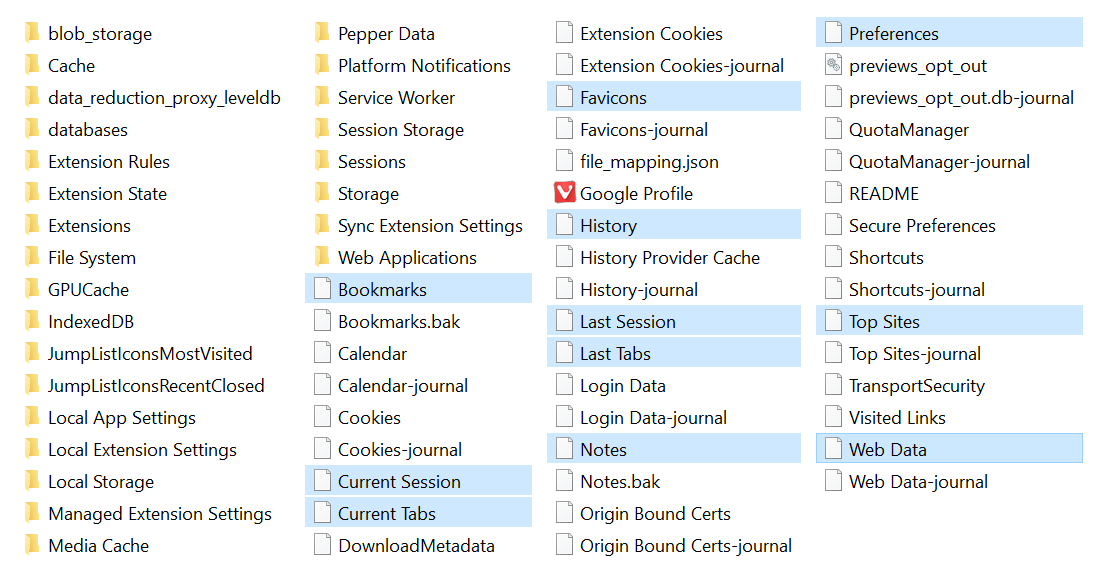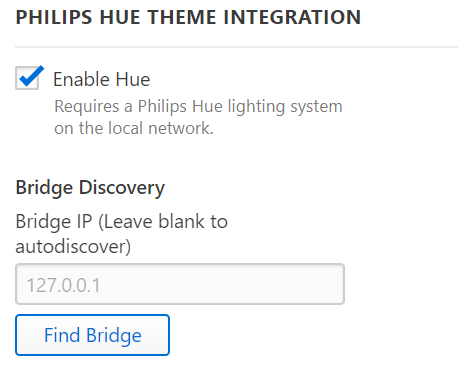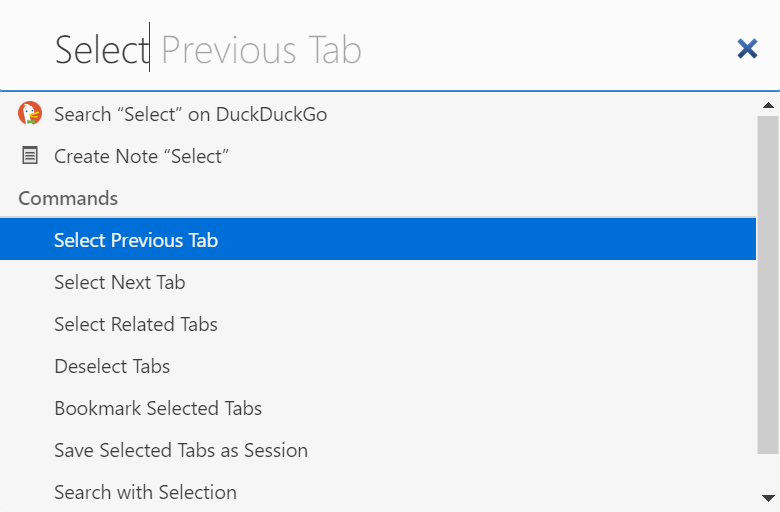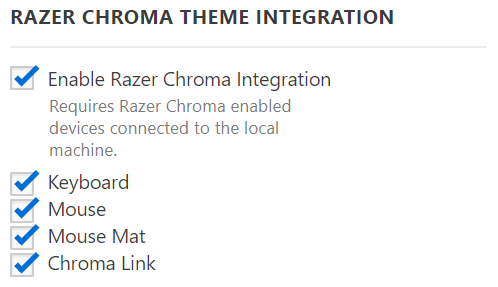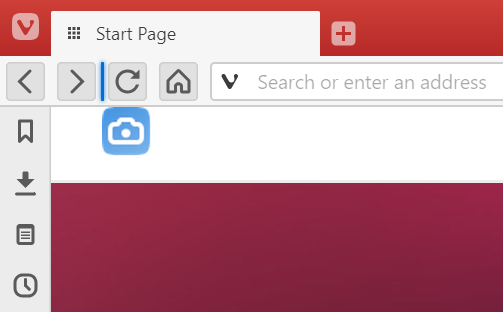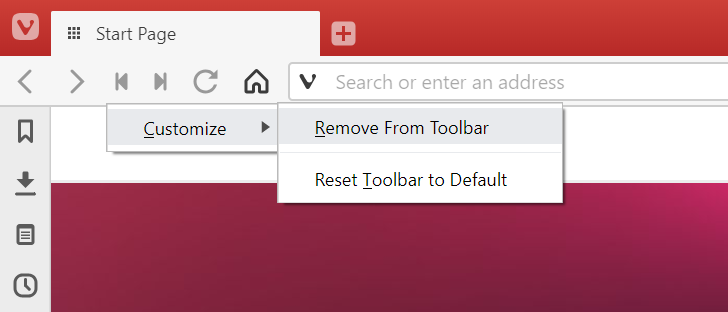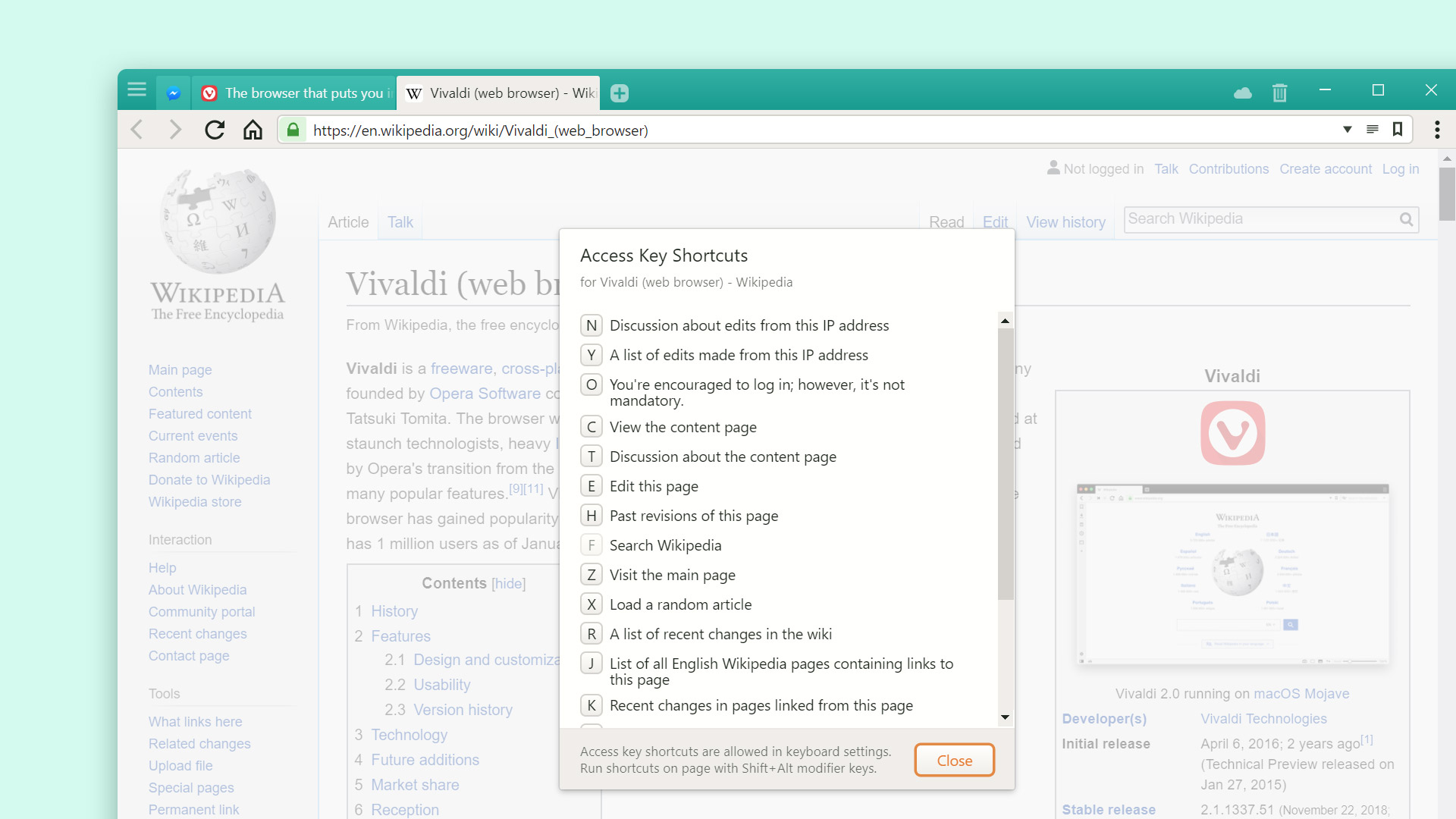Barra de Marcadores
No Vivaldi você pode gerenciar seus Marcadores pelo Painél de Marcadores, Gerenciador de Marcadores, Barra de Marcadores e o Menu Marcadores. Neste artigo iremos focar na Barra de Marcadores

Mostrando a Barra de Marcadores
Para mostrar a Barra de Marcadores:
- Vá em Configurações > Marcadores > Barra de Marcadores e marque a opção Exibir Barra de Marcadores;
- Use o Atalho de Teclado Ctrl+Shift+B / ⌘ Shift B para alterar a visibilidade da Barra de Marcadores para ativa ou não;
- Crie um Gesto de Mouse para mostrar e esconder a Barra de Marcadores.
Nas Configurações > Marcadores > Barra de Marcadores você pode:
- Selecione que pasta de marcador irá ser exibida na Barra de Marcadores;
- Alterar a posição – em cima ou embaixo na janela;
- Decida se os marcadores serão mostrados com:
- Texto e Ícone,
- Só Texto,
- Só Ícone,
- Somente o Ícone do Marcador (pastas serão exibidias com texto e ícone).
Gerenciando marcadores na Barra de Marcadores
Adicionando um novo marcador
Para adicionar um novo marcador:
- Clique com o botão direito do mouse na Barra de Marcadores e selecione:
- Adicionar Guia Ativa,
- Novo Marcador.
- Clique no botão
 Adicionar Maracor no lado direito do Campo de Endereços e salve o marcador na pasta da Barra de Marcadores;
Adicionar Maracor no lado direito do Campo de Endereços e salve o marcador na pasta da Barra de Marcadores; - Comece a arrastar do ícone de
 Informação do Site à direita no Campo de Endereços e solte na Barra de Marcadores.
Informação do Site à direita no Campo de Endereços e solte na Barra de Marcadores.
Abrindo um marcador
Clicando no marcador irá abrir o site na guia ativa (a menos que tenha alguma opção alterada em Configurações > Marcadores). Clicando com o botão direito do mouse, no menu de contexto, você encontrará as seguintes opções para abrir um marcador:
- Abrir em uma Nova Guia;
- Abrir em Segundo Plano;
- Abrir (em uma Guia Ativa);
- Abrir em uma Nova Janela;
- Abrir em Janela Privada.
Você pode também segurar a tecla Shift enquanto clica no marcador para abrí-lo em uma Nova Guia ou Ctrl / ⌘ para abrir o marcador em uma Nova Guia em Segundo Plano.
Editando um marcador
Para editar um marcador, cliue com o botão direito do mouse no maracador e selecione Edita. Para alterar somente o título, clique com o botão direito do mouse nos marcadores e selecione Renomear.
Deletando um marcador
Para deletar um marcador, clique com o botão direito do navegador e selecione Delete do menu de contexto.
Organizando marcadores
Odenando marcadores
Os Marcadores podem ser alterados em ordem por Título, Endereço, Apelido, Descrição, Data Criada e manual. Clique com o botão direito do mouse me uma área vazia na Barra de Marcadores, selecione Classificar por do menu de contexto e do submenu, escolhendo sua ordem preferida.
Reordenando guias
Para mover os marcadores ao redor da Barra de Marcadores;
- Esteja certo que a ordem está escolhida para Manualmente,
- Arraste e solte para reordenar ou mover um marcador para/de uma pasta..
Pastas de Marcadores
Para criar uma nova pasta, cliue com o botão direito do mouse na Barra de Marcadores e selecione Nova Pasta do menu de contexto.
Para criar uma nova sub-pasta, clique com o botão direito no mouse na pasta raiz e selecione Nova Pasta.