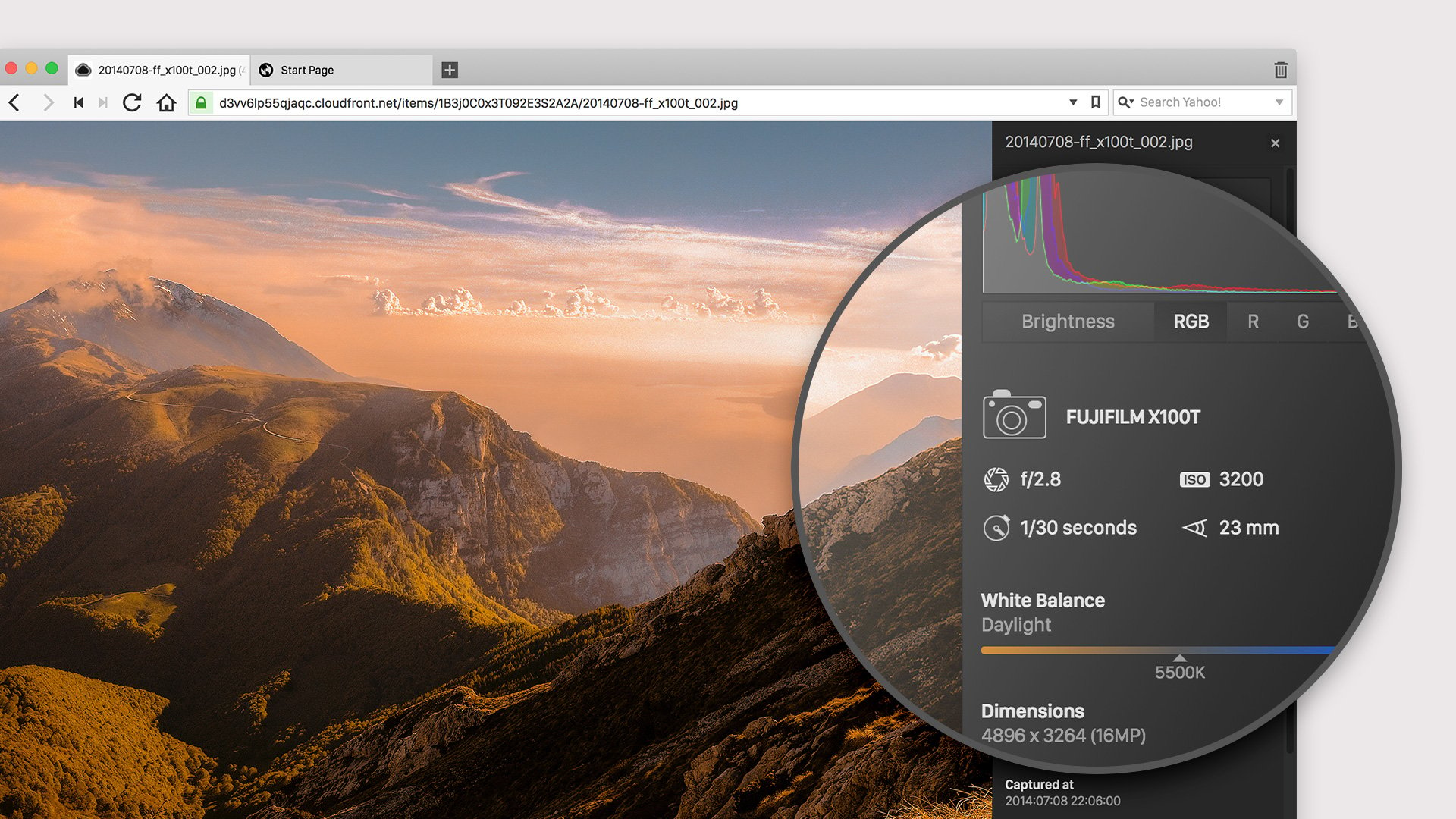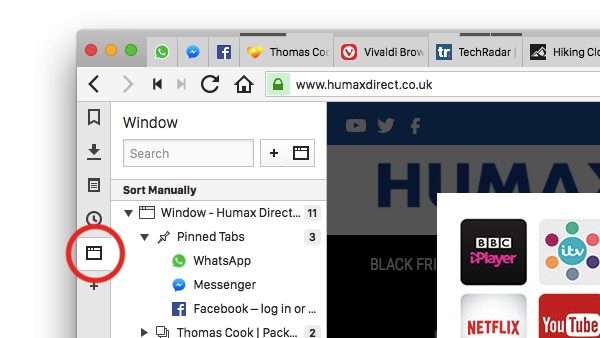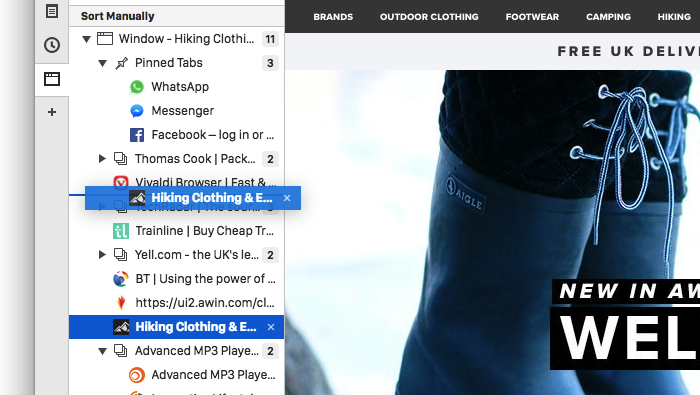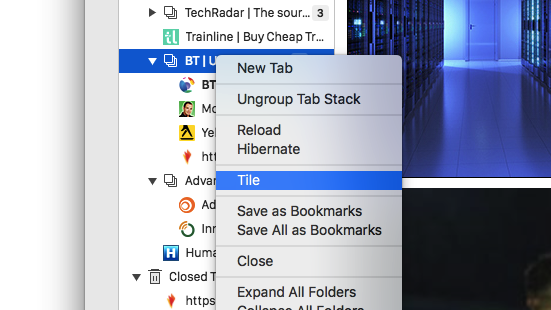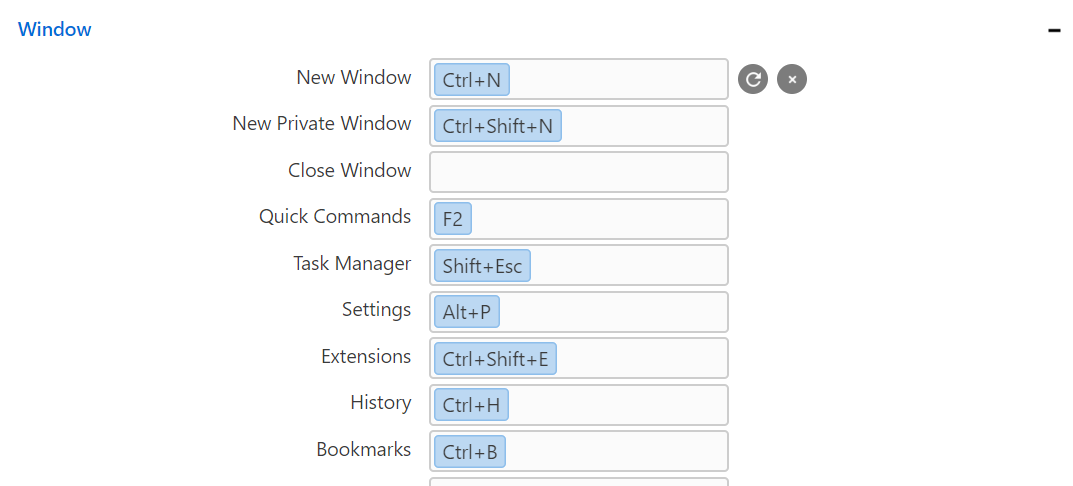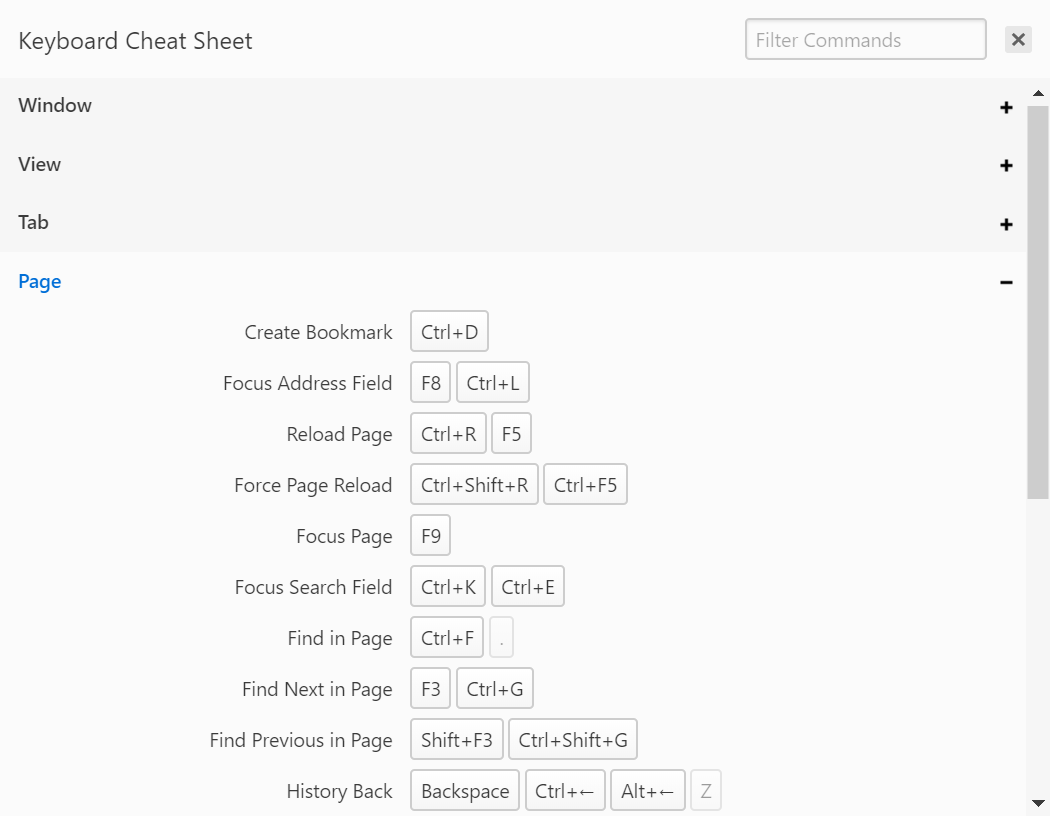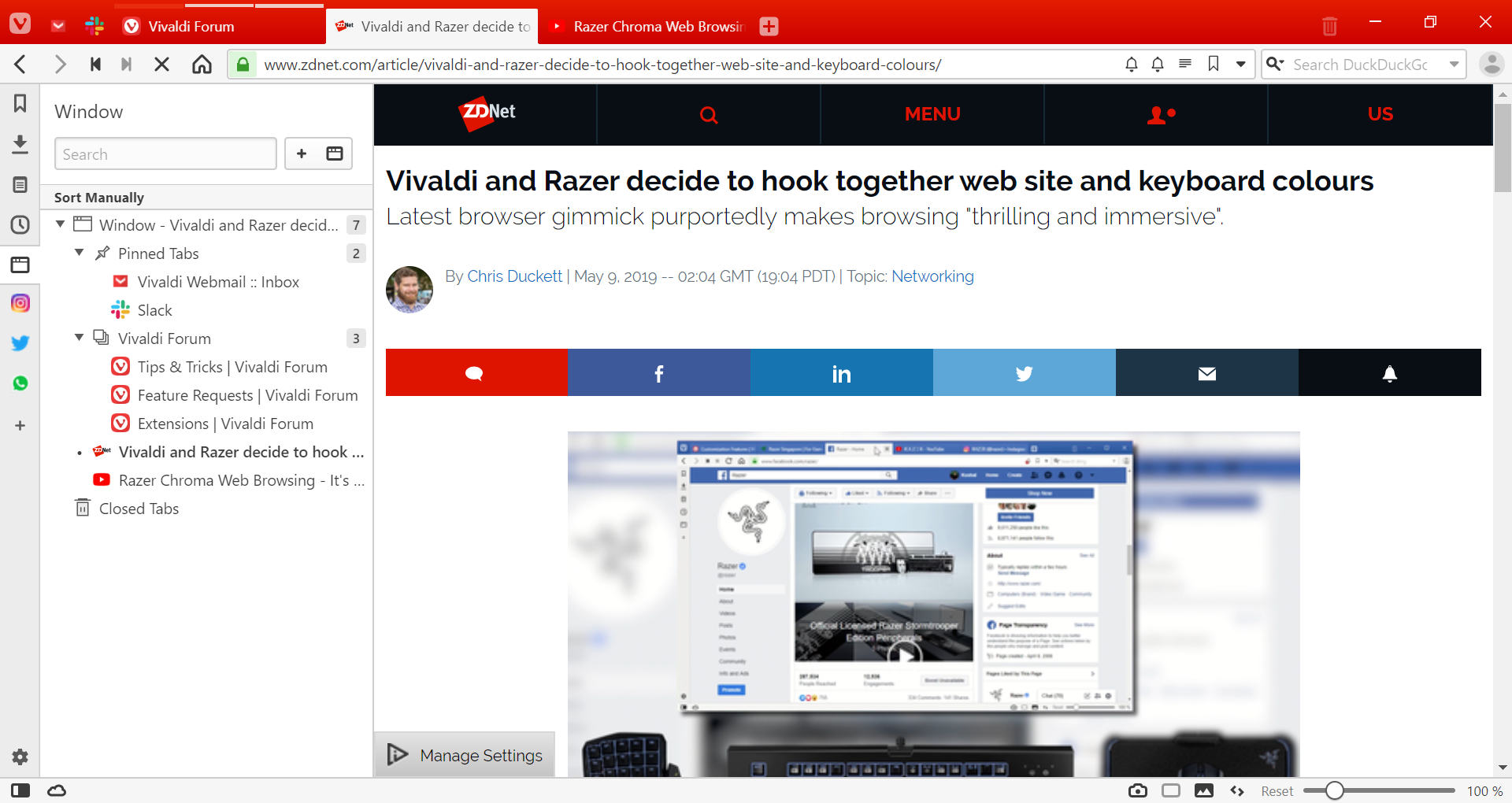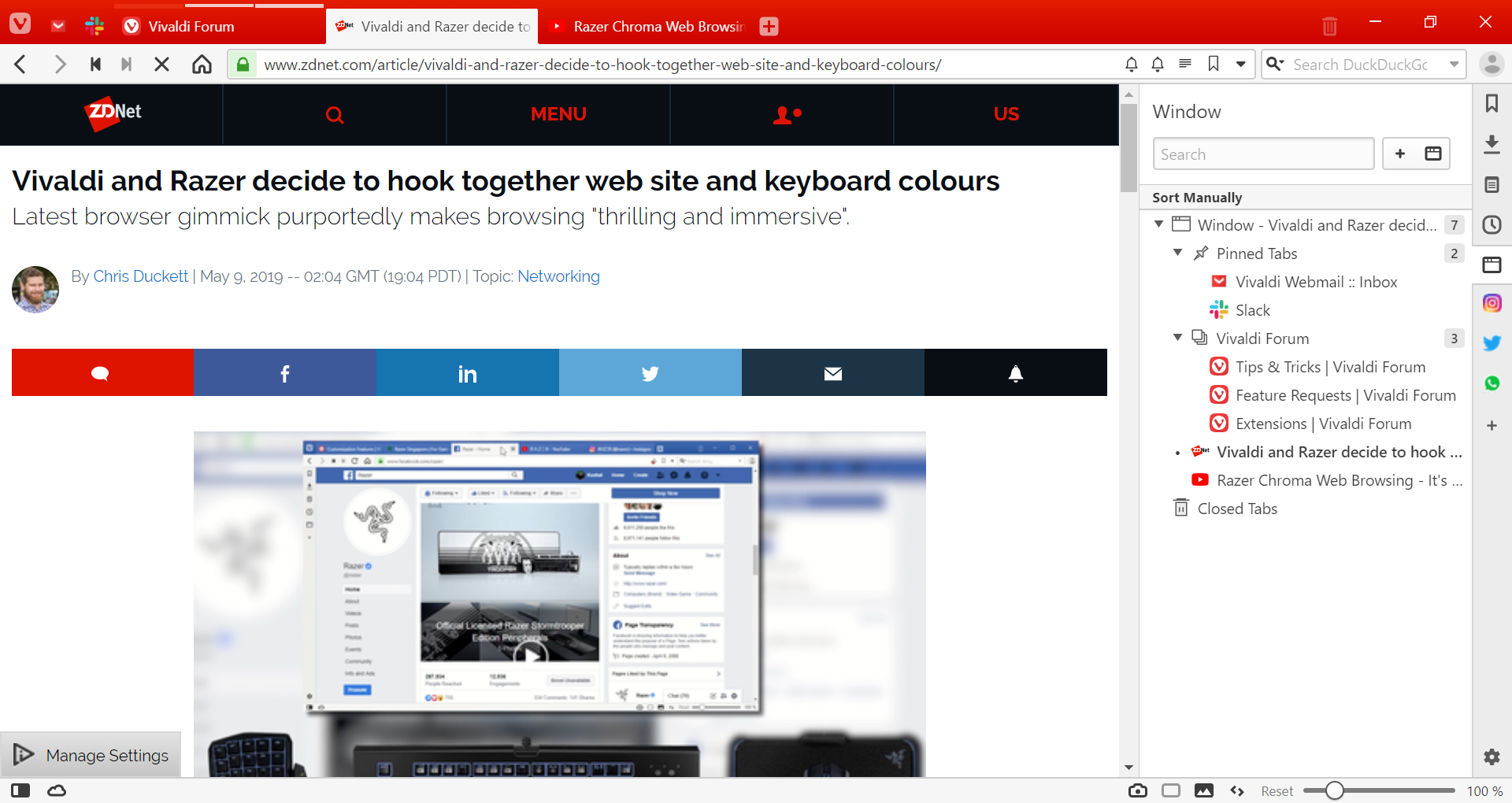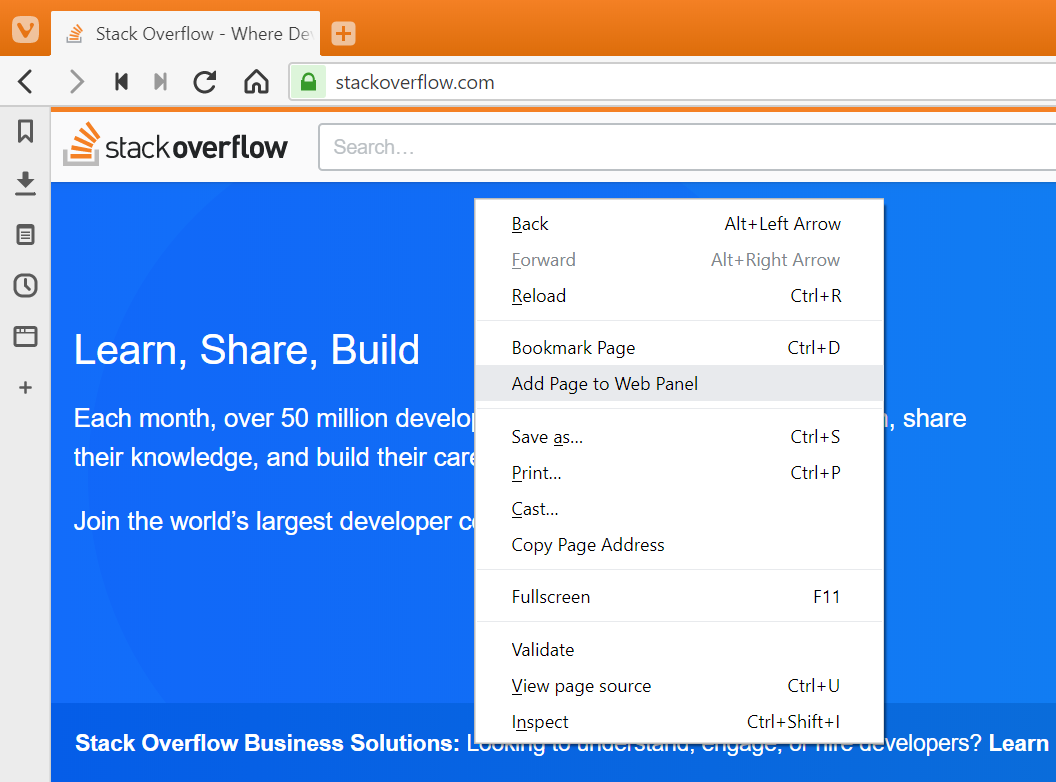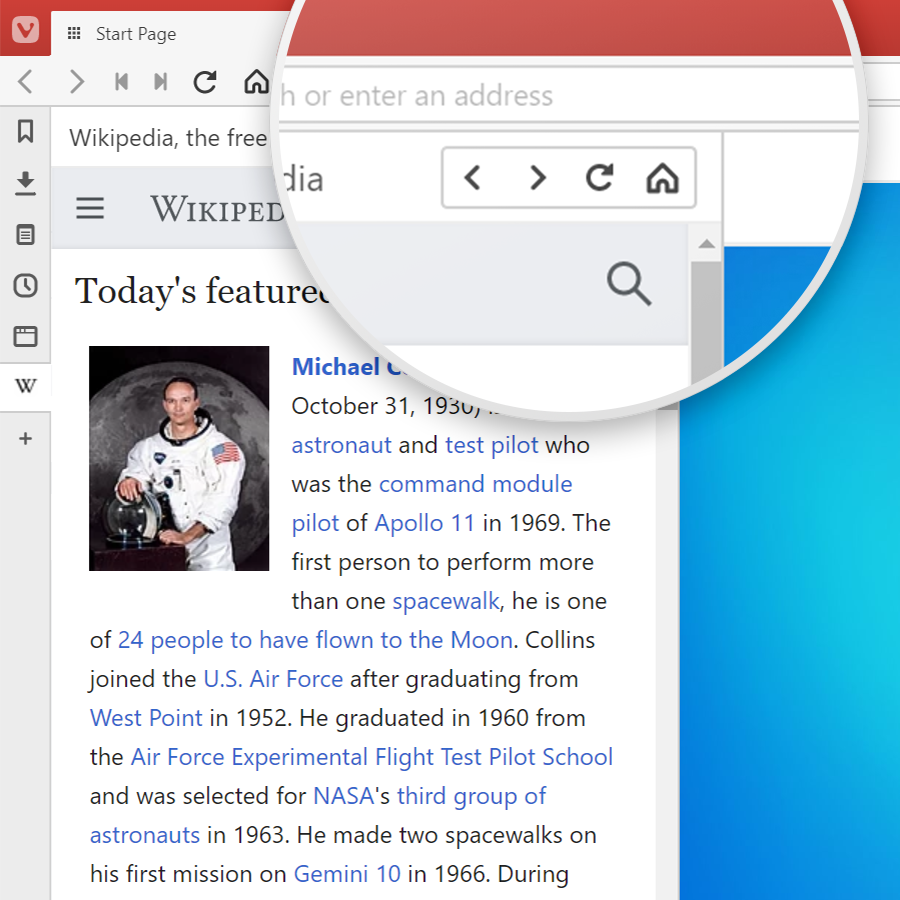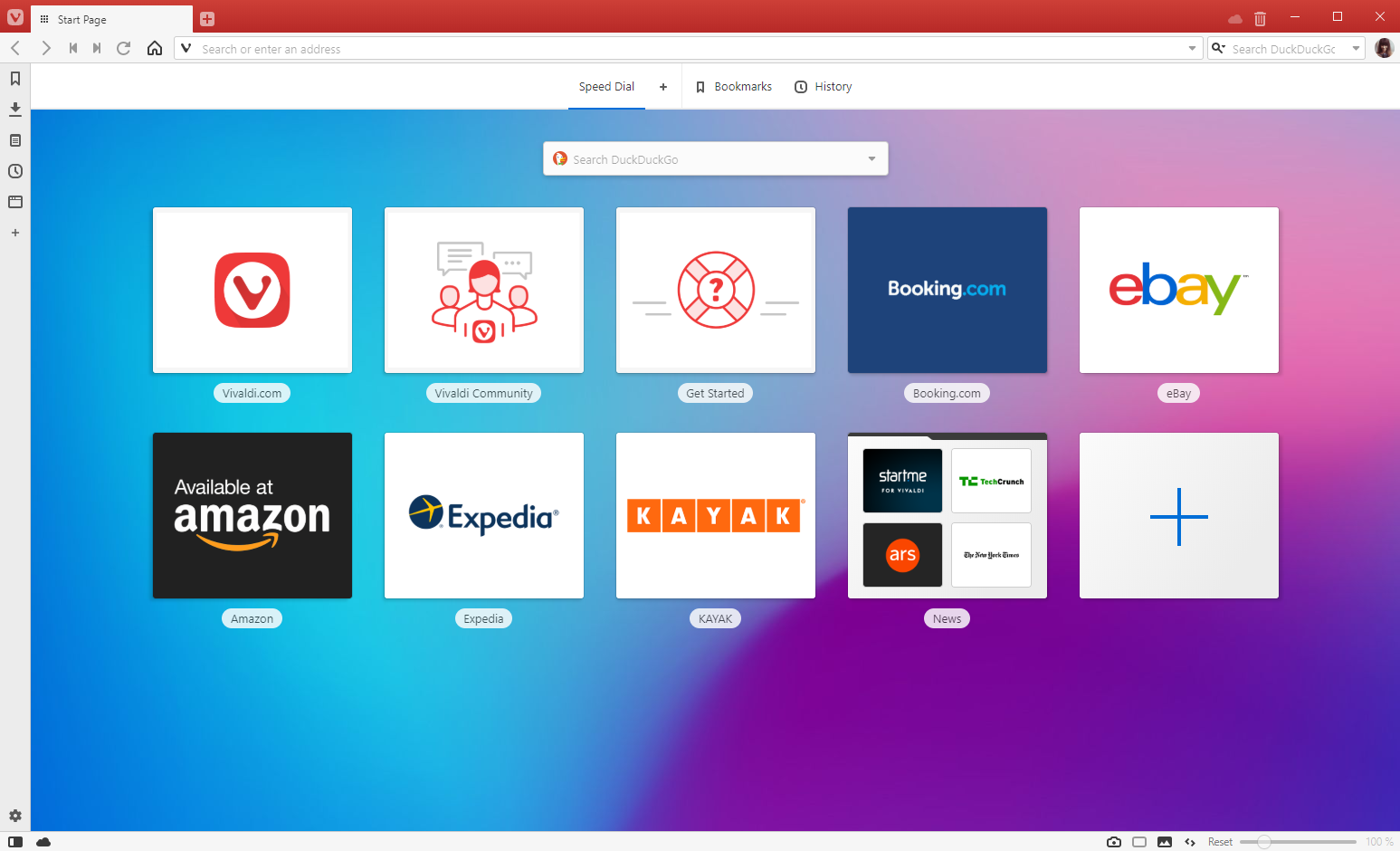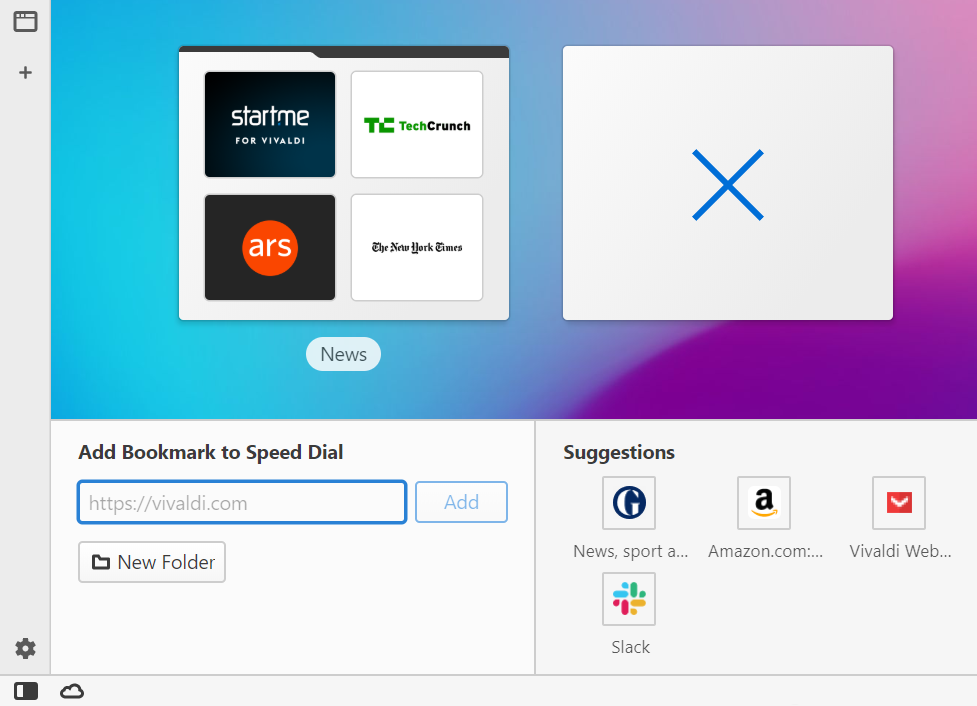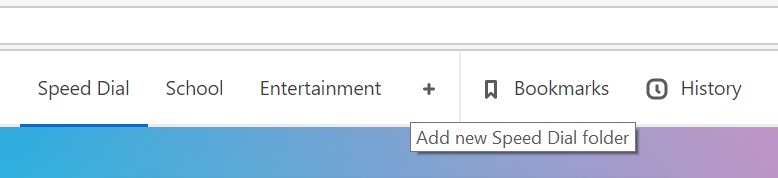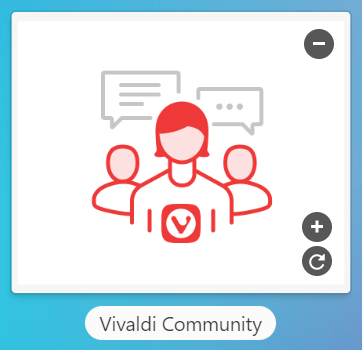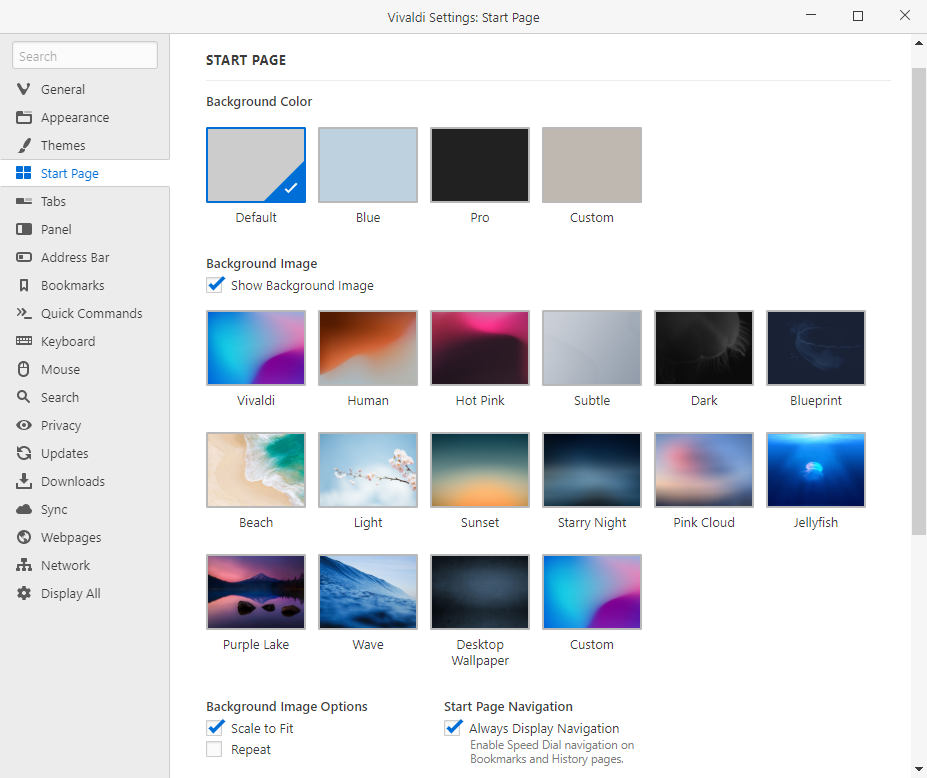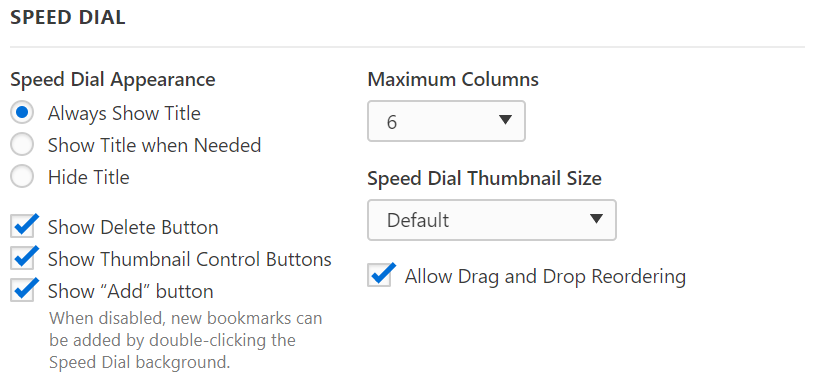Speed Dials em Vivaldi te permite acessar rapidamente seus sites favoritos da Página Inicial. Você pode customizar os Marcadores incluindo seu Speed Dial, ou adicionar Speed Dials personalizados e pastas para organizar o seu conteúdo.
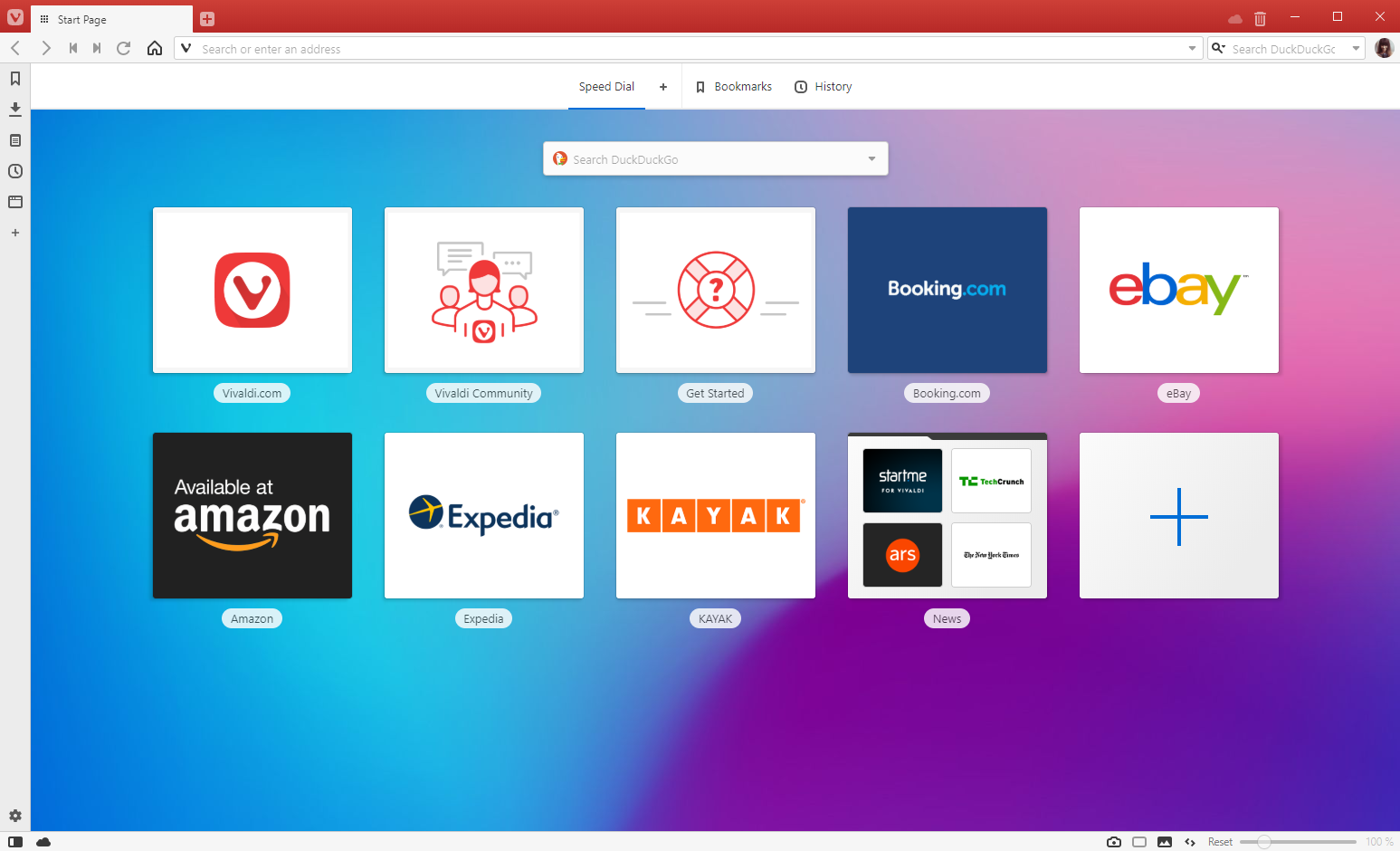
Adicionar marcadores para o Speed Dial
- Clique no grande botão de + na Página Inicial.
- Digite um endereço de site ou escolha uma das sugestão no painél inferior.
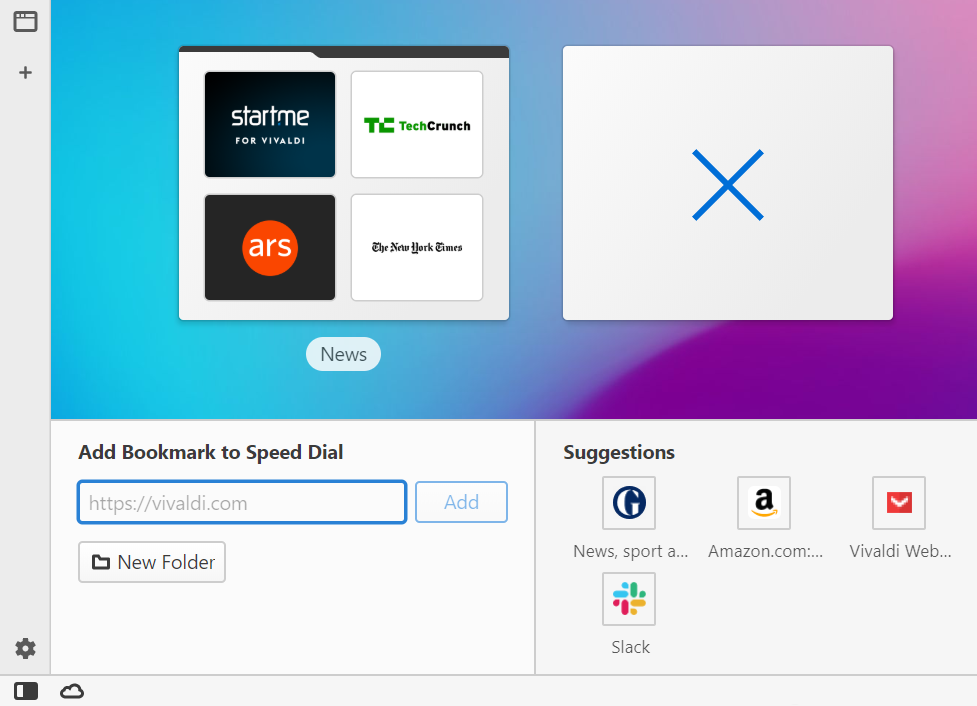
Deletando um marcador do Speed Dial
Sobreponha brevemente o mouse na miniatura do marcador, então clique no sinal de - no canto superior direito para deletar o marcador de seu Speed Dial.
Outro modo seria deletar o marcador da pasta de Speed Dial do Painel ou do Gerenciador de Marcadores.
Configurando qualquer marcador como um Speed Dial
Para mostrar um marcador na Página Inicial, copie ou mova o marcador para pasta de Speed Dial no Painél ou Gerenciador de Marcadores.
Organizando seus Speed Dials usando pastas
Clique no botão de + omo se você fosse adicionar um novo Marcador ao seu Speed Dial, então clique no botão Nova Pasta.
Abra o Painél ou o Gerenciador de Marcadores para mover um Speed Dial de uma pasta à outra.
Criando um novo Speed Dial
Clique no botão de + na barra de navegação da Página Inicial (onde se localizam os menus de Marcadores e Histórico) para adicionar um novo Speed Dial.
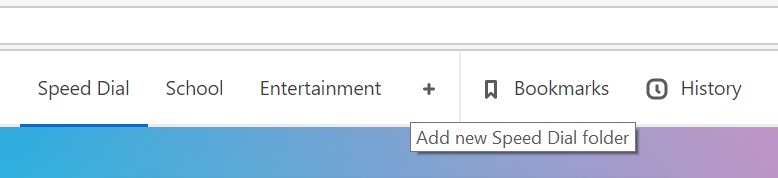
Dica: Qualquer pasta de marcadores pode ser configurada como Speed Dial. Selecione qualquer pasta de marcadores no Painél ou Gerenciador de Marcadores e marque a opção Speed Dial nas informações da pasta.
Upando uma miniatura personalizada um Speed Dial ou pasta
- Passe com o mouse sobre a miniatura do Speed Dial e clique no + para selecionar uma imagem personalizada.
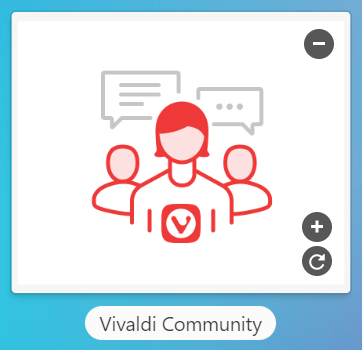
Outra opção seria clicar com o botão direito do mouse sobre um Speed Dial ou uma pasta e escolha Usar Imagem Personalizada do menu de contexto.
- Selecione uma imagem para substituir a miniatura.
O tamanho recomendado para imagem é 440×360 px e a maioria dos formatos de imagem são suportados, incluindo GIFs animados.
Nota: Vivaldi só armazena uma referência a uma imagem que é armazenada localmente em seu computador. Isso significa que se você mover ou deletar a imagem, o Vivaldi não terá mais acesso a ela e irá desaparecer de seu Speed Dial. Esteja certo de armazenar imagens personalizada de speed dial em uma pasta que não será deletada.
Para remover uma miniatura de imagem do Speed Dial, clique com o botão direito do mouse no Speed Dial e selecione Remover Imagem Personalizada.
Mudando a imagem de fundo da página de Speed Dial
- Vá em Configurações > Speed Dial.
- Marque a opção Exibir Imagem de Fundo.
- Escolha entre as imagens de fundo pré-selecionadas ou crie sua própria imagem de fundo. Para criar uma própria, selecione a última opção, Personalizada, e então clique em Alterar, para escolher uma cor.
[Windows 8 e acima] Seu papel de parede de seu navegador irá aparecer nas configurações de sua Página Inicial/Speed Dial por padrão, de onde você pode selecionar para usá-lo como sua imagem de fundo de sua Página Inicial. Um outro jeito de mudar a imagem de fundo é clicar com o botão direito do mouse de sua imagem de fundo do seu navegador e selecionar Usar imagem de fundo da área de trabalho como fundo do Speed Dial do menu de contexto.
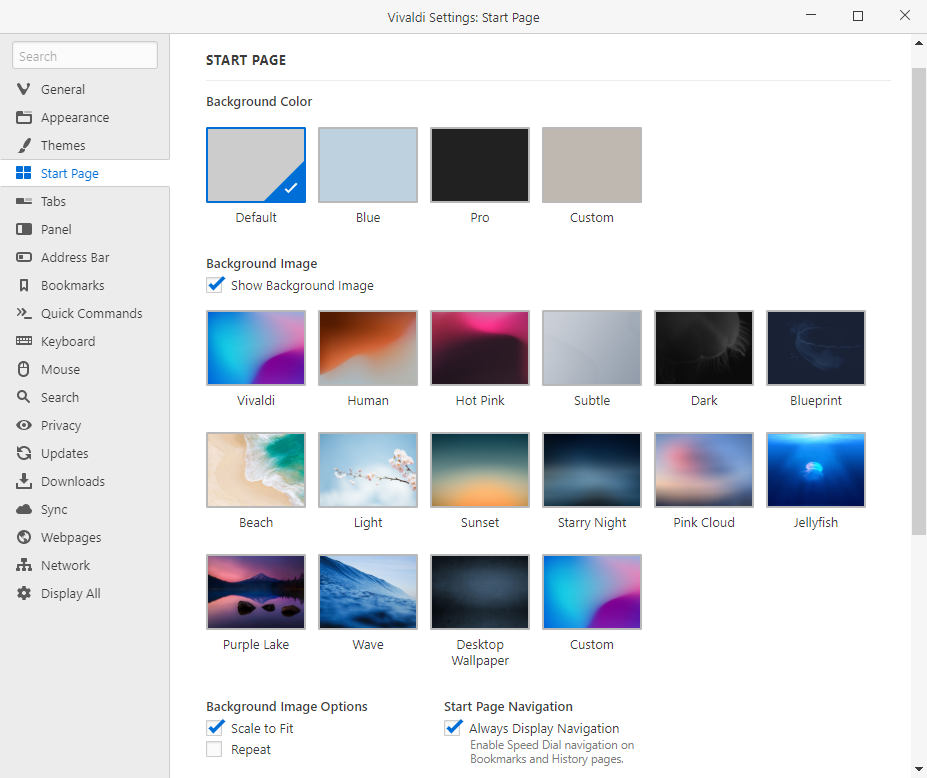
Outras Configurações de Speed Dial
Nas Configurações > Speed Dial, você pode ajustar outros aspectos de comportamento do Speed Dial como:
- Alternar em mostrar os títulos dos Speed Dials sempre, nunca mostrar ou só mostrar quando necessário.
- Mostrar/esconder o botão de Adicionar para deixar mais espaço em sua tela.
- Mudar o número máximo de colunas a serem mostradas. A configuração de Máximo de Colunas te permite a selecionar a quantidade de colunas de miniaturas a serem mostradas por Speed Dial. Selecione Ilimitado para deixar com que as miniaturas preencham todo o espaço disponível.
- Mudar o tamanho da miniatura do Speed Dial. Você tem até 5 opções para diferentes tamanhos.
- Ativar/Desativar a opção de reordenar Speed Dials por Arrastar e Soltar.
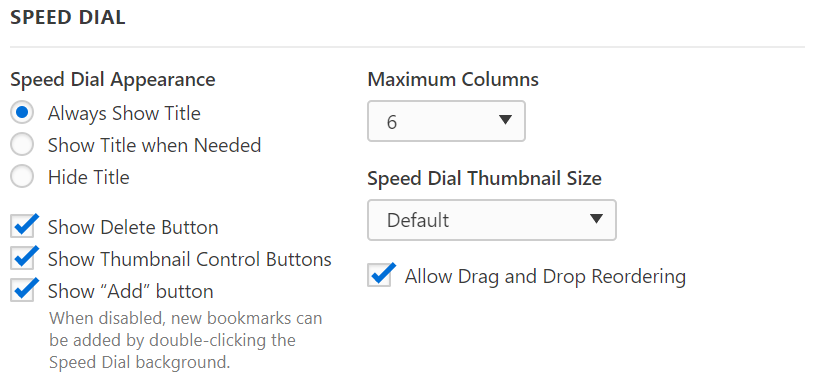
 menu > Vivaldi
menu > Vivaldi  Compartilhe.
Compartilhe. Compartilhe.
Compartilhe.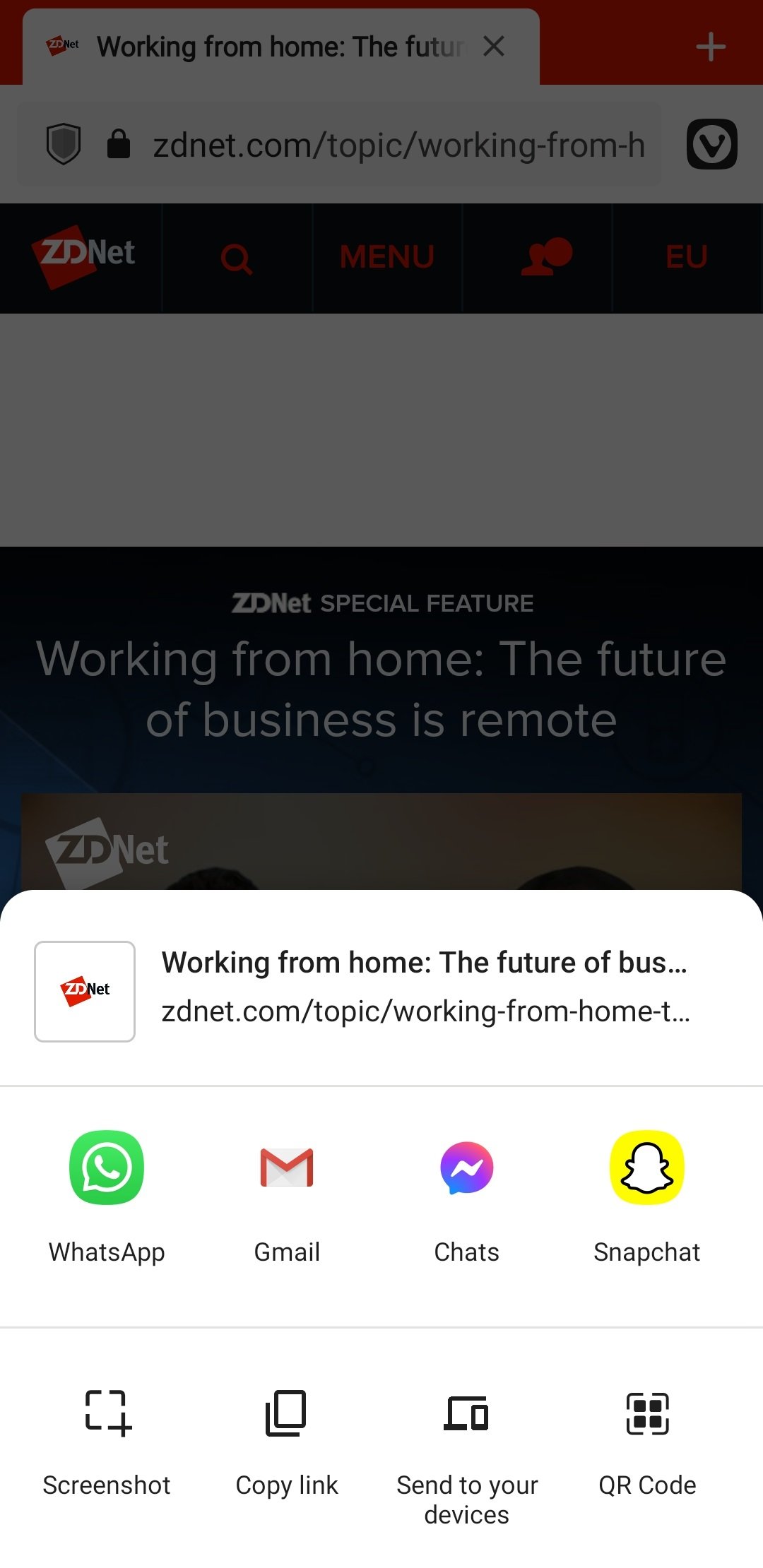
![]() link Catálogo de endereços.
link Catálogo de endereços.