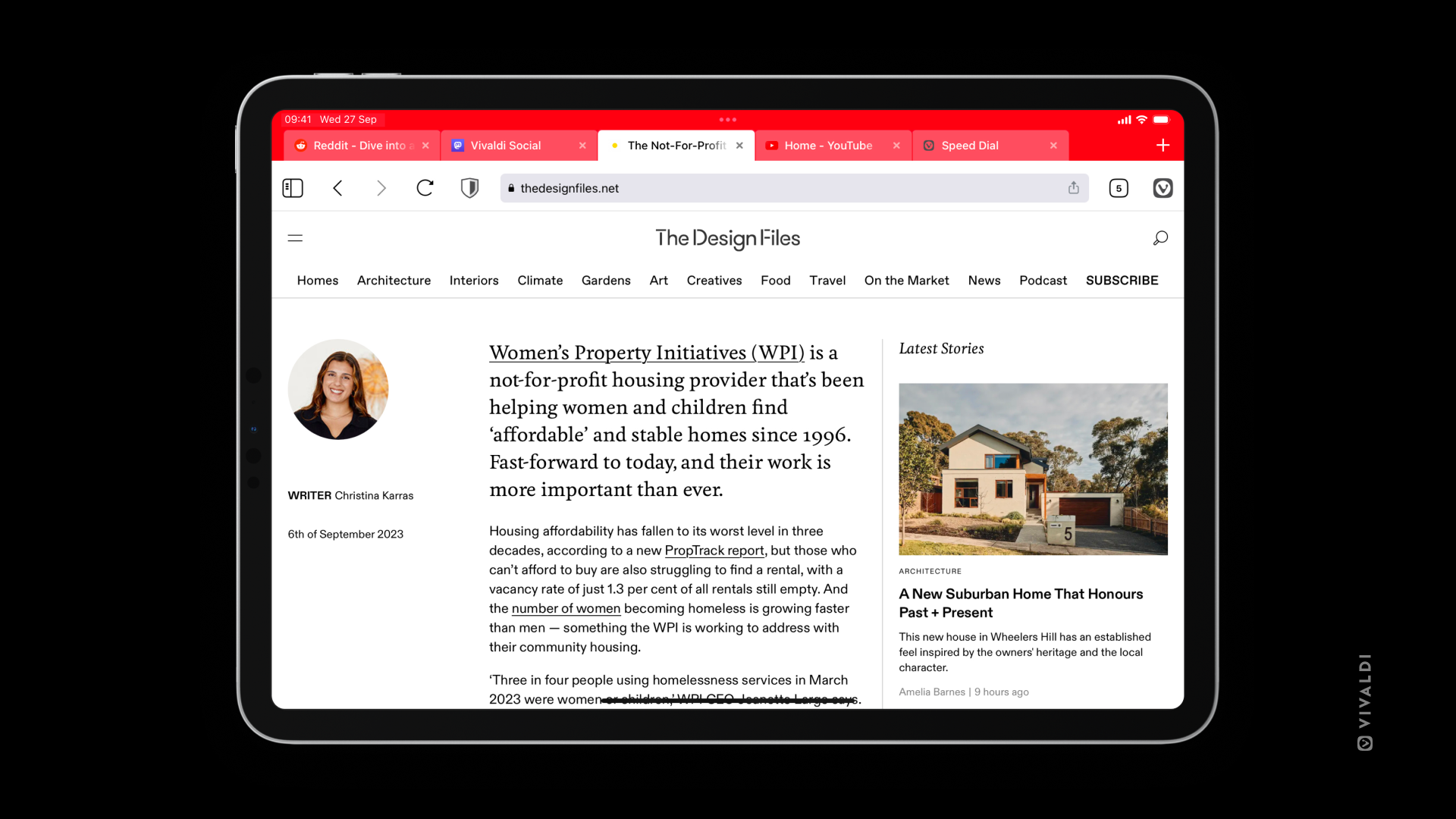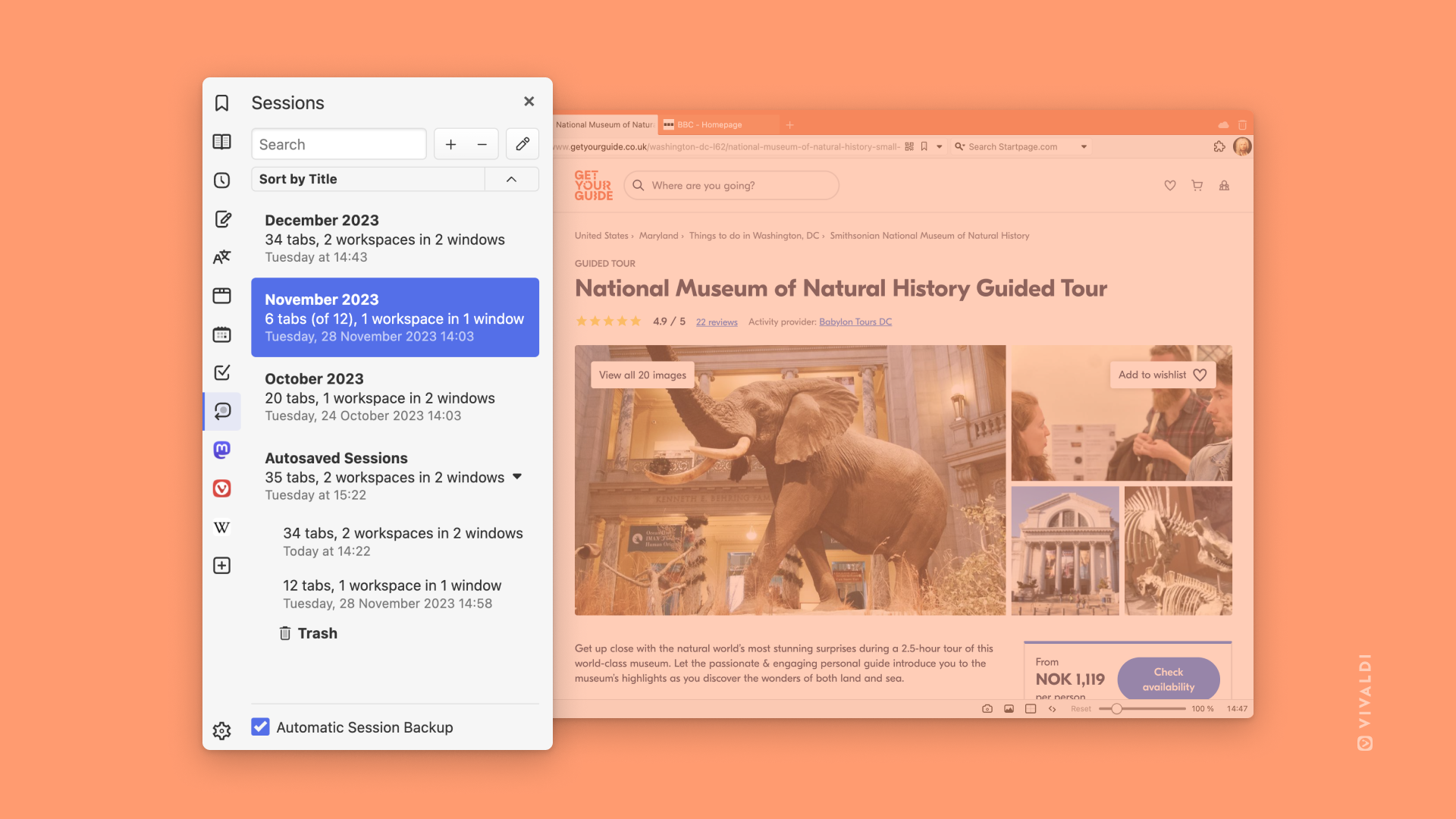Когато се сблъскате с неизправност и се опитвате да определите дали може да я поправите сами, или трябва да докладвате за грешка, следвайте стъпките по-долу. Не забравяйте, че в повечето случаи е важно да презаредите страницата или да пуснете повторно приложението, за да влязат в сила направените промени.
Повторен пуск на приложението
Понякога най-простите неща помагат, така че излезте от браузъра и да се надяваме, че с повторния пуск неизправността ще изчезне.
За да излезете от Vivaldi под iOS, отворете превключвача на приложения в устройството и плъзнете нагоре Vivaldi, за да го затворите.
Ако дълго време сте държали вашето мобилно устройство включено, повторният му пуск също може да помогне.
Обновяване на приложението
Ако сте изключили автоматичното обновяване на приложенията, проверете за обновяване ръчно от App Store или от магазина за приложения, от който сте инсталирали Vivaldi.
Забраняване на блокера на тракери и реклами
Работата на сайта може да зависи от елементи с тракери, които блокерът на тракери и/или реклами блокира. Щракнете върху  Блокер на съдържание отляво на лентата с адреси, за да забраните блокерите и да изпитате сайта.
Блокер на съдържание отляво на лентата с адреси, за да забраните блокерите и да изпитате сайта.
За да промените всеобщо настройките на блокиране, преминете към  меню на Vivaldi > Настройки > Блокер на тракери и реклами > Фабрична степен на блокиране.
меню на Vivaldi > Настройки > Блокер на тракери и реклами > Фабрична степен на блокиране.
Изчистване на данните на сърфиране
Сайтовете се обновяват постоянно, но информацията за старата версия на сайта все още се съхранява във файловете с кеш и бисквитките. Това може да доведе до неточности в показването на сайта, а понякога и до нарушения в неговата работа.
Освен това съхраняването на стари данни на сърфиране за дълъг период от време използва мястото в паметта на вашето устройство, така че изтриването им от време на време може да повлияе положително и върху скоростта на браузъра.
За да изтриете данните на сърфиране във Vivaldi под iOS:
- Преминете към
 меню на Vivaldi > Настройки > Поверителност и сигурност > Изчистване на данните на сърфиране.
меню на Vivaldi > Настройки > Поверителност и сигурност > Изчистване на данните на сърфиране.
Или преминете към Чекмедже > панел История и докоснете Изчисти данните в долния десен ъгъл на екрана.
- Изберете данните, които искате да изтриете и времевия обхват.
- Докоснете Изчисти данните.
Нулиране на флаговете
Експериментите са страхотен начин за изпитване на разработваните нови възможности. Но тези възможности са скрити зад флагове по причина, че в тях все още може да има грешки. Ако сте експериментирали с флаговете и Vivaldi внезапно спре да работи както трябва или се срива напълно, трябва да се върнете към фабричните настройки.
За да нулирате флаговете:
- Преминете към vivaldi://flags;
- Докоснете Reset all [Занули всичко] в горния десен ъгъл;
- Докоснете ПРЕЗАРЕДИ в долната част на прозореца, за да пуснете повторно браузъра.
В редки случаи за пълно нулиране на експериментите се налага браузърът да бъде пуснат повторно два пъти.
Проверка на настройките на iOS
Настройките на операционната система iOS могат да повлияят на функционирането на Vivaldi. Проверете и променете настройките, които могат да влияят на Vivaldi, и тествайте недостатъка отново.
Забраняване на другите приложения
В случай че използвате приложения, които могат да повлияят на Vivaldi (т.е.VPN), опитайте да сърфирате без тях, за да видите дали грешката все още е налице.
Изпитване с тест-версия на Vivaldi
Понякога грешката, с която се сблъсквате, вече е отстранена и е била изпитана с тест-версията на браузъра. В този случай просто трябва да имате малко търпение, докато поправката излезе в стабилната версия.
Под iOS може да инсталирате тест-версия на приложението чрез TestFlight.
Открили сте грешка?
Когато следвате посочените по-горе стъпки и успеете да възпроизведете неизправността, моля, обсъдете това в нашия форум. Там членовете на общността могат да тестват на своите устройства и да потвърдят грешката или да предложат решение на неизправността. Някои от тях могат също така да ви кажат дали разработчиците вече знаят за грешката или трябва да се създаде нов доклад за грешка.
За да докладвате за грешка, първо проверете нашите насоки за докладване на грешки и след това преминете към vivaldi.com/bg/bugreport, за да я подадете.

 Меню на Vivaldi — достъп до настройки, като Отметни страницата, Настройки и много други с докосване на логото на Vivaldi.
Меню на Vivaldi — достъп до настройки, като Отметни страницата, Настройки и много други с докосване на логото на Vivaldi.