Translate Panel
This post is also available in:
![]() 日本語
日本語 ![]() Русский
Русский ![]() Français
Français ![]() Español
Español ![]() Deutsch
Deutsch ![]() Српски
Српски ![]() Українська
Українська ![]() Dansk
Dansk ![]() Português
Português ![]() Български
Български ![]() 简体中文
简体中文
Accessing the Translate Panel
To open the Translate Panel:
- Click on the
 Translate button on the Panel.
Translate button on the Panel. - Go to
 Vivaldi menu > View > Translate Panel.
Vivaldi menu > View > Translate Panel. - Type “Translate Panel” in Quick Commands.
- Create a Keyboard Shortcut or a Mouse Gesture for opening the Translate Panel.
Translate text
To translate text in the panel:
- Open the Translate Panel.
- Type or paste the text into to the input field. When typing, use Shift + Enter to add a line break.
- Select the input and output language.
If the text is longer, you can also rely on automatic detection of the source language and only need to define the translation language, in case you wish to translate to a different language from your default language. - Click Translate or press Enter.
Copy translation
To use the translation, click on ![]() Copy translation in the bottom right corner of the output field or use the common text highlighting and copying options.
Copy translation in the bottom right corner of the output field or use the common text highlighting and copying options.
Clear translation
When you’re done with the translation or want to translate something else, click Clear below the output field.
Translate text from a web page
To translate content on a website you can use the full page translation option accessible from the right side of the Address Bar. To translate only some sections of the web page, you can use translation of selected text. The output of translation can be displayed in a pop-up dialog or in the Translate Panel.
To display translations in the panel:
If you prefer the pop-up dialog, disable the setting.
To translate just a small block of text:
- Highlight the text you want to translate.
- Right-click on the selected text.
- Click on Translate Selection in the context menu.
Once the text has been highlighted, you can also type “Translate selection” into Quick Commands. In addition, you can create a Keyboard Shortcut or a Mouse Gesture for the action.
Automatic translation of selected text
In case you use the translation feature often and have the Translation Panel open, you can also cut out the command of translating selected text and do it automatically on text selection.
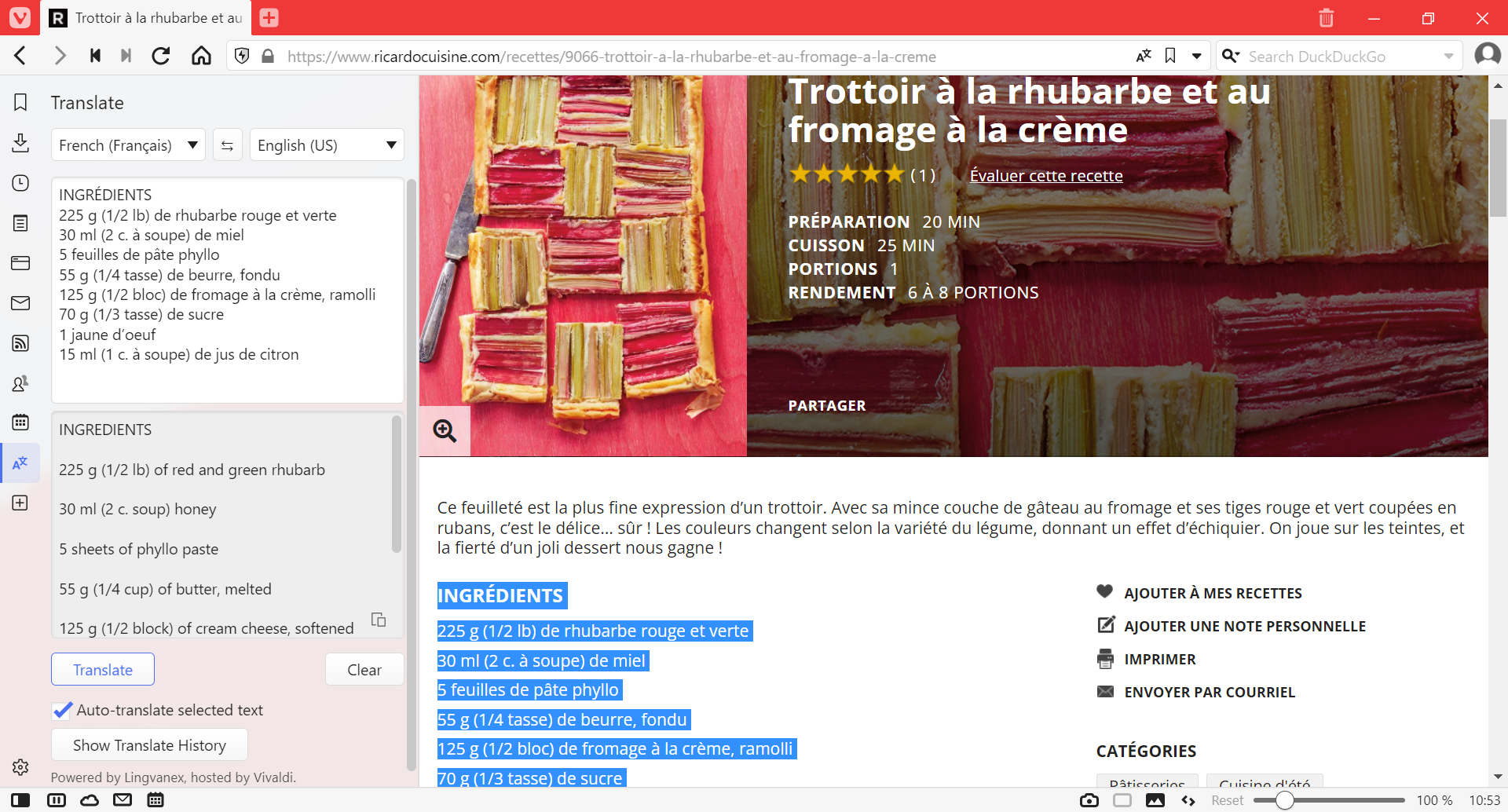
To translate selected text automatically:
- Open the Translate Panel.
- Tick the box for Auto-translate selected text.
- Keep the panel open to see the translations.
- On a web page, select text for translation.
Translation history
To view past translations, click on Show Translate History at the bottom of the panel. Double-click on the history entry to view the translation again. Right-click on the entry to open the context menu with options:
- Copy – copies the translation
- Copy All – copies the original text and the translation
- Delete – deletes the translation from history.
Delete history
To delete a single history entry:
- In the Translation Panel open the translation history.
- Right-click on the entry.
- Select Delete.
To delete all history:
- In the Translation Panel open the translation history.
- Click on Clear Translate History above the list of history entries.