Personnalisation de l’apparence du navigateur sur le bureau
Cet article est aussi disponible sur :
![]() English
English ![]() 日本語
日本語 ![]() Español
Español ![]() Deutsch
Deutsch ![]() Српски
Српски ![]() Українська
Українська ![]() Български
Български ![]() 简体中文
简体中文
La personnalisation est l’un des points forts de Vivaldi. Il existe de nombreuses façons de modifier l’apparence du navigateur, alors jetons un coup d’œil à ce que vous pouvez changer pour que Vivaldi ressemble à ce que vous souhaitez.
Apparence du site Web
Si vous préférez les thèmes sombres et que vous souhaitez que le contenu de la page Web corresponde :
- Allez dans Réglages > Apparence > Apparence du site Web.
- Sélectionnez parmi :
- Clair
- Foncé, ou
- Automatique.
Certains sites Web ne proposent pas leur site en mode sombre. Dans ce cas, vous pouvez forcer le mode sombre, en activant Forcer un thème sombre sur tous les sites.
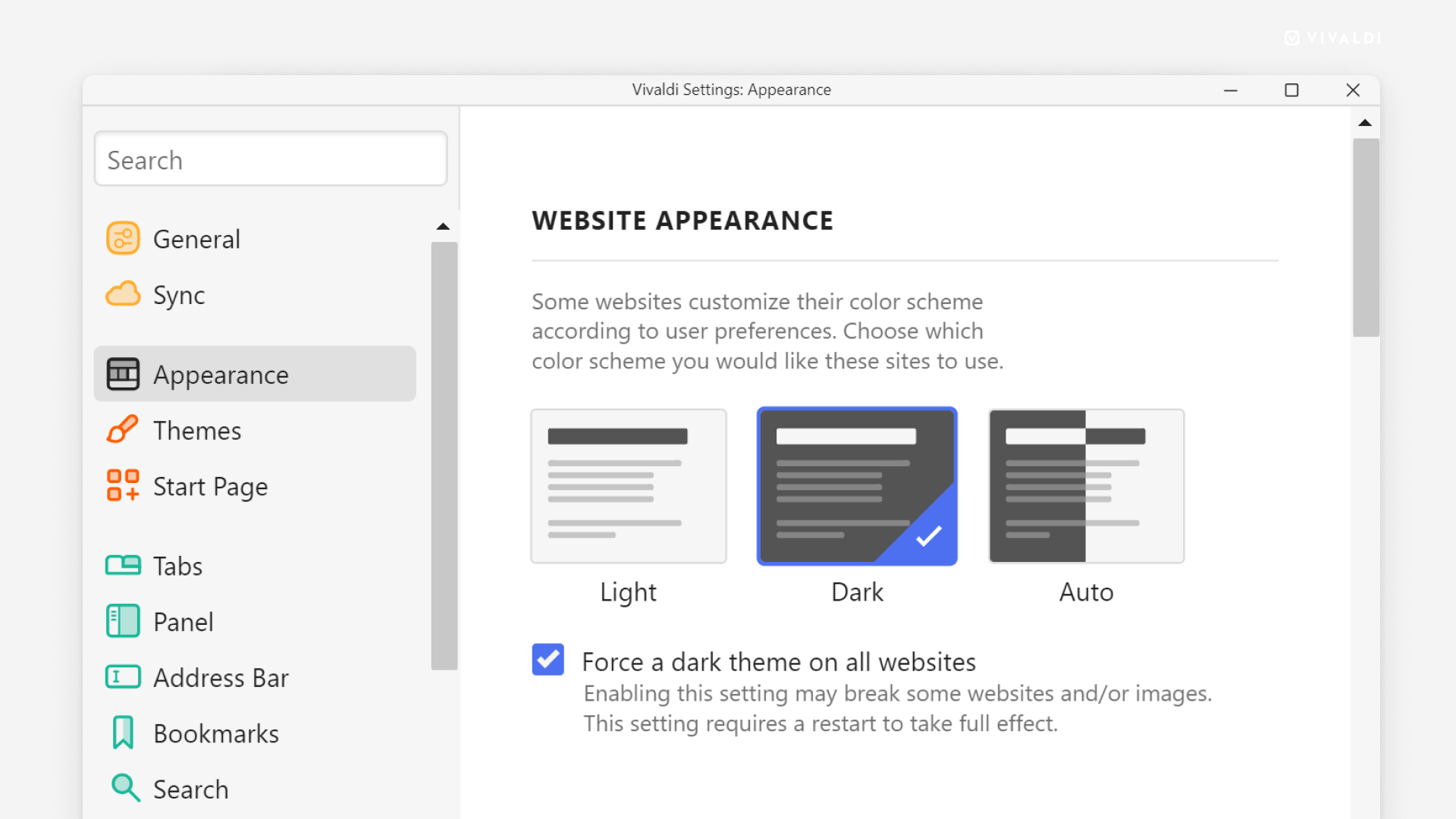
Apparence de la fenêtre
Pour apporter de petits changements ayant un impact important, jetez un coup d’œil aux paramètres suivants.
Ouvrir la page de configuration dans un onglet
Par défaut, les paramètres s’ouvrent dans une petite fenêtre qui leur est propre, mais si vous préférez parcourir et modifier les paramètres dans un onglet :
- Allez dans Réglages > Apparence > Apparence de la fenêtre.
- Activez Ouvrir la page de configuration dans un onglet.
Ouvrir des popups dans des onglets
Les popups dans Vivaldi sont bloqués par défaut. Si vous les avez autorisés globalement ou sur certains sites, vous pouvez décider d’ouvrir les popups dans une nouvelle fenêtre ou un nouvel onglet.
Pour ouvrir les popups dans des onglets au lieu de fenêtres :
- Allez dans Réglages > Apparence > Apparence de la fenêtre.
- Activez Ouvrir les popups dans les onglets.
Utiliser des animations
Pour rendre les transitions plus fluides lors de l’ouverture des panneaux, de la réorganisation des Speed Dials, etc., des effets d’animation sont appliqués. Pour désactiver les animations :
- Allez dans Réglages > Apparence > Apparence de la fenêtre.
- Désactivez l’option Utiliser les animations.
Utiliser les boutons dans les curseurs
Lorsque vous utilisez la fonction Zoom ou que vous modifiez certains paramètres, vous pouvez modifier la valeur à l’aide d’un curseur. Si vous souhaitez modifier la valeur étape par étape avec plus de précision, vous pouvez remplacer les curseurs par des boutons +/-.
Pour passer des curseurs aux boutons :
- Allez dans Réglages > Apparence > Apparence de la fenêtre.
- Activez l’option Remplacer tous les curseurs par des boutons +/-.
Utiliser la fenêtre native
Pour activer la fenêtre native :
- Allez dans Réglages > Apparence > Apparence de la fenêtre.
- Activez l’option Utiliser la fenêtre native.
- Relancez votre navigateur.
En utilisant l’interface native, vous pouvez :
- Intégrer Vivaldi au reste de l’interface utilisateur de votre système d’exploitation.
- Utiliser les commandes de fenêtre basées sur le système d’exploitation.
- Afficher le titre complet de l’onglet actif.
- Utiliser la fonction Split View de macOS.
Afficher la barre de titre
Lorsque vous avez déplacé la barre d’onglets vers la gauche ou la droite de la fenêtre du navigateur, vous avez la possibilité d’afficher le titre de l’onglet actif dans une barre de titre, qui comprendra également le bouton de menu Vivaldi ainsi que des commandes de fenêtre pour réduire, agrandir et fermer les fenêtres du navigateur.
Pour activer la barre de titre :
- Allez dans Réglages > Apparence > Apparence de la fenêtre.
- Cochez Afficher la barre de titre.
Fondu des couleurs dans les fenêtres d’arrière-plan
Lorsque vous affichez les fenêtres du navigateur côte à côte, il peut être difficile de voir sur laquelle vous vous êtes concentré. La décoloration des couleurs des fenêtres d’arrière-plan permet de le rendre plus évident.
Pour activer la décoloration de la fenêtre d’arrière-plan :
- Allez dans Réglages > Apparence > Apparence de la fenêtre.
- Activez l’option Estomper les couleurs dans les fenêtres en arrière-plan.
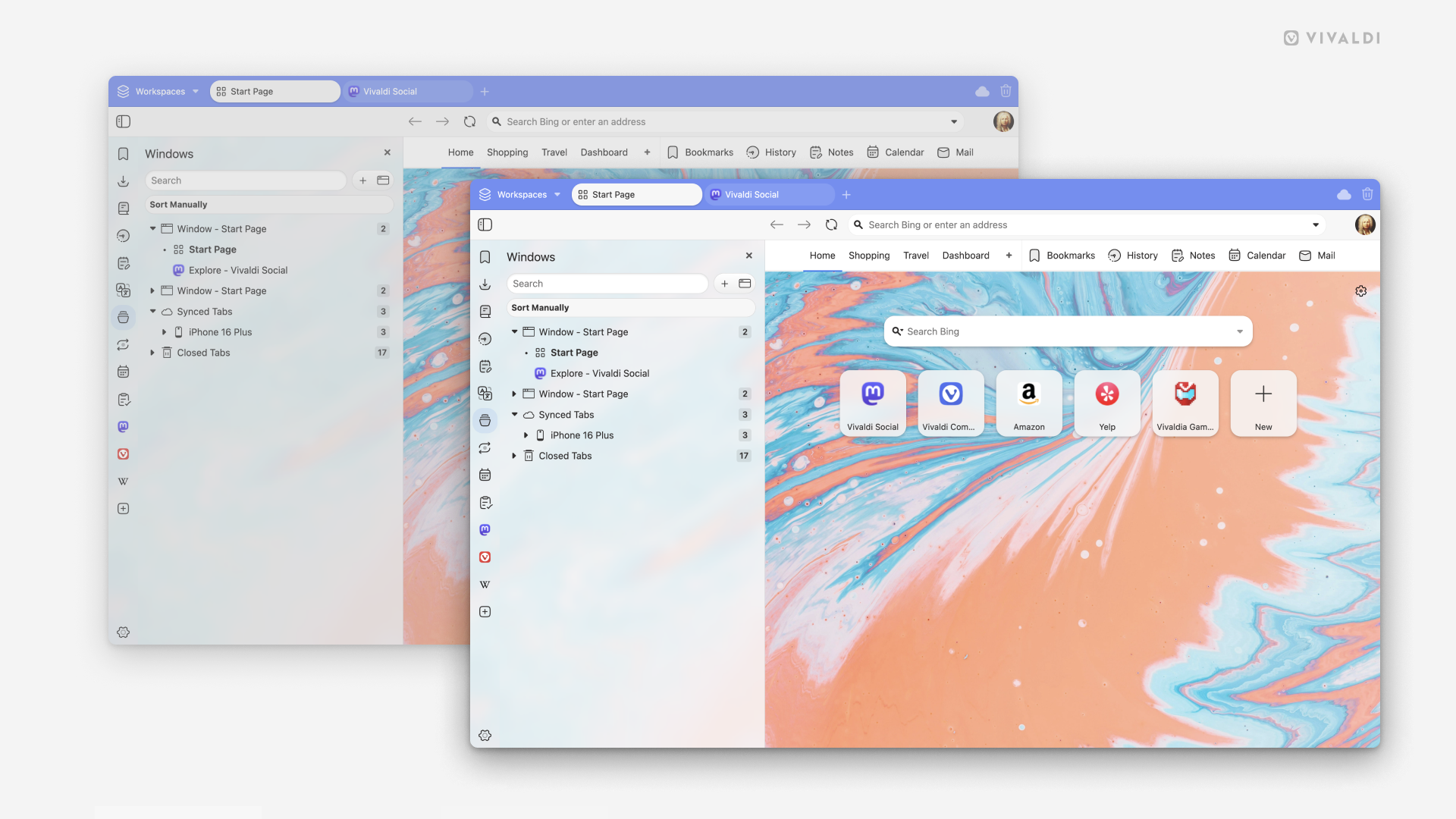
Utiliser des barres de défilement simples
En fonction de la taille de la fenêtre et de la quantité de contenu, vous pouvez voir des barres de défilement ici et là dans l’interface utilisateur de Vivaldi, par exemple, dans les panneaux, les listes de messages et les courriers, les vues d’agenda , etc. Par défaut, les barres de défilement sont plus épaisses et comportent des flèches cliquables aux deux extrémités. Pour obtenir des barres de défilement plus fines et plus minimalistes :
- Allez dans Réglages > Apparence > Apparence de la fenêtre.
- Activez l’option Barres de défilement simples.
Utiliser les icônes des paramètres monochromes
Les catégories de paramètres dans la colonne de gauche sont colorées et regroupées. Si vous préférez un aspect plus monochrome sur les icônes de catégories :
- Allez dans Réglages > Apparence > Apparence de la fenêtre.
- Activez Utiliser les icônes de réglages monochromes.
Densité de l’interface utilisateur
Pour modifier la densité de l’interface utilisateur :
- Allez dans Réglages > Apparence > Apparence de la fenêtre > Densité de l’interface utilisateur
- Choisissez entre :
- Normal, c’est-à-dire l’aménagement le plus spacieux, et
- Compact.
Pendant que vous décidez de la densité de l’interface utilisateur, vous pouvez également faire un appel sur la densité des menus.
Pour passer de menus spacieux à des menus compacts :
- Allez dans Réglages > Apparence > Apparence de la fenêtre > Densité de l’interface utilisateur
- Activez la disposition compacte des menus.
- Relancez votre navigateur.
Zoom de l’interface utilisateur
Si vous disposez de beaucoup d’espace d’écran sur un grand écran ou si votre vision nécessite des boutons et des textes plus grands pour une visualisation confortable, vous pouvez augmenter (ou diminuer) la taille de l’interface utilisateur.
Pour modifier le niveau de zoom de l’interface utilisateur :
- Allez dans Réglages > Apparence > Apparence de la fenêtre > Zoom de l’interface utilisateur.
- Utilisez le curseur ou les boutons de contrôle de plage pour trouver une taille d’interface utilisateur qui vous convient.
Si vous cliquez sur la valeur de zoom actuelle, vous pouvez également saisir la valeur de zoom souhaitée en saisissant le numéro.
Barre d’état
Pour masquer la barre d’état ou l’afficher à nouveau :
- Allez dans Réglages > Apparence > Apparence de la fenêtre > Barre d’êtat.
- Choisissez entre les options suivantes :
- Affichez la barre d’état.
- Voir les informations d’état en surimpression.
- Cacher la barre d’état.
Personnalisation de la barre d’outils
Pour en savoir plus sur le déplacement, l’ajout et la suppression de boutons dans l’interface utilisateur, consultez la page d’aide sur la modification des barres d’outils.
Menu
Pour en savoir plus sur les options disponibles pour les menus, consultez la page d’aide sur le menu Vivaldi, et si vous souhaitez personnaliser les menus, consultez la page d’aide sur la modification des menus.
Thèmes
Pour modifier le jeu de couleurs et l’image d’arrière-plan du navigateur, planifier des thèmes, etc., consultez la page d’aide sur les thèmes.