Commandes rapides
Cet article est aussi disponible sur :
![]() English
English ![]() 日本語
日本語 ![]() Русский
Русский ![]() Español
Español ![]() Deutsch
Deutsch ![]() Nederlands
Nederlands ![]() Српски
Српски ![]() Українська
Українська ![]() Português
Português ![]() Български
Български ![]() 简体中文
简体中文
Les commandes rapides sont une recherche universelle puissante se présentant sous la forme d’une interface de ligne de commande minimale. Utilisez-les pour rechercher sur le Web, trouver un onglet ouvert, rechercher dans votre historique ou même trouver et exécuter une commande.
Ouvrir les commandes rapides
Pour ouvrir le menu Commandes rapides :
- Utilisez les raccourcis clavier F2 / ⌘ E ;
- Allez dans le
 menu Vivaldi > Outils > Commandes rapides ;
menu Vivaldi > Outils > Commandes rapides ; - Créez un geste de souris pour cette action.
Fonctionnalités disponibles dans les commandes rapides
Le menu Commandes rapides vous permet de :
- Naviguer parmi les onglets ouverts et les onglets synchronisés,
- réouvrir les onglets fermés,
- changer d’espace de travail,
- ouvrir des signets,
- créer des notes,
- naviguer jusqu’aux adresses saisies,
- trouver des suggestions de recherche,
- rechercher dans l’historique,
- filtrer parmi une liste de commandes disponibles dans Vivaldi,
- exécuter des chaînes de commandes,
- appliquer des filtres d’actions sur la page,
- faire des opérations de calcul simples (après avoir appuyé sur Entrée, le résultat est copié dans votre presse-papier).
Rechercher et parcourir les résultats
- Commencez à saisir votre recherche/vos commandes.
Le terme de recherche sera mis en évidence pour le trouver plus facilement ; - Utilisez touches flèches ↓ ↑ ou faites défiler pour naviguer dans la liste des résultats.
Appuyez sur la touche Maj ou → pour compléter automatiquement le résultat sélectionné et affiner encore plus les résultats de la recherche.
Pour sauter des sections, maintenez la touche Alt tout en appuyant sur ↓ ↑ ; - Appuyez sur Entrée ou cliquez sur l’entrée pour exécuter la commande sélectionnée, ou bien
- Fermez le menu Commandes rapides en appuyant sur la touche Echap.
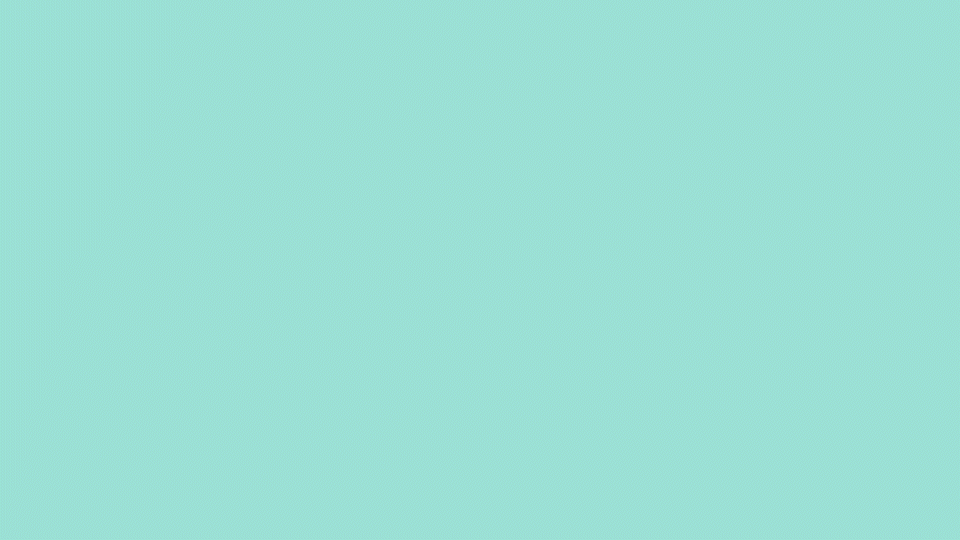
Filtrer les recherches
Pour rechercher uniquement une catégorie spécifique, vous pouvez utiliser les mots-clés suivants devant le terme de recherche pour filtrer uniquement les résultats pertinents :
- Signets –
bookmark: - Notes –
note: - Onglets ouverts et fermés –
tab: - Historique de navigation –
history: - Commandes –
command: - Actions sur la page –
action: - Espaces de travail –
workspace:
Par exemple, le filtre de recherche history: Vivaldi cherchera le terme « Vivaldi » dans votre historique de navigation. Le filtre de recherche note: cake recherchera le mot « cake » dans vos notes.
Il est également possible d’utiliser des mots-clés plus courts comme bkm: (signet), tb: (onglet), cmd: (commande) et d’autres termes de recherche alternatifs dérivés en utilisant une expression régulière.
De plus, lorsque l’interface utilisateur de votre navigateur n’est pas en anglais, vous pouvez utiliser les mots-clés à la fois dans la langue de l’interface utilisateur et en anglais. Assurez-vous que vous avez autorisé Chercher aussi les termes en anglais dans Réglages > Commandes rapides > Options des commandes rapides.
Paramétrer les commandes rapides
Vous pouvez choisir les types de données à afficher dans les résultats de recherche des commandes rapides et dans quel ordre.
Pour activer ou désactiver certains types :
- Allez dans Paramètres > Commandes rapides > Types et priorité de recherche ;
- (Dé)cochez la case correspondant au type de données.
Pour réorganiser la liste :
- Cliquez sur le type de données que vous souhaitez déplacer ;
- Déplacez l’élément vers son nouvel emplacement dans la liste en procédant comme suit :
- en utilisant le glisser-déposer,
- en cliquant sur les boutons
 Monter ou
Monter ou  Descendre situés en bas de la liste,
Descendre situés en bas de la liste, - en utilisant les raccourcis clavier Alt ↓ et Alt ↑.
Pour restaurer l’ordre par défaut, cliquez sur le bouton Réinitialiser la priorité situé en-dessous de la liste.
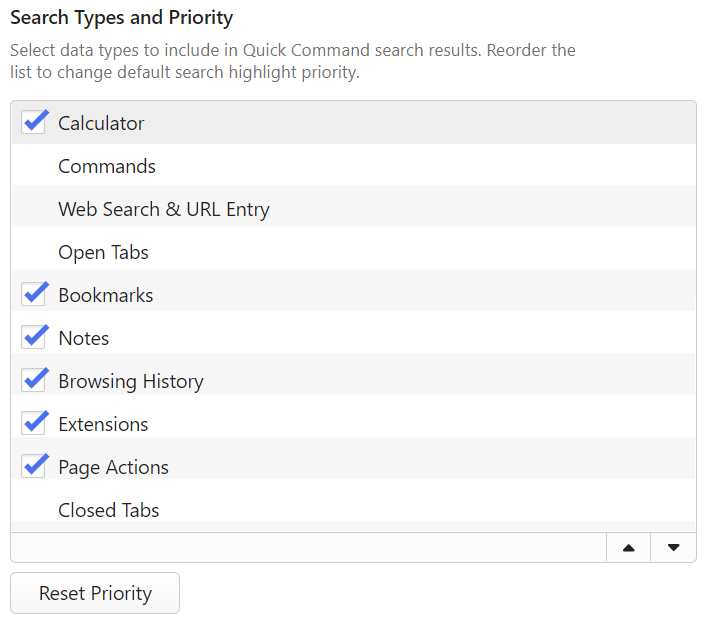
Options pour les commandes rapides
Outre le basculement de la visibilité et la réorganisation des types de données, vous pouvez activer les options suivantes :
- Conservez la dernière valeur saisie même après avoir fermé les commandes rapides ;
- Limiter le nombre de résultats de recherche affichés ;
- Ouvrir des liens dans un nouvel onglet ;
- Ouvrir les signets automatiquement en cas d’alias correspondant ;
- Ouvrez Notes avec le gestionnaire de notes plutôt que le panneau de notes.
- Autoriser la recherche des mots-clés en anglais.
Chaînes de commandes
Sur Vivaldi, vous pouvez grouper des commandes pour les exécuter dans une séquence. Pour en savoir plus sur cette fonctionnalité, consultez notre page d’aide sur les chaînes de commandes.