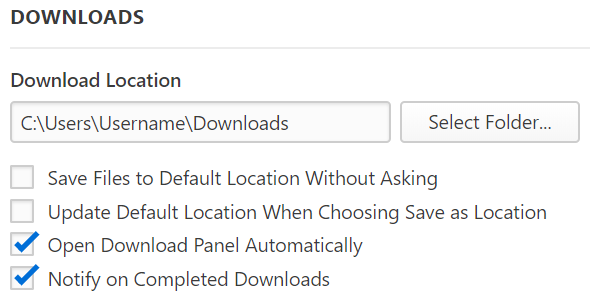Produtos: apenas o Vivaldi para computador.
O correio Vivaldi é um cliente de correio eletrónico. A entrega do correio e a filtragem de mensagens potencialmente indesejadas é deixada a cargo do servidor de correio eletrónico do utilizador.
Este documento descreve algumas especificidades para os remetentes que queiram assegurar uma boa exeperiência ao destinatário e compatibilidade com o correio Vivaldi
Apresentação da mensagem
O correio Vivaldi apresenta as mensagens recorrendo ao motor de rendering Chromium Blink.
Por predefinição, o correio Vivaldi bloqueia o carregamento a partir de fontes externas. É perguntado aos utilizadores se pretendem aprovar o carregamento a partir de fontes externas para cada endereço de remetente.
Inclua na própria mensagem, imagens pequenas e importantes, como um logótipo ou símbolo, para garantir que são mostradas. Inclua alternativas em texto (propriedades alt) para servirem de substitutos para imagens externas.
O correio Vivaldi converte mensagens em HTML para texto simples, quando o utilizador preferir ler em texto simples. O processo de conversão preserva hiperligções e em vez das imagens mostra antes o texto da sua propriedade alt. Pode impedir que uma imagem seja apresentada na conversão para texto simples, marcando-a como decorativa (alt=“”).
Para melhor resultado, inclua também uma versão alternativa em texto simples da sua mensagem em HTML.
Modo escuro
O correio Vivaldi segue as preferências de esquema de cores do utilizador e apresenta as mensagens de correio em conformidade.
Pode definir o estilo das variantes clara e escura da sua mensagem, usando o standard web prefers-color-scheme media query. Exemplo:
<meta name="color-scheme" content="light dark">
<style>
@media(prefers-color-scheme: light) {
body { background: white; color: black; }
}
@media(prefers-color-scheme: dark) {
body { background: black; color: white; }
}
</style>
Optar por não mostrar em modo escuro
O correio Vivaldi pode aplicar automaticamente um esquema de cores escuras, se a sua mensagem não contiver informação sobre esquema de cores.
Pode desativar o modo escuro automático numa mensagem de correio eletrónico, declarando-a como modo claro apenas.
<meta name="color-scheme" content="only light">
Seleção de múltiplas partes
O correio Vivaldi não suporta a combinação de múltiplas partes multipart/related nem outras mensagens complexas ou com múltiplas partes não habituais. Vai escolher a parte apropriada maior (em bytes) do tipo preferido num conjunto multipart/alternative.
Avisos de phishing
O correio Vivaldi mostra um aviso de phishing se o nome nos campos From ou Reply-To corresponder a um endereço de correio eletrónico diferente do associado ao remetente. Envie usando um nome legível ou antes sem nome.
O correio Vivaldi mostra um aviso de phishing se os endereços de correio eletrónico dos campos From e Reply-To forem de domínios diferentes (incluindo subdomínios). O correio Vivaldi mostra sempre um aviso de phishing se algum dos dois endereços corresponder a um domínio de envio de mensagens em massa (ex: gmail.com e icloud.com).
Agrupar por assunto
O correio Vivaldi foi desenhado para agrupar mensagens relacionas. Este agrupamento assegura que as mensagens relacionadas são agrupadas e mostradas juntas. O correio Vivaldi segue as convenções standard de agrupamento de mensagens, como definidas no RFC 5322 secção 3.6.4.
Considere adoptar agrupamento de mensagens para as suas atualizações automáticas de estado de mensagens transacionais. Ex: a confirmação do envio de uma ordem deve ser uma resposta à mensagem de correio eletrónico com a confirmação da ordem.
Convites de calendário
O correio Vivaldi processa anexos de eventos de calendário no formato iCalendar (RFC 5545) e pede ao utilizador para responder a convites pendentes (RSVP).
Em alternativa, pode enviar uma ligação para ficheiros de evento num servidor web. Veja Integração com o calendário Vivaldi para programadores web.
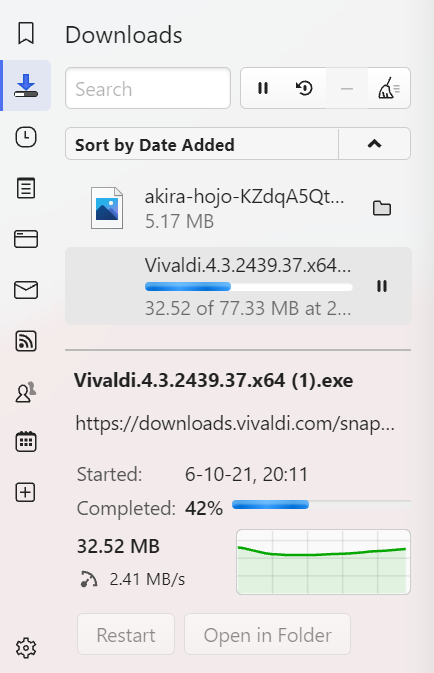
 Reiniciar localizado ao lado do campo de pesquisa.
Reiniciar localizado ao lado do campo de pesquisa.