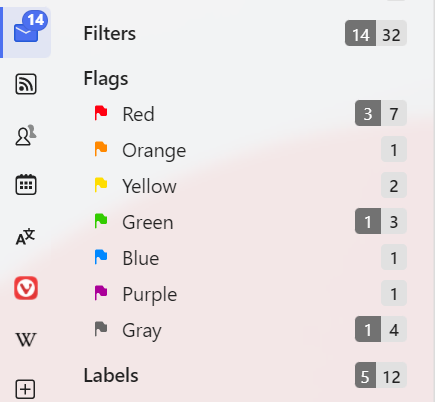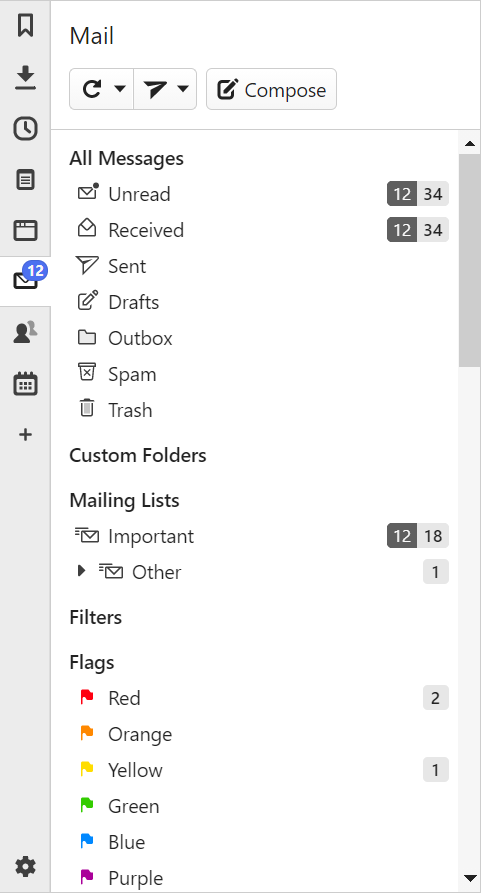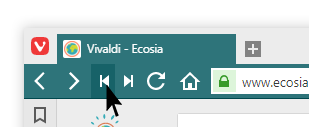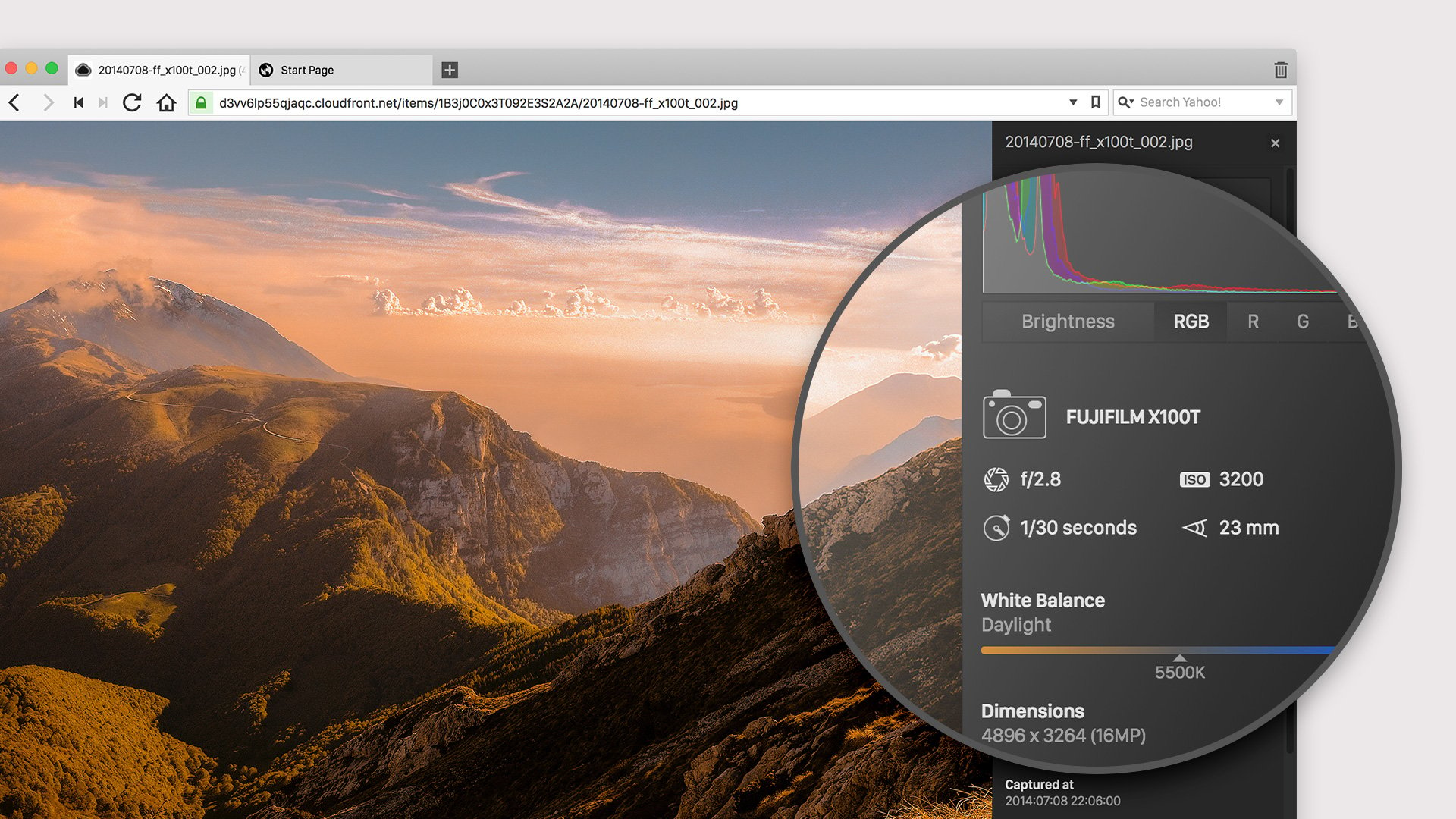Modificar o aspeto de uma página com ações de página
As ações de página são filtros personalizados que modificam o aspeto de uma página. Permitem fazer ajustes a páginas individuais e tornar a navegação mais eficaz e focada nas suas necessidades individuais. Ações de página são excelentes para melhorar a acessibilidade.
Para aplicar uma ação, clique no botão ![]() Ações de página do lado direito da barra de estado e escolha a que pretende usar. Em alternativa, digite o nome da ação nos comandos rápidospara a (des)ativar.
Ações de página do lado direito da barra de estado e escolha a que pretende usar. Em alternativa, digite o nome da ação nos comandos rápidospara a (des)ativar.
A ação só é aplicada ao separador ativo e não é desativada se navegar para um website diferente nesse separador. Em muitos casos podem ser aplicadas várias ações em simultâneo.
Quando desliga uma ação de página, a página é carregada novamente.
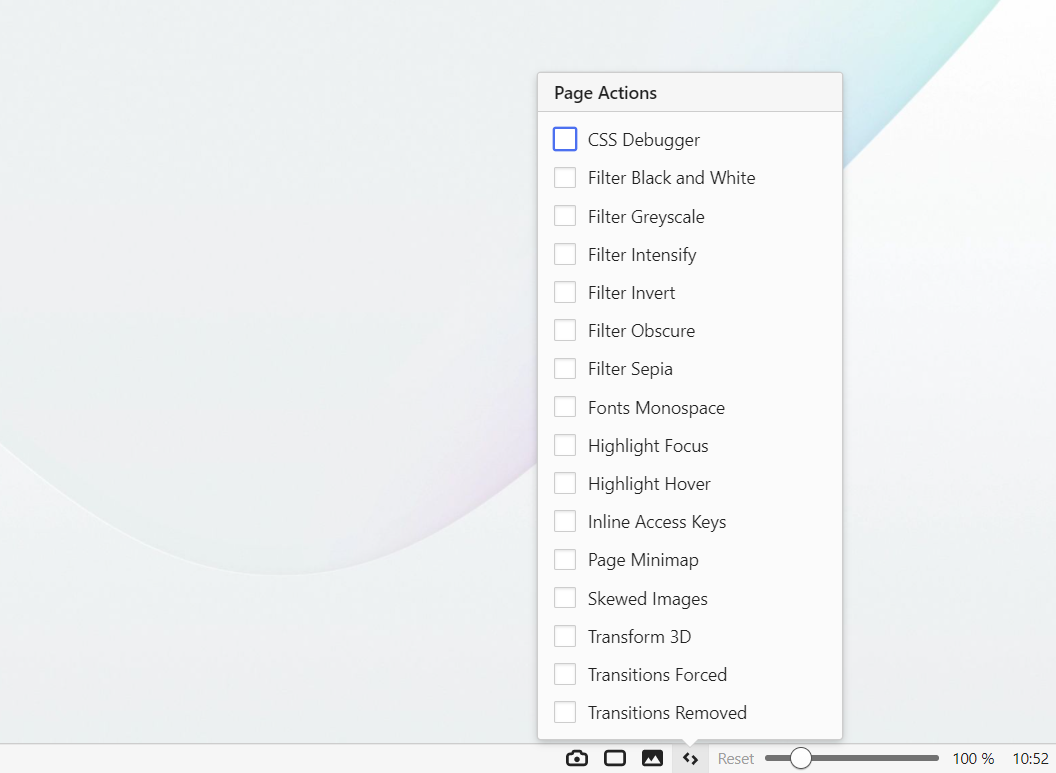
Ações de página disponíveis
- Depurador de CSS – mostra o bordo de vários elementos da página, para uma inspeção CSS simples;
- Filtro preto e branco – passa a página a preto e branco;
- Filtro escala de cinzentos – altera as cores da página para uma escala de cinzentos;
- Filtro intensificar – adiciona saturação e contraste às imagens na página;
- Filter Inverter – inverte as cores da página (ex: o branco passa a preto);
- Filter Desfocar – esconde o conteúdo, desfocando a página quando o cursor do rato sai fora da janela;
- Filter Sépia – altera o esquema de cores para um vermelho-acastanhado;
- Fonte Monoespaçada – força o texto a ser apresentado numa fonte em que todos os carateres têm um tamanho fixo. Pode alterar a fonte utilizada em Defiições > Páginas web > Tipos de letra > Monoespaçado;
- Destacar elemento focados – mostra uma caixa à volta do conteúdo focado;
- Destacar elementos sob o rato – mostra uma caixa à volta de o conteúdo que está sob o cursor do rato;
- Mostrar teclas de acesso no topo – mostra as teclas de atalho disponíveis para interagir com as funcionalidades da página acessíveis pelo teclado;
- Mini mapa da página – mostra um esquemático em miniatura da página atual, com a área visível bem evidenciada. Clique ou arraste no mapa para alterar a sua localização na página.
- Imagens inclinadas – inclina as imagens, em ângulo;
- Transformação 3D – distorce toda a página quando passar o rato;
- Transições forçadas – torna as transições mais proeminentes
- Transições removidas – desativa as transições;
 menu Vivaldi > Ficheiro;
menu Vivaldi > Ficheiro;