Settings on Android
This post is also available in:
![]() 日本語
日本語 ![]() Русский
Русский ![]() Français
Français ![]() Español
Español ![]() Deutsch
Deutsch ![]() Nederlands
Nederlands ![]() Српски
Српски ![]() Українська
Українська ![]() Polski
Polski ![]() Português
Português ![]() Português
Português ![]() Български
Български ![]() 简体中文
简体中文
Change your Vivaldi Android preferences in Settings. Click the links (underlined blue text) for additional information.
Access Settings
To open Settings:
Option 1
- Tap on the
 Vivaldi menu on the Address Bar.
Vivaldi menu on the Address Bar. - Select
 Settings.
Settings.
Option 2
- Open the Tab Switcher.
- Tap on the
 menu in the bottom right corner.
menu in the bottom right corner. - Select
 Settings.
Settings.
To close Settings, tap on the X button in the top right corner.
Search Settings
Instead of browsing through the numerous categories, you can also tap on the ![]() search icon in the top right corner, to search for a setting.
search icon in the top right corner, to search for a setting.
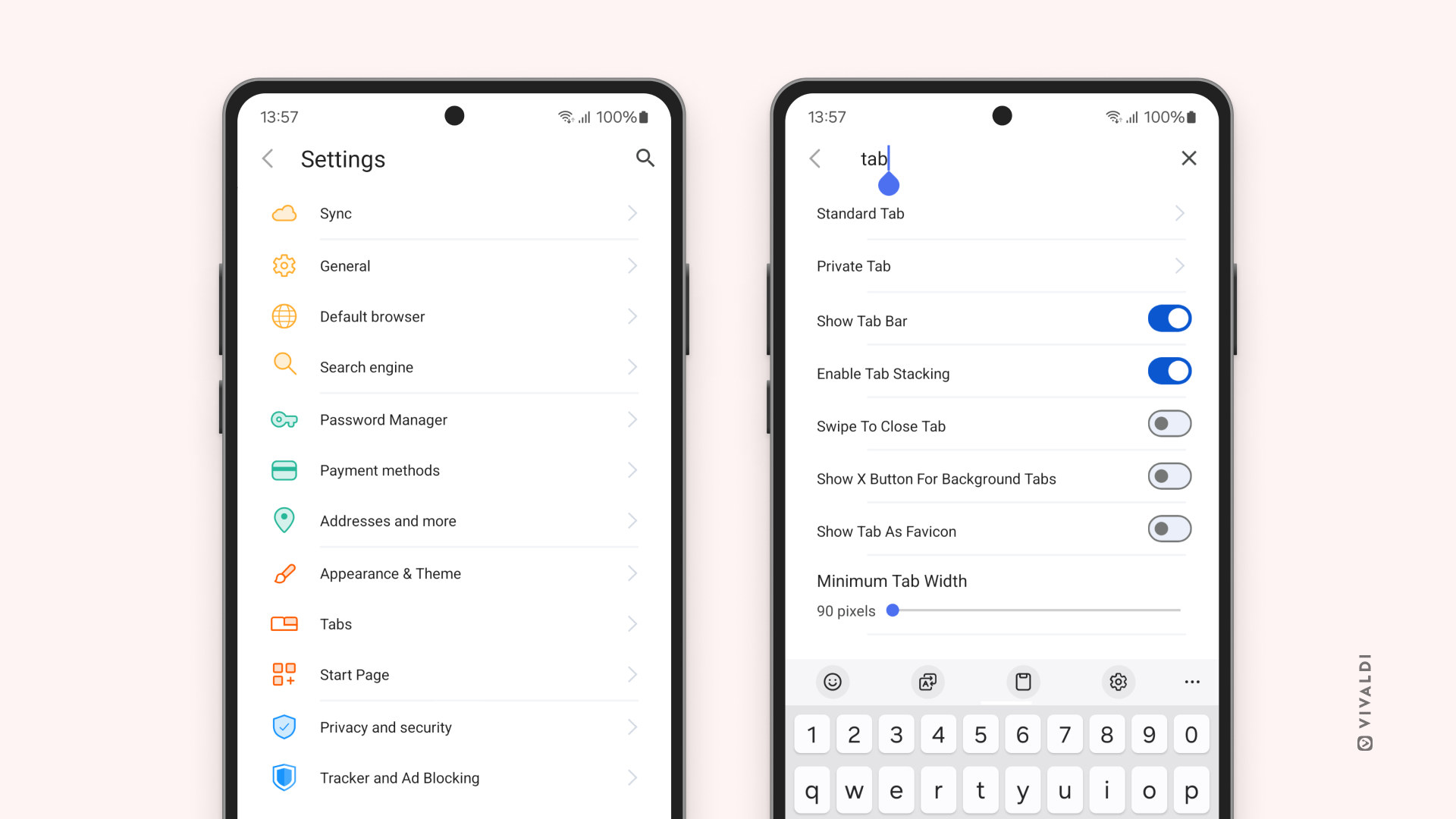
Settings
These are the following options available to you in Vivaldi on Android’s settings.
Sync
- Access Sync settings.
General
- Change your preferred languages for the app, web content, and translations.
- Enable audio playback in the background to keep listening to content from one tab while browsing in other tabs or apps.
- Toggle on or off closing the app with a double tap on the back button.
- Enable Address Bar swipe gesture to open the Tab Switcher.
Default browser
- If Vivaldi isn’t your default browser yet, you can set it as the default directly from Vivaldi’s Settings or go to Android’s settings > Apps > Default apps > Browser app.
Search engine
- Change the default Search Engine for standard and private tabs.
- Add a search widget to your phone’s or tablet’s home screen.
- Enable Search suggestions.
- Show Search Engine suggestions.
- Enable Search Engine Nicknames.
Password Manager
- View Passwords and edit password settings.
- Enable automatic sign-in to accounts for which you’ve saved credentials in the browser.
Payment methods
- Enter and edit payment methods to autofill forms on websites.
Addresses and more
- Enter and edit postal addresses and contact information to autofill forms on websites.
Appearance & Theme
- Switch between a light and dark Theme, set an accent color, and enable dark mode for websites.
- Edit the browser’s Main Menu and add the Vivaldia game shortcut to the menu.
- Enable scrollbars in Vivaldi’s internal pages.
- Enable showing Start Page’s button on the Address Bar, when it’s set to be at the bottom of the screen.
- Hide the Status Bar on web pages (area where time, battery, and other information is displayed).
- Toggle on or off Keyboard Accessory View, which, when enabled, helps you autofill login fields faster.
- Enable Bookmarks Nickname Matching.
- Customize the toolbar button between the Address Field and the Vivaldi menu button.
Tabs
- Move the Address Bar to the bottom of the screen.
- Enable displaying search suggestions in a reverse order (most relevant at the bottom), when the Address Bar has been moved to the bottom.
- Toggle on or off Tab Bar‘s visibility. When disabled, you can view open tabs from the Tab Switcher.
- Enable Tab Stacks.
- Enable closing tabs with a swipe gesture to the side.
- Enable showing of the Close button for background tabs.
- Show tabs as favicons without the tab title.
- Set a minimum width for tabs.
- Select the new tab’s position.
- Toggle on and off focusing on the Address Bar right after opening a new tab.
- Set a time interval for automatically closing inactive tabs.
Start Page
- Change the size of Speed Dials on the Start Page.
- Select a wallpaper for the Start Page.
- Toggle on or off the visibility of Speed Dials.
- Toggle on or off the visibility of the Start Page customization shortcut.
- Enable always showing controls, so the toolbars won’t disappear when you scroll down on a web page.
Privacy
- Enable always using secure (HTTPS) connections.
- Enable locking of Private Tabs. You’ll be asked for your screen lock’s PIN/password, etc. to view them again.
- Decide whether websites to check whether you have payment methods saved in the browser.
- Review page preloading settings.
- Change DNS settings.
- Enable “Do Not Track” requests.
- Toggle Touch to Search on or off.
- Clear browsing data.
- Enable deleting browsing data on exit (history, cookies, cache, open tabs).
- Toggle on or off broadcasting your IP for the best WebRTC performance.
Tracker and Ad Blocker
- Change Tracker and Ad Blocker‘s default blocking level.
- Manage sites exempted from the default blocking level.
- Enable and add additional blocking sources.
Content settings
- Enable desktop view for all websites.
- Improve Accessibility by changing the font size and enabling force zoom and the Reader View (simplified view).
- Access Site Settings.
- View Download settings.
- Update app notification settings.
- Set a homepage and new tab page.
- Enable opening of external pages in the browser instead of dedicated apps.
- Choose whether you want to see prompts from websites recommending installing their Progressive Web App.
About
- Rate Vivaldi
- View information about the current Vivaldi version.