Fenster
This post is also available in:
![]() English
English ![]() 日本語
日本語 ![]() Русский
Русский ![]() Français
Français ![]() Español
Español ![]() Nederlands
Nederlands ![]() Српски
Српски ![]() Українська
Українська ![]() Български
Български ![]() 简体中文
简体中文
Mit Browserfenstern in Vivaldi zu arbeiten ist unkompliziert. In diesem Artikel werden einige wichtige Begriffe und Aktionen erläutert.
Fenster öffnen
So öffnen Sie ein neues Fenster:
- Gehen Sie zum
 Vivaldi-Menü (Windows und Linux)> Datei Neues > Fenster;
Vivaldi-Menü (Windows und Linux)> Datei Neues > Fenster; - Geben Sie ‚Neues Fenster‚ in Quick Commands ein;
- Klicken Sie in der Symbolleiste des Betriebssystems mit der rechten Maustaste auf Vivaldi und wählen Sie Neues Fenster.
- Verwenden Sie die Tastenkombination Strg+ N / ⌘ N;
- Erstellen Sie eine Mausgeste zum Öffnen eines neuen Fensters.
Öffnen von Links in neuen Fenstern
Um einen Link oder ein Lesezeichen in einem neuen Fenster zu öffnen, klicken Sie mit der rechten Maustaste auf den Link und wählen Sie Link in neuem Fenster öffnen oder Link in einem privaten Fenster öffnen.
Schließen von Fenstern
So schließen Sie ein Fenster:
- Klicken Sie auf das X in der oberen rechten Ecke (linke Ecke unter macOS) des Fensters;
- Gehen Sie zum
 Vivaldi-Menü (Windows und Linux)> Datei schließen > Fenster;
Vivaldi-Menü (Windows und Linux)> Datei schließen > Fenster; - Verwenden Sie die Tastenkombination Alt+F4 / ⌘ W;
- Erstellen Sie eine Mausgeste für Fenster schließen.
Abschlussbestätigung
Wenn Sie ein Fenster schließen, werden Sie standardmäßig aufgefordert, Ihre Entscheidung zu bestätigen. Sie können diese Option deaktivieren, indem Sie das Kontrollkästchen Bestätigung nicht mehr anzeigen aktivieren, wenn Sie das nächste Mal das Dialogfenster sehen, oder es in Einstellungen Allgemein Fenster schließen > Fenster schließen > > Bestätigungdeaktivieren/aktivieren.
Beenden des Browsers
So schließen Sie alle Fenster und beenden den Browser:
- Unter Windows und Linux gehen Sie zum
 Vivaldi-Menü > Datei > beenden. Unter macOS Vivaldi > Beenden Sie Vivaldi;
Vivaldi-Menü > Datei > beenden. Unter macOS Vivaldi > Beenden Sie Vivaldi; - Klicken Sie unter Windows in der Symbolleiste des Betriebssystems mit der rechten Maustaste auf Vivaldi und wählen Sie Fenster schließen / Alle Fenster schließen.
Klicken Sie unter Linux mit der rechten Maustaste auf Vivaldi in der Os-Symbolleiste und wählen Sie Beenden / Beenden # Windows;
Klicken Sie unter macOS mit der rechten Maustaste auf Vivaldi im Dock und wählen Sie Beenden; - Verwenden Sie eine Tastenkombination Alt + F4 (Windows) / Strg + Q (Linux) / ⌘ Q (macOS), um alle Fenster zu schließen und zu beenden;
- Erstellen Sie eine Mausgeste für Exit.
Bestätigung des Beendens
Unter Windows und Linux gibt es auch eine Option zur Bestätigung des Beendens, die Sie sehen, wenn Sie das zuletzt geöffnete Fenster schließen möchten. Sie können diese Option auch deaktivieren, indem Sie das Kontrollkästchen Bestätigung nicht mehr anzeigen aktivieren, wenn Sie das nächste Mal das Dialogfenster sehen, oder es in Einstellungen Allgemein Beenden Beenden > > > Bestätigungdeaktivieren / aktivieren.
Kürzlich geschlossene Fenster wieder öffnen
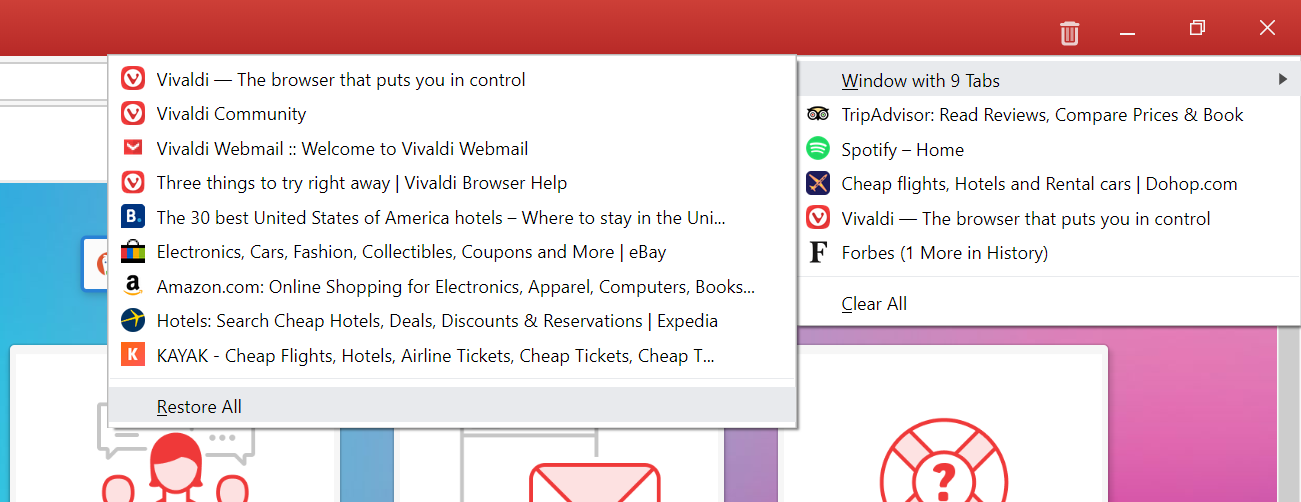
Die Schaltfläche ![]() Geschlossene Registerkarten, die sich am anderen Ende der Registerkartenleiste und im Fensterfensterbefindet, enthält eine Liste der zuvor geschlossenen Registerkarten und Fenster innerhalb der letzten Sitzung.
Geschlossene Registerkarten, die sich am anderen Ende der Registerkartenleiste und im Fensterfensterbefindet, enthält eine Liste der zuvor geschlossenen Registerkarten und Fenster innerhalb der letzten Sitzung.
So öffnen Sie ein Fenster erneut:
- Öffnen Sie das Menü
 Geschlossene Registerkarten.
Geschlossene Registerkarten. - Wählen Sie Fenster mit # Tabs und;
- Klicken Sie auf Alle wiederherstellen, um alle Registerkarten zu öffnen, oder auf eine einzelne Registerkarte in der Liste, um eine bestimmte Registerkarte zu öffnen.
Es ist auch ein guter Ort, um nach Ihren Tabs und Fenstern zu suchen, wenn der Browser aus irgendeinem Grund nicht mit Ihrer vorherigen Sitzung geöffnet wurde (z. B. nach einem Absturz). Bitte beachten Sie, dass bei mehreren Browserneustarts der Verlauf zum Schließen von Registerkarten gelöscht wird.
Eine vollständige Übersicht über die besuchten Seiten finden Sie unter Verlauf von:
- Gehen Sie zum
 Vivaldi-Menü > Extras > Verlauf Menü;
Vivaldi-Menü > Extras > Verlauf Menü; - Klicken Sie im oberen Menü der Startseite auf Verlauf oder
- Verwenden Sie die Tastenkombination Strg+H / ⌘ Y.
Private Fenster
So öffnen Sie ein neues privates Fenster:
- Gehen Sie zum
 Vivaldi-Menü (Windows und Linux)> Datei Neues > privates Fenster;
Vivaldi-Menü (Windows und Linux)> Datei Neues > privates Fenster; - Geben Sie ‚Neues privates Fenster‚ in Quick Commands ein;
- Verwenden Sie die Tastenkombination Strg + Umschalt + N / ⌘ Umschalt N;
- Klicken Sie in der Symbolleiste des Betriebssystems mit der rechten Maustaste auf Vivaldi und wählen Sie Neues privates Fenster.
- Erstellen Sie eine Mausgeste zum Öffnen eines neuen privaten Fensters.
Um mehr über das private Surfen zu erfahren, besuchen Sie unsere Hilfeseite zu Private Windows.
Verschieben von Registerkarten zwischen Fenstern
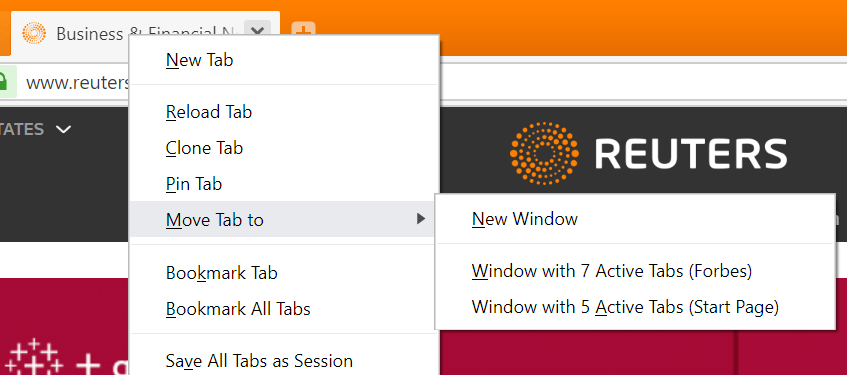
So verschieben Sie eine Registerkarte in ein anderes Fenster:
- Klicken Sie mit der rechten Maustaste auf die Registerkartenleiste, bewegen Sie den Mauszeiger über Registerkarte verschieben nach und wählen Sie entweder ein neues Fenster oder ein Fenster mit # Aktive Registerkarten aus.
- Platzieren Sie die Browserfenster so, dass Sie beide sehen können, und ziehen Sie die Registerkarte von einer Registerkartenleiste in eine andere.
Um eine aktive Registerkarte in ein neues Fenster zu verschieben, erstellen Sie eine Tastenkombination oder Mausgeste für die Aktion.
Es ist auch möglich, mehrere Tabs gleichzeitig zu verschieben. Wählen Sie die Registerkarten aus, klicken Sie mit der rechten Maustaste auf eine der ausgewählten Registerkarten und wählen Sie aus, wohin sie verschoben werden sollen.
Native Fenster
Aktivieren Sie Natives Fenster in Einstellungen > Darstellung des > Darstellungsfensters, aktivieren Sie das Kontrollkästchen Natives Fenster verwenden und starten Sie den Browser neu.
Mit dem Fenster „Systemeigen“ können Sie:
- Integrieren Sie Vivaldi in die restliche Benutzeroberfläche Ihres Betriebssystems.
- Verwenden Sie betriebssystembasierte Fenstersteuerelemente.
- Zeigen Sie den vollständigen Titel der aktiven Registerkarten an.
- Nutzen Sie die Split-View-Funktion von macOS.