Delete browsing data
This post is also available in:
![]() 日本語
日本語 ![]() Русский
Русский ![]() Français
Français ![]() Español
Español ![]() Deutsch
Deutsch ![]() Српски
Српски ![]() Polski
Polski ![]() Dansk
Dansk ![]() Português
Português ![]() Български
Български ![]() 简体中文
简体中文
Delete all browsing data
First, open the data deletion dialog using one of the following options:
- Go to
 Vivaldi menu > Tools > Delete Browsing Data.
Vivaldi menu > Tools > Delete Browsing Data. - In the History Manager click on
 Clear Browsing Data in the top right corner.
Clear Browsing Data in the top right corner. - Type “Delete Browsing Data” in Quick Commands.
- Use the Keyboard Shortcut Ctrl + Shift + Del / ⇧ ⌘ ⌫.
- Create a Mouse Gesture for the action.
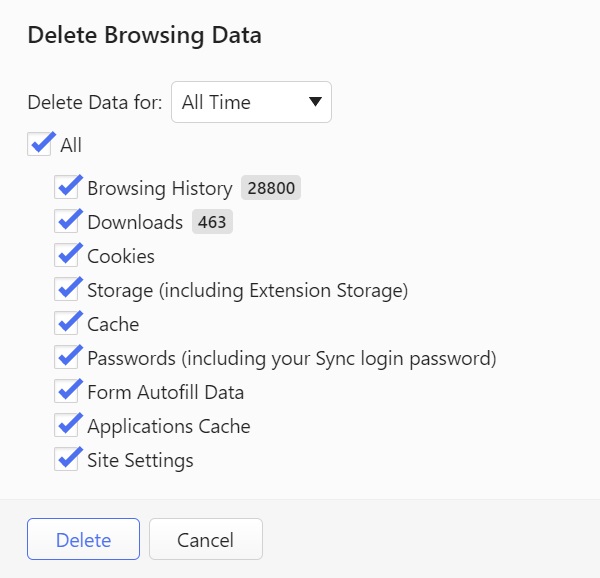
Then, select:
- the time range you want to delete data for
- Past Hour
- Past Day
- Past Week
- Past 4 Weeks
- Everything
- and which elements of the stored browsing data to delete
- Browsing History
- Downloads
- Cookies
- Storage
- Cache
- Passwords
- Form Autofill Data
- Application Cache
- Site Settings
Finish by clicking Delete.
Delete selected data
Browsing History
Option 1
- Start typing a keyword or part of the URL in the Address field.
- In the Address field dropdown menu’s Browsing History section hover over the entries.
- Click on the X that appears on the right side to delete the entry.
Option 2
- Open the History Manager or History Panel.
- Browse through the history. Use the search box in the top left corner to filter the entries.
- Right-click on a history entry. (Use the Ctrl / ⌘ or Shift key to select multiple entries).
- Select Delete.
In Settings > Privacy > Save Browsing History, you can adjust the time after which browsing data will be deleted automatically.
Typed History
- Start typing a keyword or part of the URL in the Address field.
- In the Address field dropdown menu’s Typed History section hover over the entries.
- Click on the X that appears on the right side to delete the entry.
Downloads
To delete a single entry:
- Open the Downloads Panel.
- Right-click on the download you want to delete. (Use the Ctrl / ⌘ or Shift key to select multiple entries).
- Select Remove.
To remove all finished downloads:
- Open the Downloads Panel.
- In the top right corner of the Panel, click
 Remove all Finished.
Remove all Finished.
Alternatively, right-click on one of the download entries and select Remove all Finished from the context menu.
Cookies
- Go to Settings > Privacy > Cookies.
- Click Show Saved Cookies.
- Hover over the list of cookies.
- Click on the X that appears on the right side to delete the entry.
To delete cookies in bulk, use the search box above the list of cookies to filter the entries. Click Delete Filtered Cookies to delete them.
Passwords
- Go to Settings > Privacy > Passwords.
- Click Show Saved Passwords.
- Right-click on the password entry you want to delete.
- Select Delete Password.
Delete data per website
Option 1
- Open the website.
- Click on
 Site Info on the left side of the Address field and select Site Settings.
Site Info on the left side of the Address field and select Site Settings. - In the new tab under Usage click Clear Data (on the right side).
- Click Clear in the dialog to confirm your decision.
Option 2
- Open the website.
- Right-click on the page.
- Select Developer Tools > Inspect.
- Go to the Application tab > Storage.
- Click Clear Site Data. Below the button you can change which data will be deleted.
Was this helpful?
Thanks for your feedback!