Personnaliser le menu de l’application et les menus contextuels
Cet article est aussi disponible sur :
![]() English
English ![]() 日本語
日本語 ![]() Русский
Русский ![]() Deutsch
Deutsch ![]() Српски
Српски ![]() Українська
Українська ![]() Português
Português ![]() Български
Български ![]() 简体中文
简体中文
Sur Vivaldi, vous pouvez personnaliser les commandes du menu principal de l’application ainsi que celles de l’interface utilisateur et les menus contextuels de la page Web. Réorganisez, ajoutez ou supprimez des actions pour adapter les menus à votre flux de travail.
Pour modifier les menus :
- Allez dans Paramètres > Apparence > Menu > Personnalisation des menus ;
- Sélectionnez le menu que vous souhaitez modifier ;
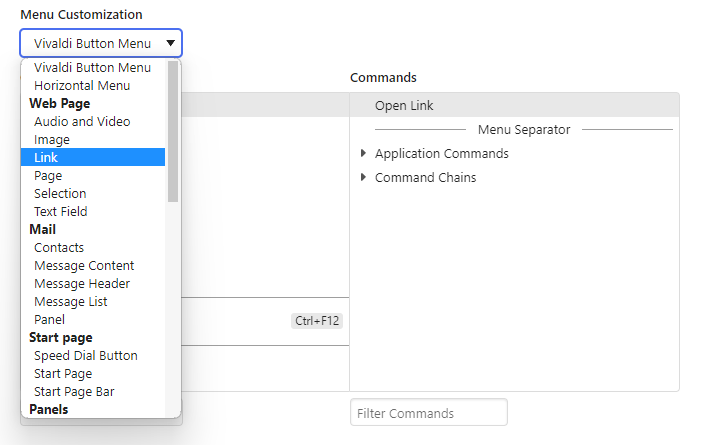
Tous les changements sont enregistrés automatiquement et activés immédiatement.
Actuellement, vous pouve modifier les menus suivants :
- Menu bouton Vivaldi ;
- Menu horizontal ;
- Page Web : Audio et vidéo, Image, Lien, Page, Sélection et Champ texte ;
- Speed Dial : Bouton Speed dial, Menus contextuels de la barre de Speed Dial et du Speed Dial ;
- Panneaux: Barre de sélection du panneau et menu contextuel du bouton du panneau ;
- Onglets: Onglet, Barre d’onglets, Mebnu contextuel des vignettes d’onglets empilés, Menu contextuel de la poubelle à onglets fermés, Liste des fenêtres ;
- Signets : Barre de signets, Bouton de la barre de signets, Menu contextuel de la liste des signets ;
- Barre d’adresse : Menus contextuels des boutons Page précédente, Page suivante, Retour rapide, Avance rapide, Recharger et Page d’accueil, ainsi que Champ texte ;
- Autre : menus pour les listes de Téléchargements, Historique et Notes, Liste de lecture et champ de texte.
Pour réordonnancer les commandes des menus, vous pouvez, au choix :
- Glisser-déposer les commandes ;
- Faire un clic droit sur la commande à déplacer et sélectionner Monter ou Descendre.
- Sélectionner une commande et maintenir appuyée la touche Alt en utilisant les flèches ↑ et ↓ pour déplacer la commande.
Pour déplacer les commandes d‘un dossier à un autre, utilisez le glisser-déposer.
Ajouter des commandes
Pour ajouter une commande, vous pouvez, au choix :
- La déposer de la liste des commandes vers la section de contenu ;
- Faire un clic droit sur la commande et sélectionner Ajouter au menu ;
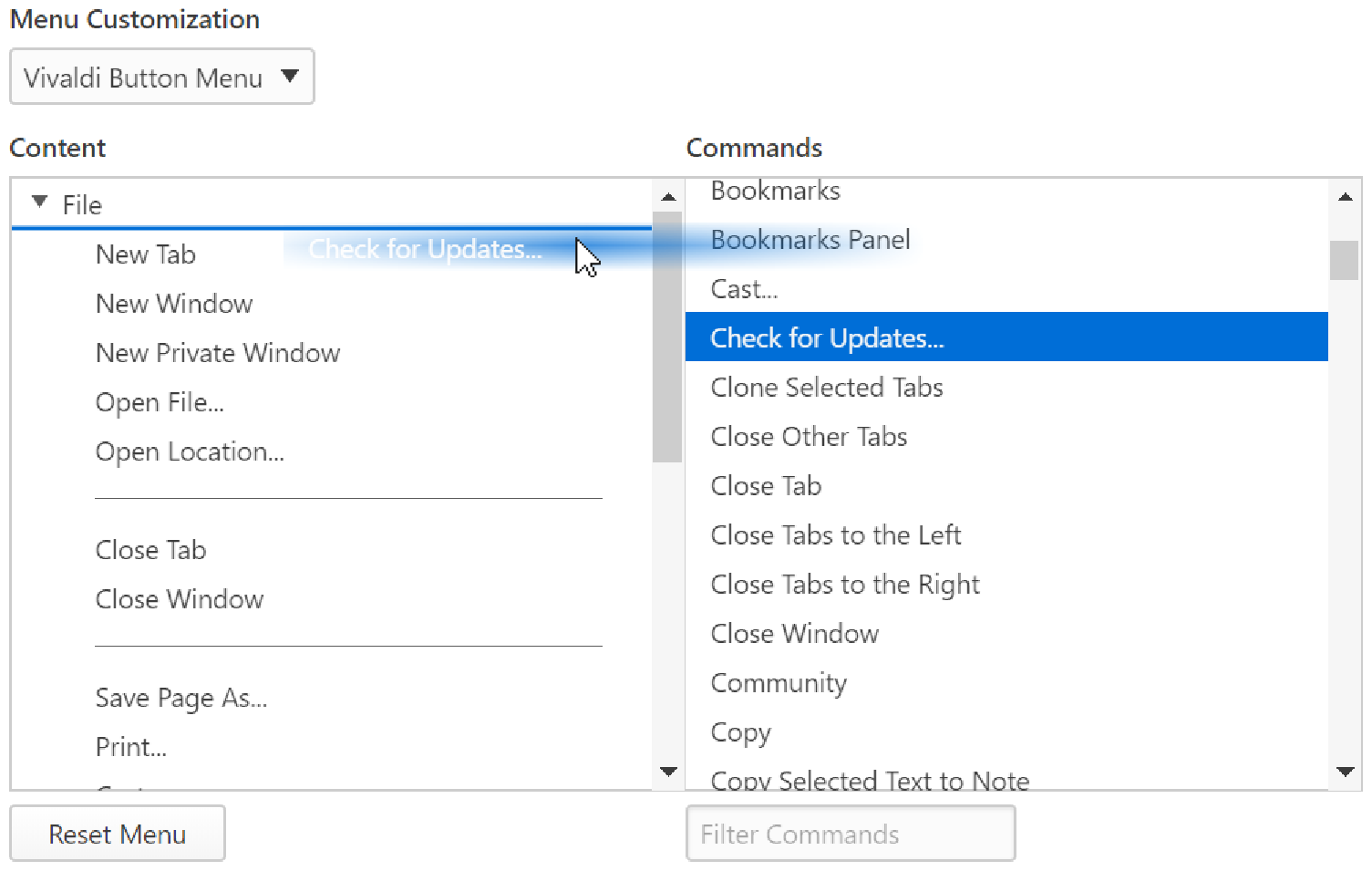
Supprimer des commandes
Pour supprimer des commandes, vous pouvez, au choix :
- Faire un clic droit sur la commande et sélectionner Supprimer;
- Sélectionner la commande et appuyer sur la touche Suppr de votre clavier.
Ajouter des dossiers
Pour ranger vos commandes dans des dossiers, créez un nouveau dossier et déposez une commande existante ou une nouvelle commande dans ce dossier.
Pour créer un nouveau dossier :
- Faites un clic droit dans une zone vide de la section Contenu ou dans un dossier existant si vous voulez créer un sous-dossier ;
- Sélectionnez Nouveau dossier ;
- Donnez un nom au nouveau dossier.
- Déposez les commandes dans le dossier.
Ajouter des séparateurs
Pour segmenter le menu visuellement, vous pouvez ajouter des lignes de séparation entre les commandes.
Pour ajouter un séparateur, vous pouvez, au choix :
- Faire un clic droite dans la zone Contenu, sélectionner Nouveau séparateur et le déplacer où vous voulez.
- Déposer la ligne Séparateur de menu de la liste des commandes vers la section Contenu.
Renommer
Pour renommer une commande ou un dossier :
- Faite un clic droit sur la commande ou le dossier ;
- Sélectionnez Renommer ;
- Modifiez le nom ;
- Appuyez sur la touche Entrée ou cliquez n’importe où ailleurs sur la page.
Si vous aimez utiliser les raccourcis clavier, assurez-vous d’ajouter des ancres aux noms de commandes. Lorsque vous renommez une commandes, ajouter le symbole & dans la lettre à utiliser comme raccourci clavier. Par exemple, pour ouvrir dans un nouvel onglet sur Windows, le raccourci clavier par défaut est Alt ou F10 + F + N. Lorsque vous ouvrez le menu, les lettres d’ancrage sont soulignées (voir capture d’écran ci-dessous).
Pour rendre les commandes facilement détectables à l’aide de repères visuels, ajoutez des emojis aux noms des commandes. Utilisez le clavier emoji de votre système d’exploitation (Win + . / ⌃ ⌘ Space) pour ajouter des icônes.
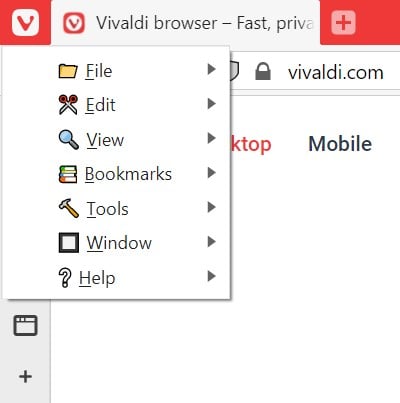
Pour réinitialiser le menu, cliquez sur Restaurer le menu par défaut sous la section Contenu. Seul le menu actuellement sélectionné sera réinitialisé.