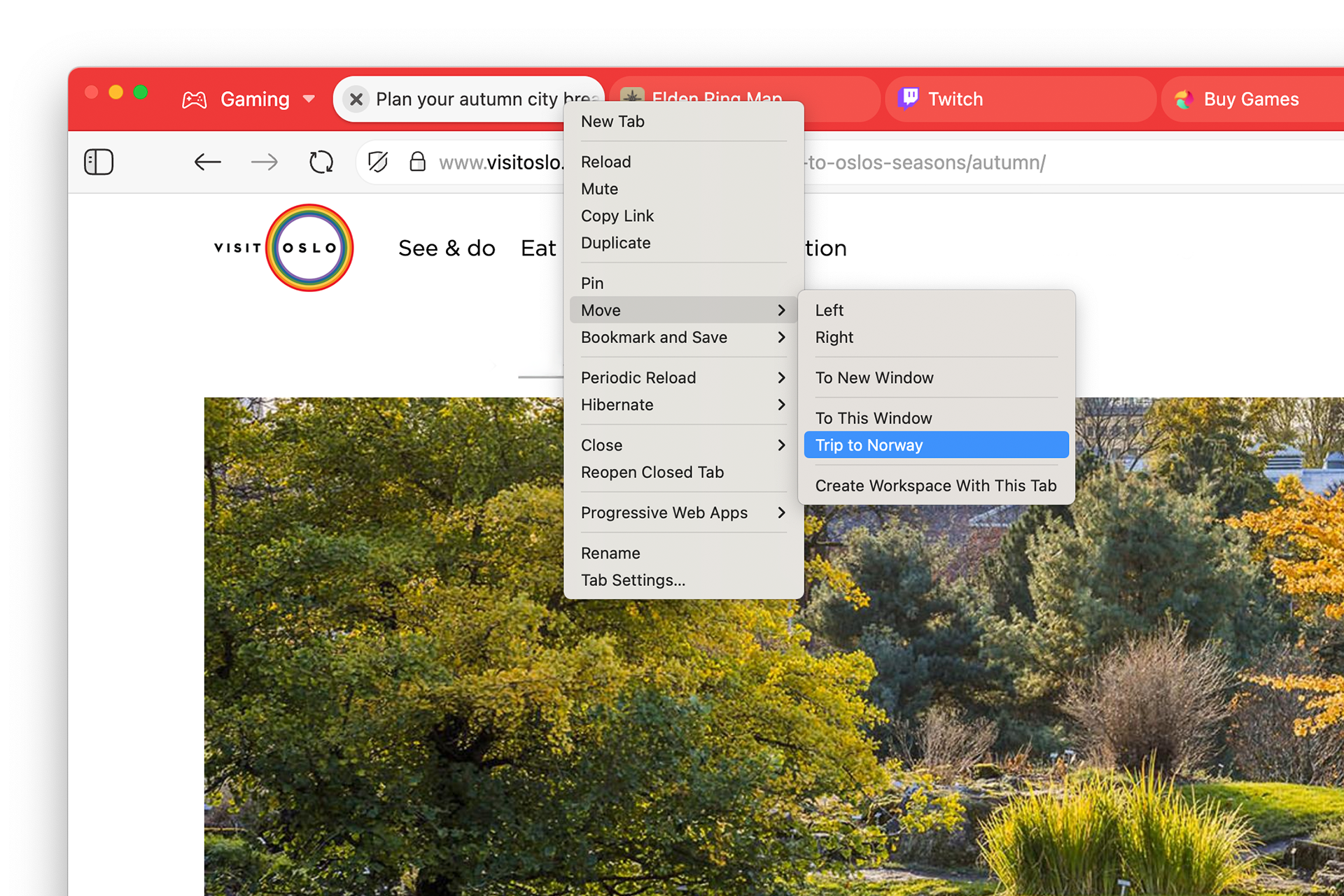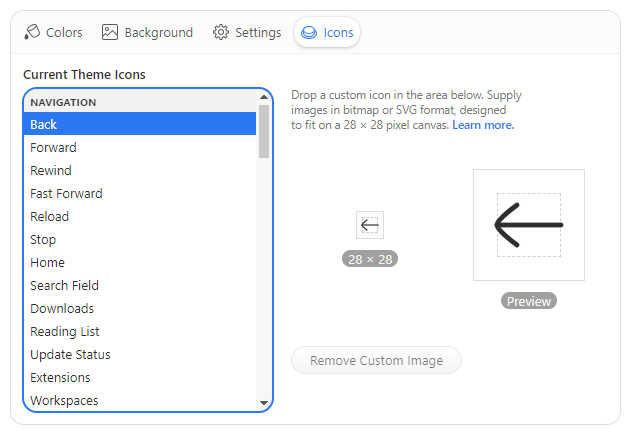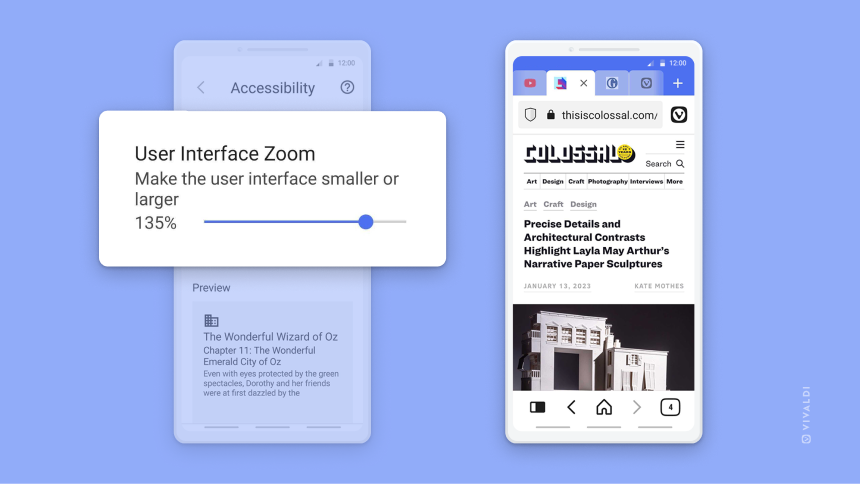Two-Factor Authentication for Vivaldi accounts
What is Two-Factor Authentication?
Two-Factor Authentication, or 2FA for short, is an added layer of security when logging in to accounts. When enabled, in addition to your login password, you’ll be asked to verify your identity with an additional method. For your Vivaldi account, the second verification can be done either with app based authentication or with a security key.
Enable Two-Factor Authentication
To enable Two-Factor Authentication for your Vivaldi account:
- Go to Vivaldi.net.
- Log in to your Vivaldi account.
- In quick links at the top of the homepage near your profile image, click on Account.
- On the account’s profile, click on Enable Two-Factor Authentication.
- Enter your account’s login password to continue.
- Select whether you want to set up Two-Factor Authentication with an authenticator app or security key and follow the instructions.
Set up app based authentication
With an authenticator app a new Time-based One-Time Password (TOTP) is generated at set intervals. You need to enter the active code from the app during login to your Vivaldi account.
You can use apps like TOTP Authenticator, Aegis Authenticator [Android] or Raivo OTP [iPhone], or authenticator apps by Google/Microsoft, if you prefer.
To set up an authenticator app for your Vivaldi account:
- On Two-Factor Authentication management page, select Authenticator app.
- Open the authenticator app on your phone and start adding a new account.
- Scan the QR code with the app.
- In the app, finish adding the account.
- Enter the 6-digit code you see in the app for your Vivaldi account on the setup page.
- Click Enable Two-Factor Authentication.
If you’re unable to scan the QR code, you can enter a setup key manually. To see the key, click on “enter this setup key” in the text above the QR code image.
Set up a security key
An alternative to an authenticator app is a physical security key or device. You can add as many security keys to your account as you want. That way, if you don’t have one at hand, you can use a backup one.
To set up a security key:
- Connect the security key to your computer/mobile device.
- On Two-Factor Authentication management page, select Security key.
- Click Add a new key.
- Follow the instructions on the screen.
- Give the security key a name.
- Click Save.
Recovery codes
It’s strongly encouraged to set up at least two Two-Factor Authentication methods. That way, if you’re unable to use one verification method, you’ll still be able to access the account using a backup method. Whether you set up an app and a key, multiple keys, an app and recovery codes or any other configuration is up to you to decide.
To save recovery codes:
- Set up either an authenticator app or a security key.
- Once you return to the Two-Factor Authentication management page, click on Recovery Codes in Add another method.
- Click Generate.
- Save the three automatically generated codes in a safe location.
Each code can only be used one time, so whenever you use a code, go to your account’s profile on Vivaldi.net to review and, if needed, update your Two-Factor Authentication methods and to generate new recovery codes.
App passwords
When adding your Vivaldi account to a mail or calendar client when Two-Factor Authentication has been enabled, you have the option to log in with OAuth, which will ask for your account’s login password and second verification via a method you set up, or a generated app password. App passwords are simpler in a sense that you only have to log in once. With OAuth you may need to log in again every now and then.
To generate app passwords:
- Enable Two-Factor Authentication for your Vivaldi account.
- On Two-Factor Authentication management page, click on App passwords.
- Click on Generate a new password.
- Select whether you want to generate a password for a mail client, calendar client or both.
- Enter the name of the app for which you’ll be using the password for.
- Click on Generate a new password.
- The password will be shown to you only once, so use it immediately and/or store it in a safe location.
- When you’re done, close or click outside the pop up window.
Generate a separate password for every client you’ll be adding your Vivaldi account to.
In case you’ve lost the password and need to use it, delete the current entry and create a new one.
Log in with Two-Factor Authentication
Two-Factor Authentication is required during login to all Vivaldi services, except Sync, which will follow soon.
To log in when Two-Factor Authentication is enabled:
- Go to the login page.
- Enter the accounts username and login password.
- Depending on the method you’ve set up, enter the code generated by your authentication app or follow your security key’s instructions.
If you’ve set up both app based authentication and a security key, then verification with a security key will be set as the primary method. Cancel verification with a security key to be presented with the option to login with an app generated code.
If you’ve enabled Two-Factor Authentication for your account, but you’re unable to use any of the setup methods, you’ve unfortunately permanently lost the account, as the Vivaldi team is not able to help you recover access.
Manage Two-Factor Authentication
To review and update your Two-Factor Authentication methods:
- Go to Vivaldi.net.
- Log in to your Vivaldi account.
- In quick links at the top of the homepage near your profile image, click on Account.
- On the account’s profile, click on Manage in the Two-Factor Authentication section.
- Enter your account’s login password to continue.
- Review and change what’s needed.
Disable Two-Factor Authentication
Two-Factor Authentication gets disabled, when all authentication methods get removed from your account. To disable Two-Factor Authentication:
- On the account’s profile, click on Manage Two-Factor Authentication.
- Enter your account’s login password to continue.
- Disable the authenticator app and delete all security keys.
If you have questions or need help with using Two-Factor Authentication, send us a message using the contact form below.