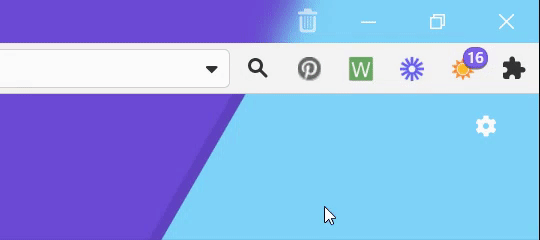Extensions
Cet article est aussi disponible sur :
![]() English
English ![]() 日本語
日本語 ![]() Русский
Русский ![]() Español
Español ![]() Deutsch
Deutsch ![]() Nederlands
Nederlands ![]() Српски
Српски ![]() Українська
Українська ![]() Dansk
Dansk ![]() Português
Português ![]() Português
Português ![]() Български
Български ![]() 简体中文
简体中文
Qu’est-ce qu’une extension ?
Une extension est un petit logiciel qui peut être installé pour offrir des fonctionnalités supplémentaires au navigateur Vivaldi. Les extensions vous permettent de personnaliser et d’améliorer davantage votre utilisation du navigateur et vont des outils de médias sociaux aux fonctionnalités liées à la confidentialité, telles que le blocage des publicités.
Les extensions dans Vivaldi
Bien que Vivaldi essaye d’intégrer le plus de fonctionnalités possibles, de nombreux utilisateurs aiment installer des extensions pour améliorer leur expérience de navigation.
Vivaldi étant basé sur le moteur de rendu Web Chromium, les extensions disponibles dans le Chrome Web Store peuvent également être installées dans Vivaldi. Dans certains cas, les extensions conçues pour le navigateur Chrome se comporteront différemment lorsqu’elles sont installées dans Vivaldi, mais dans la plupart des cas, vos extensions Chrome préférées fonctionneront parfaitement dans Vivaldi.
Dans le cas où une extension ne fonctionne pas comme prévu, veuillez discuter de l’extension sur notre Forum,pour voir si le problème peut être résolu ou si les membres de notre communauté peuvent suggérer des alternatives. Contacter les développeurs d’extensions peut également vous aider à résoudre certains problèmes.
Pour installer une extension dans Vivaldi :
- Rendez-vous sur le Chrome Web Store;
- Sélectionnez la catégorie Extensions ;
- Recherchez l’extension souhaitée ;
- Cliquez sur Ajouter à Chrome pour installer l’extension dans Vivaldi.
Si vous ne voyez pas le bouton Ajouter à Chrome, allez dans Réglages > Sécuritié et vie privée > Extensions Google et assurez-vous que l’option Web Store est activée.
Si une extension n’est pas disponible sur le Chrome Web Store, vous pouvez les télécharger manuellement :
- Accédez à la page Extensions ;
- Activez le mode Développeur à partir de l’inverseur dans le coin supérieur droit de la page ;
- Cliquez sur Charger l’extension non empaquetée dans le nouveau menu qui s’affiche ;
- Recherchez le dossier de l’extension dans votre gestionnaire de fichiers (si vous l’avez en tant que fichier .zip, extrayez-le d’abord);
- Cliquez sur Sélectionner un dossier pour charger l’extension sur Vivaldi.
Importer des extensions
Vous pouvez importer des extensions vers Vivaldi à partir d’autres navigateurs basés sur Chromium, par exemple, Chrome, Edge, Opera, etc.
Pour importer des extensions :
- Assurez-vous que le navigateur à partir duquel vous souhaitez exporter est fermé.
- Dans Vivaldi, allez dans le
 menu Vivaldi > Fichier > Importer depuis d’autres applications ou des fichiers.
menu Vivaldi > Fichier > Importer depuis d’autres applications ou des fichiers. - Sélectionnez le navigateur basé sur Chromium à partir duquel vous souhaitez importer des données.
- Cliquez sur « Démarrer l’importation ».
- Une fois l’importation terminée, cliquez sur « Fermer »
- Sur la page de gestion des extensions qui s’ouvre, activez les extensions que vous souhaitez utiliser dans Vivaldi en cliquant sur le bouton bascule dans le coin inférieur droit de chaque carte d’extension.
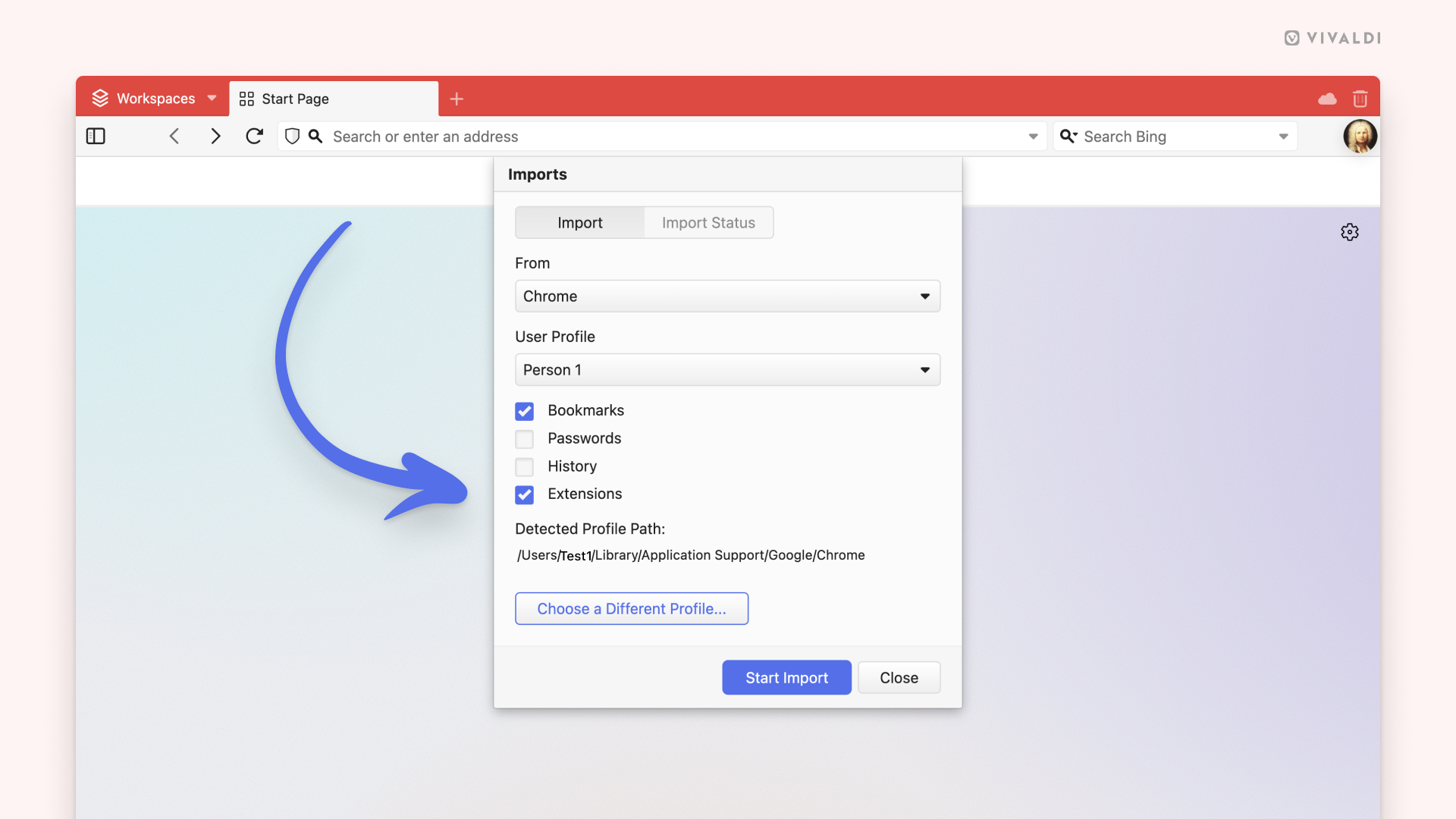
Autoriser les extensions tierces à contrôler la page de démarrage
Pour avoir une page de page de démarrage personnalisée à l’aide d’une extension :
- Ouvrez les réglages de Vivaldi ;
- Rendez-vous à la rublrique Onglets > Page du nouvel onglet;
- Cochez la case Controlé par les extensions .
Gérer les extensions
La page Extensions donne un aperçu des extensions actuellement installées, permet de désactiver ou de supprimer les extensions, et d’ajuster les paramètres spécifiques à chaque extension.
Accéder à la page Extensions
Pour ouvrir le gestionnaire d’extensions, rendez-vous dans le ![]() Menu Vivaldi > Outils > Extensions.
Menu Vivaldi > Outils > Extensions.
Il est aussi possible d’accéder aux extensions via :
- un raccourci clavier Ctrl+Maj+E / ⌃ ⌘ E;
- la saisie de « Extensions» dans les commandes rapides ;
- Faites un clic droit sur un bouton d’extension button dans la barre d’adresses et sélectionnez Gérer les extensions ;
- la saisie de vivaldi://extensions dans la barre d’adresses ;
- la création d’un raccourci gestuel à la souris pour cette action.
Accéder aux extensions à l’aide des commandes rapides
Pour ouvrir la popup de l’extension ou sa page d’options :
- Ouvrez les commandes rapides (F2 / ⌘ E) ;
- Tapez le nom de l’extension ;
- Utilisez les touches fléchées pour sélectionner l’extension ;
- Appuyez sur Entrée pour ouvrir la fenêtre contextuelle de l’extension ou sur Ctrl + Entrée / ⌘ Entrée pour ouvrir la page d’options de l’extension (si l’extension en possède une).
Modifier les paramètres d’extensions
Certaines extensions offrent des réglages que vous pouvez modifer. Pour accèder à ces options :
- Effectuez un clic-droit sur le bouton de l’extension sur la barre d’adresses et sélectionnez Options dans le menu contextuel ;
- Vous pouvez aussi cliquer surle bouton Détails > Options d’extension dans le gestionnaire d’extensions.
Mettre à jour les extensions
Les extensions se mettent généralement à jour automatiquement. Pour mettre à jour manuellement les extensions :
- Accédez à la page Extensions ;
- Activez le mode Développeur à partir de l’inverseur dans le coin supérieur droit de la page ;
- Cliquez sur Mettre à jour dans le nouveau menu qui s’affiche.
Désactiver des extensions
Pour désactiver une extension :
- Ouvrez le gestionnaire d’extensions ;
- Cliquez sur le bouton de basculement situé dans le coin inférieur droit du cadre de l’extension.

Désactiver une extension est un bon moyen de tester si elle peut être la cause, ou pas, d’un problème que vous rencontrez avec le navigateur.
Supprimer des extensions
Pour supprimer une extension :
- Effectuez un clic-droit sur le bouton de l’extension sur la barre d’adresses et sélectionnez Supprimer l’extension dans le menu contextuel ;
- Vous pouvez aussi cliquer sur le bouton Supprimer dans le gestionnaire d’extensions.
Confirmez votre décision en cliquant de nouveau sur le bouton Supprimer au sein du dialogue de confirmation.
Masquer les boutons d’extension
Pour masquer ou afficher une extension, faites un clic droit sur son bouton et sélectionnez Masquer le bouton/Afficher le bouton. Utilisez le bouton ![]() Afficher/Masquer les extensions situé à droite pour afficher les extensions cachées. Pour afficher les extensions masquées dans un menu déroulant au lieu de les afficher sur la barre d’adresses (voir l’image ci-dessous pour comparer), allez dans Réglages > Barre d’adresses > Visibilité des extensions et cochez Afficher les boutons d’extensions masqués dans un menu déroulant.
Afficher/Masquer les extensions situé à droite pour afficher les extensions cachées. Pour afficher les extensions masquées dans un menu déroulant au lieu de les afficher sur la barre d’adresses (voir l’image ci-dessous pour comparer), allez dans Réglages > Barre d’adresses > Visibilité des extensions et cochez Afficher les boutons d’extensions masqués dans un menu déroulant.
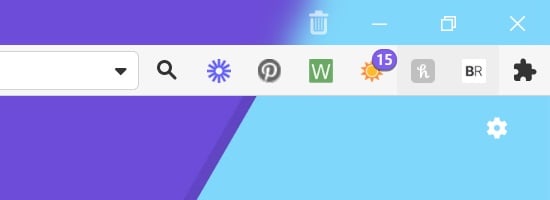
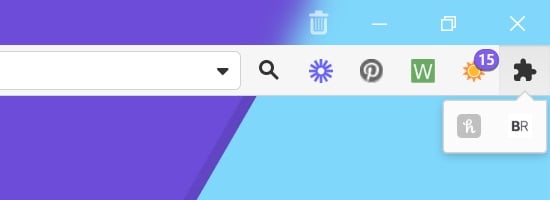
Déplacer les extensions
Par défaut, les extensions sont accessibles depuis le côté droit de la barre d’adresses. Si cet emplacement ne vous convient pas, vous pouvez les déplacer vers le panneau latéral ou la barre d’état. Veuillez noter que toutes les extensions sont regroupées et ne peuvent pas être déplacées individuellement vers différents emplacements dans les barres d’outils du navigateur.
Pour déplacer les extensions :
Option 1
- Ouvrez l’éditeur de barre d’outils depuis le
 menu Vivaldi > Affichage > Personnaliser la barre d’outils.
menu Vivaldi > Affichage > Personnaliser la barre d’outils. - Depuis son emplacement actuel, fais glisser le bouton d’extensions
 vers l’emplacement souhaité.
vers l’emplacement souhaité.
Option 2
Si vous avez masqué des extensions et que vous voyez le bouton ![]() Extensions à côté de vos extensions visibles, vous pouvez les déplacer sans avoir à ouvrir l’éditeur de barre d’outils.
Extensions à côté de vos extensions visibles, vous pouvez les déplacer sans avoir à ouvrir l’éditeur de barre d’outils.
- Maintenez la touche Ctrl/⌘*
- Déplacez le
 bouton d’extension vers l’emplacement souhaité.
bouton d’extension vers l’emplacement souhaité.
*Sur macOS, relâchez la touche ⌘ avant de relâcher le bouton de la souris.
Réorganiser les extensions
Les extensions activées affichent souvent un bouton. Vous pouvez réorganiser ces boutons entre eux en maintenant la touche Ctrl/⌘* enfoncée et en les faisant glisser directement dans la barre d’adresses.
*Sur macOS, relâchez la touche ⌘ avant de relâcher le bouton de la souris.