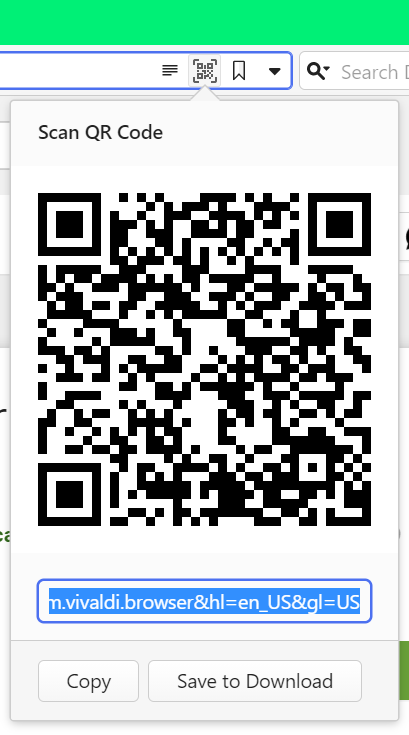Troubleshooting issues in Vivaldi Webmail
Login issues
In case you can’t log in to your account, first make sure you’ve typed the username and password correctly.
If you’re having trouble remembering your username, send yourself a reminder here: https://login.vivaldi.net/profile/id/recoverAccount.
In case you’ve forgotten the login password, reset it here: https://login.vivaldi.net/profile/id/userInfoView.
If you try logging in with the wrong password at least 5 times, the account will get locked for 5 minutes as a security measure.
If login fails, you can also try whether login works to other Vivaldi services. For example, try logging in to your account’s profile on Vivaldi.net.
For our support team’s assistance, please send us a message at the end of this article and describe the issue in detail.
New account login issues
Vivaldi Webmail is a service for active Vivaldi Community members using Vivaldi’s services. This means that new users, who registered their account after 4th of May 2023, and users who registered between October 2019 and May 2023, but never verified their phone number, first need to build up a reputation to be granted access to the Webmail service.
The reputation system is replacing the previous requirement to verify an account via one’s phone, that was set up to limit the number of spam accounts. For additional information, read our blog post on the topic.
Locked account
The account can be locked for a few reasons:
- You’ve tried logging in with the wrong password more than 5 times and the account got temporarily locked.
In that case wait 5 minutes and try again, if you’re absolutely sure you have the correct password this time.
In case you’ve forgotten the password, reset it here. - The account was locked for breaking Vivaldi’s Terms of Use.
We have applied several measures and criteria to Vivaldi Webmail in order to prevent spam from being sent using our webmail service. We use automatic tools for spam prevention and if they detect spam, they can lock the account. This means that there occasionally may be some false positives.
If your account was suddenly locked after using Vivaldi webmail, and you’re sure you haven’t broken our Terms of Use, please get in touch with us using the contact form at the end of the article. We’ll review the account and decide whether the account can be unlocked or not.
Webmail service is down
Occasionally, login won’t be possible, because the services are down. When downtime is needed due to scheduled maintenance work, we’ll notify everyone with a message sent to the account’s recovery email well ahead of time.
Sometimes accessing your mail won’t be possible, because something has suddenly stopped working. The team will do their best to solve these issues as soon as possible. In that case check Vivaldi’s Status page and keep an eye on the Webmail category on the Forum, where our team and volunteers will keep you updated with the latest news.
Issues with sending or receiving messages
Sending messages
In case you can’t send messages or recipients claim they don’t receive them, please get in touch with us using the contact form at the end of the article.
If the messages refuse to send, tell us what the error message says.
If the message was sent, but not delivered, please also include the message headers. To get the message headers in Vivaldi webmail:
- Go to the Sent folder;
- Open the email that wasn’t delivered;
- Below the recipient email address, click on Details > All headers;
- Copy the text in the pop up window to your message.
Receiving messages
In case you’re expecting an email from someone, but it isn’t delivered, please also get in touch with us using the contact form at the end of the article. In the message to our support team, in addition to your account information, please include the full email address and the date and time, you expected to receive the email.
Trouble with using Vivaldi Webmail in a mail client
In case you can’t access your mail in a mail client, double check the login settings (especially, if you’ve recently changed the password) and server settings in the mail client’s account settings. We’ve listed Vivaldi Webmail’s server settings for incoming and outgoing mail here.

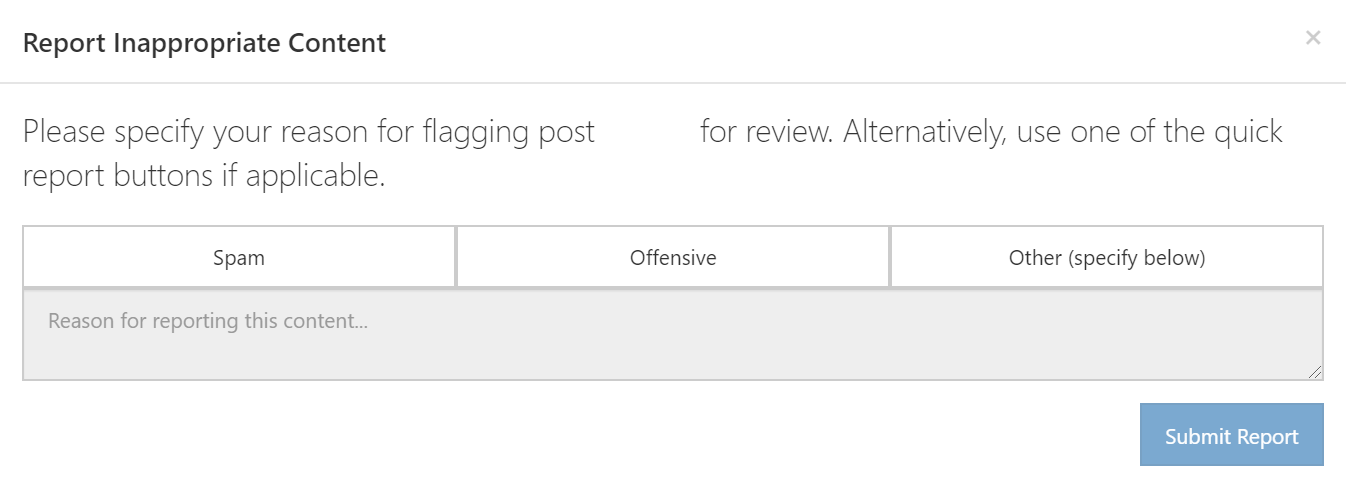
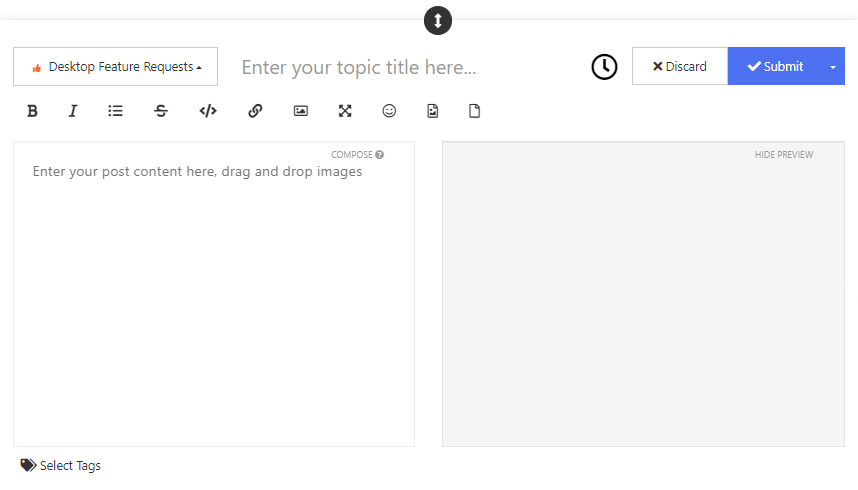

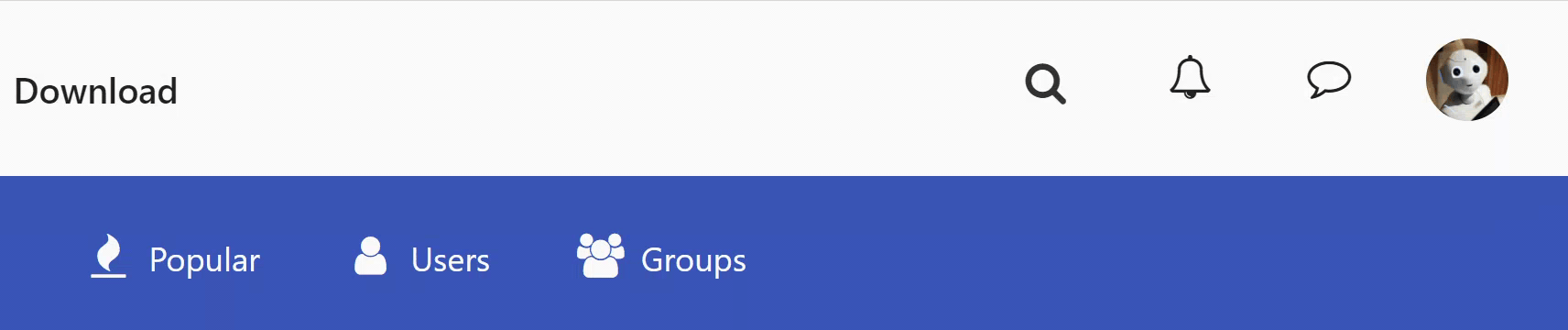
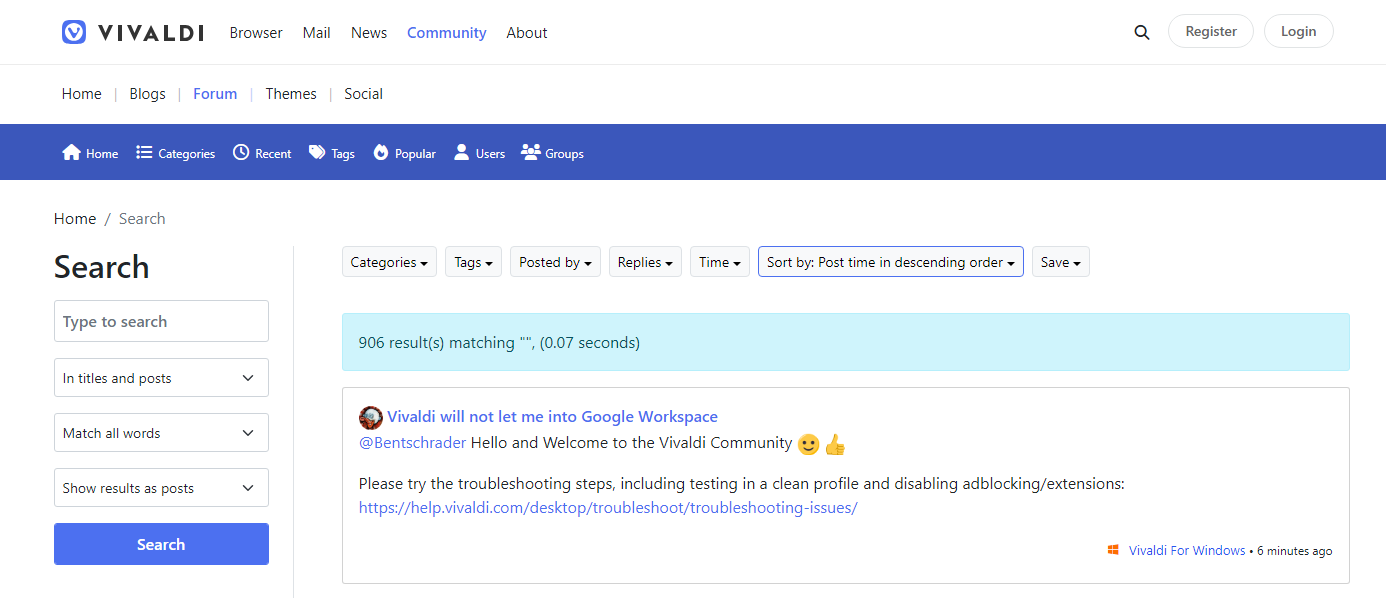

 Search button in the top right corner of the page;
Search button in the top right corner of the page;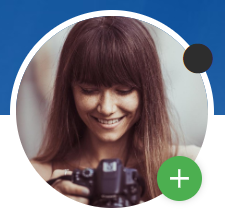
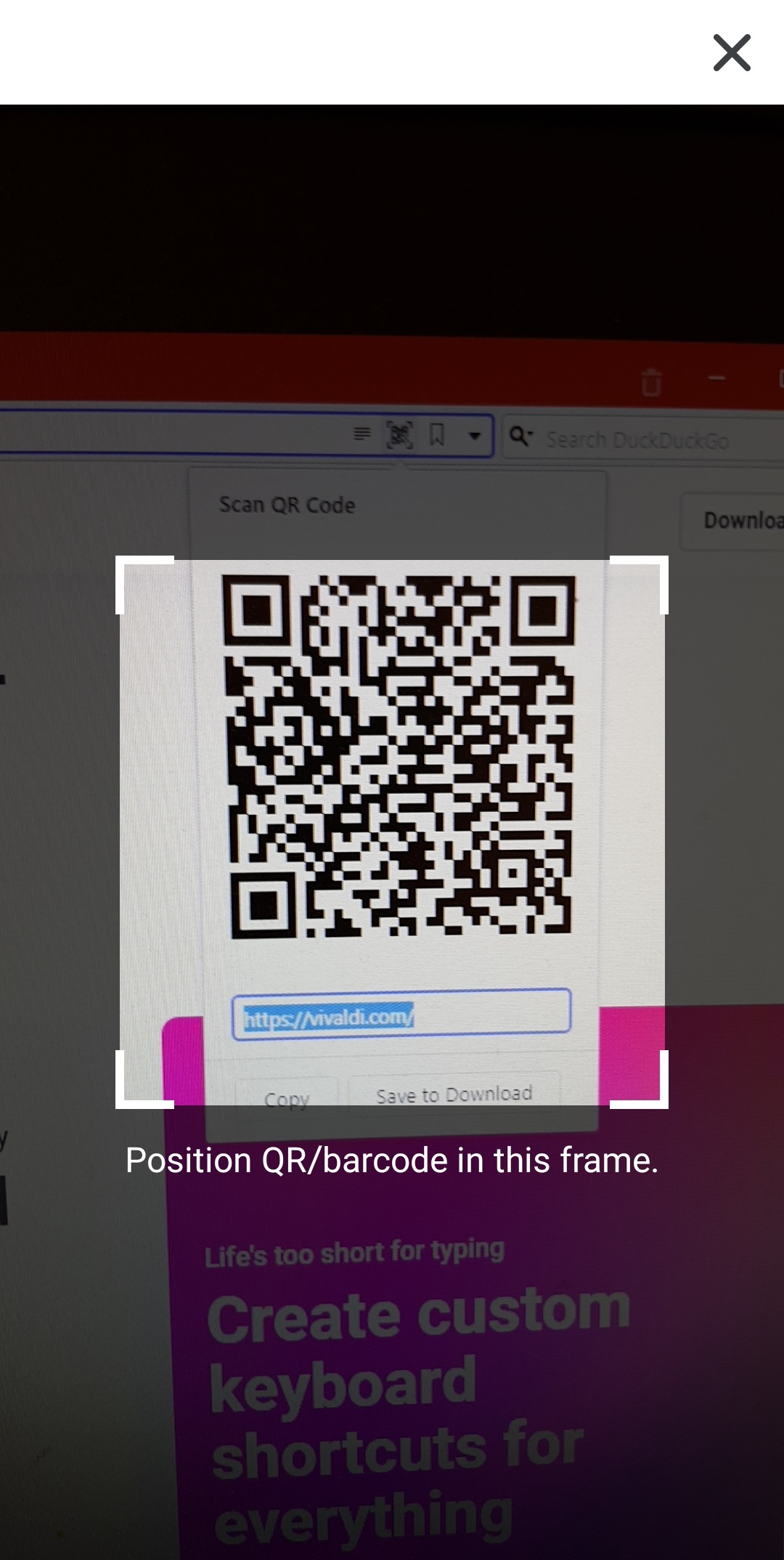
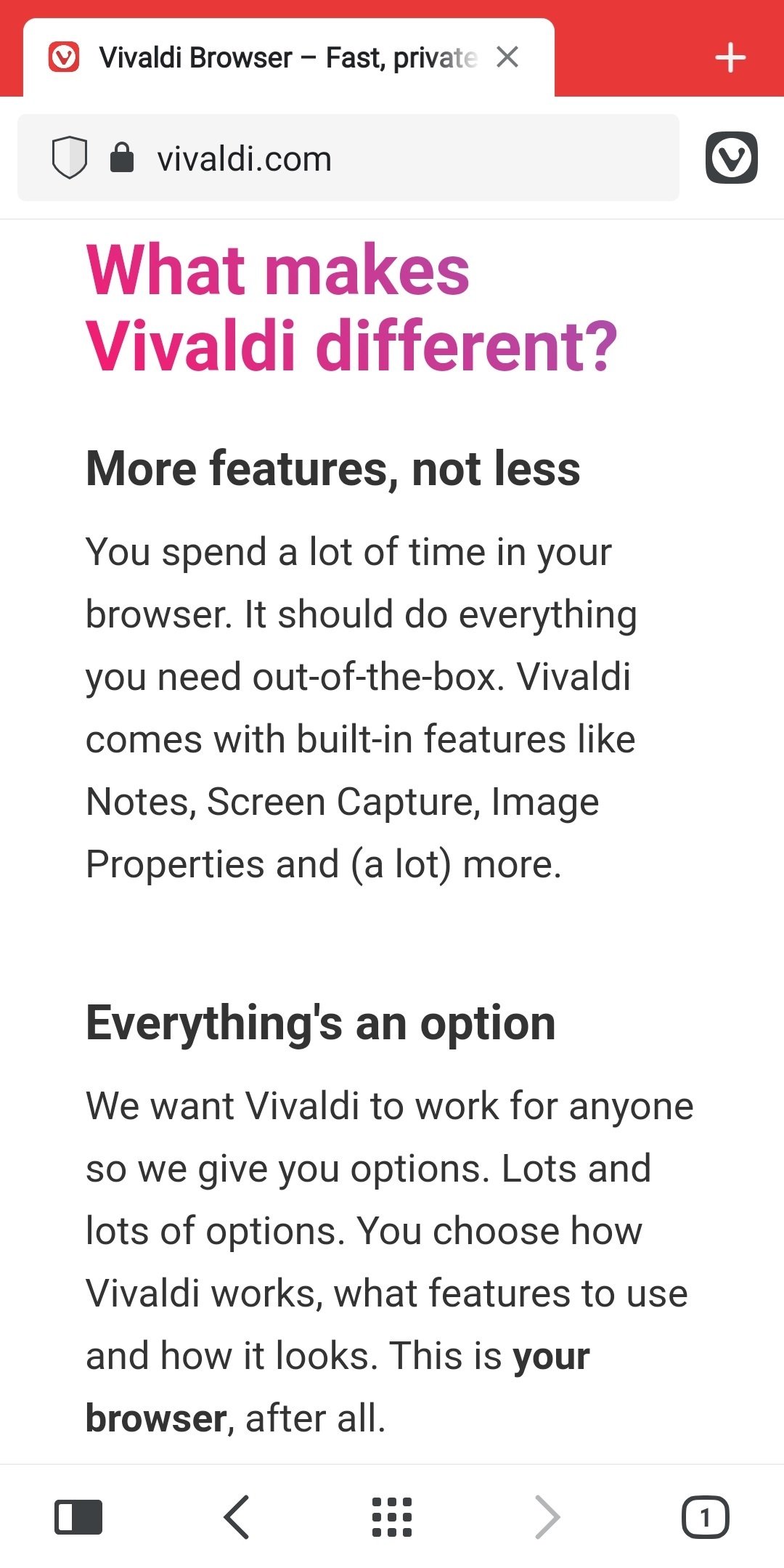
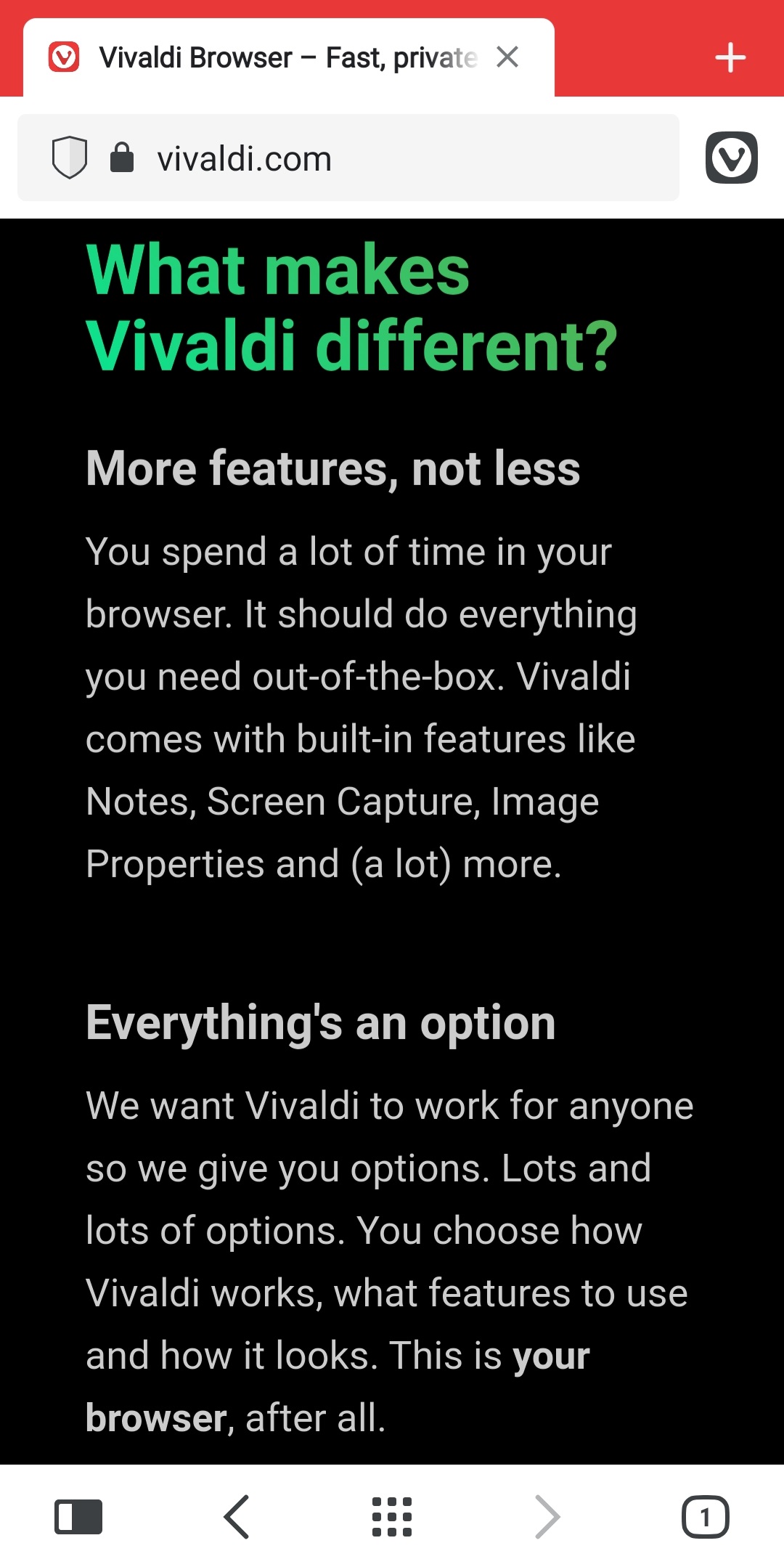
 Vivaldi menu > Page Actions;
Vivaldi menu > Page Actions;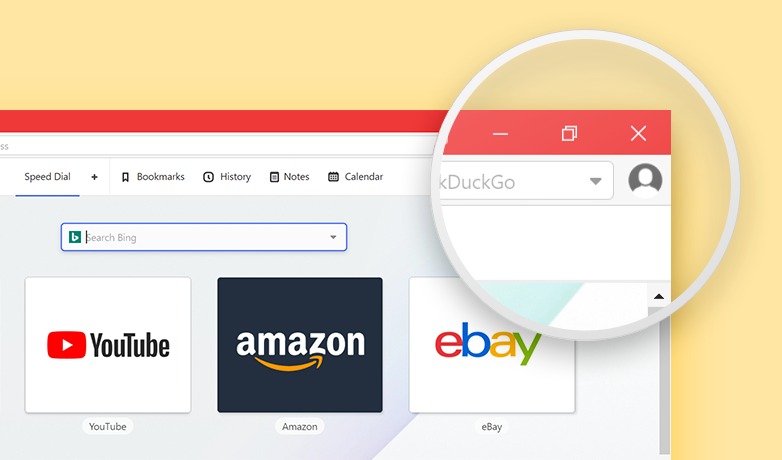
 Share page with QR Code button on the right side of the address field, between the
Share page with QR Code button on the right side of the address field, between the