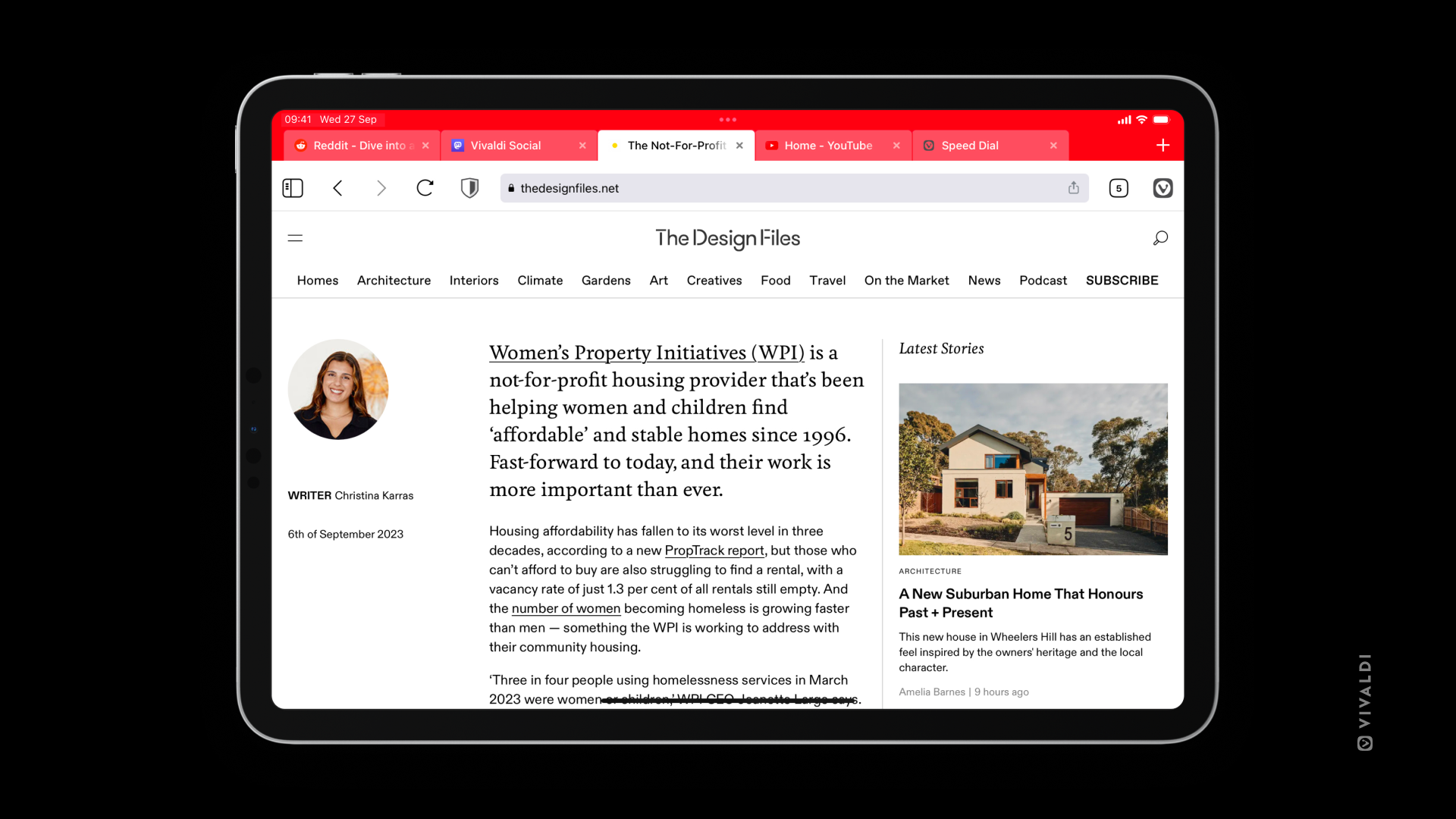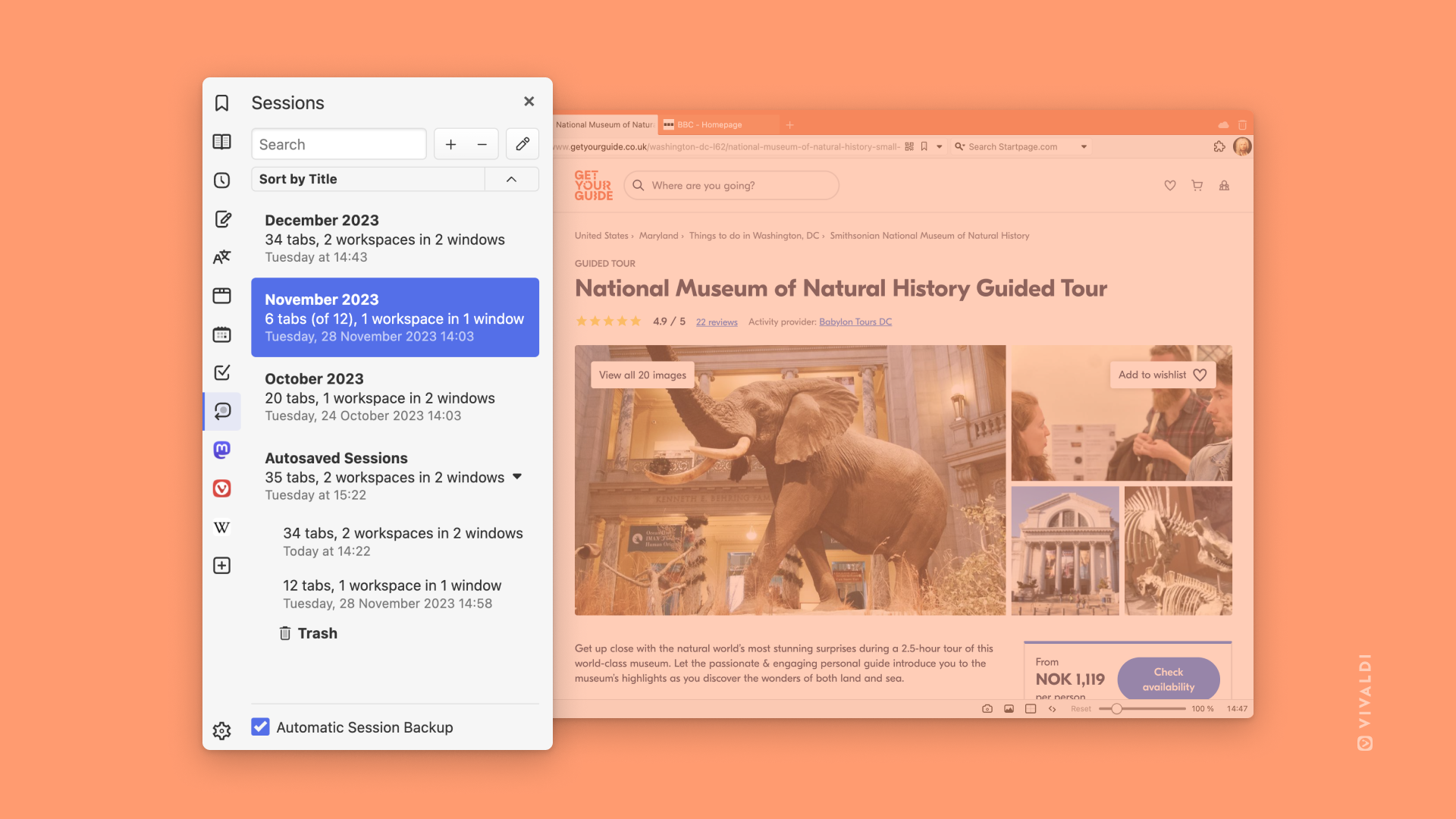Vivaldi Fast-Forward for Web Developers
Products: Vivaldi for desktop-only.
Fast-Forward let users navigate from one document to the next related document in a series. Examples include navigating to the next page of a book, search result page, forum, or image in a gallery.
Fast-Forward is activated by pressing the Space key (enabled by default) at the bottom of the document, or by using the Fast-Forward button or Quick Command.
Vivaldi detects the next document in a series using a few different methods:
- (Preferred web standard.) The first
<link>element with arel="next"property in the document. - The first
<a>element with arel="next"property in the document. - The last
<a>element with the exact string “Next” or “Next Page” (or localized equivalents) in the document. Thearia-labelandtitleproperties are also considered. Only the last 1000<a>elements are considered.
Fast-Forward detection only happens during the initial loading of the document. Dynamic insertions later will not be detected by Vivaldi. Fast-Forward is updated dynamically when an element’s href property is updated.
Accidental Fast-Forward Navigation
Fast-Forward may be accidentally triggered on a compatible document, especially for documents and web apps like games that want to interact on the Space keyboard event.
Accidental navigation can happen when a document processes a keyboard event, but fails to consume the event after having acted on it. In your event handler, make sure to call preventDefault() to signal to the browser that the keyboard event has been acted upon and consumed. This happens automatically when using default form controls such as <input> and <textarea>.
It’s important to test for and ensure compatibility with Fast-Forward, Single-Key Shortcuts, and other keyboard accessibility features.
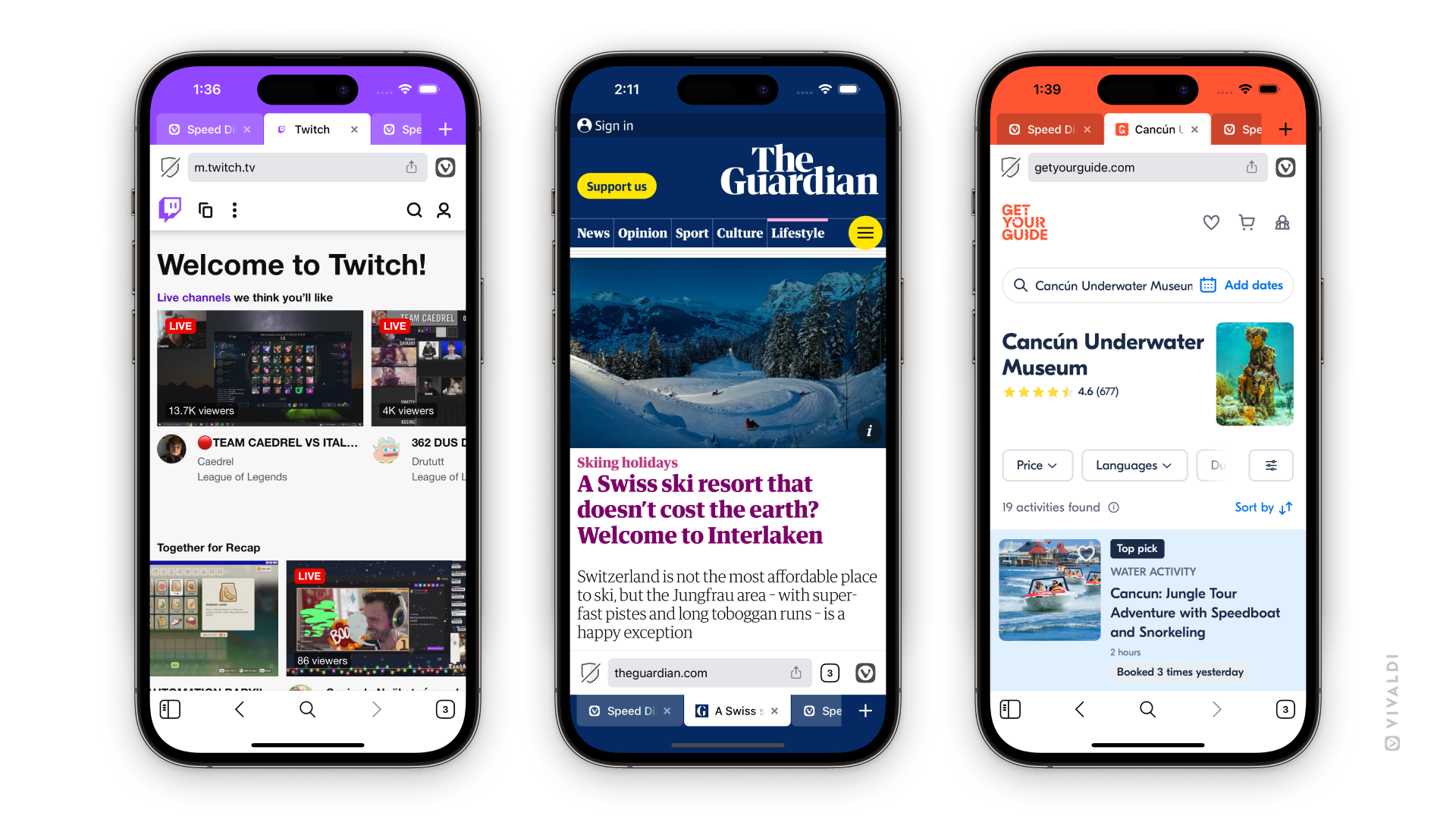
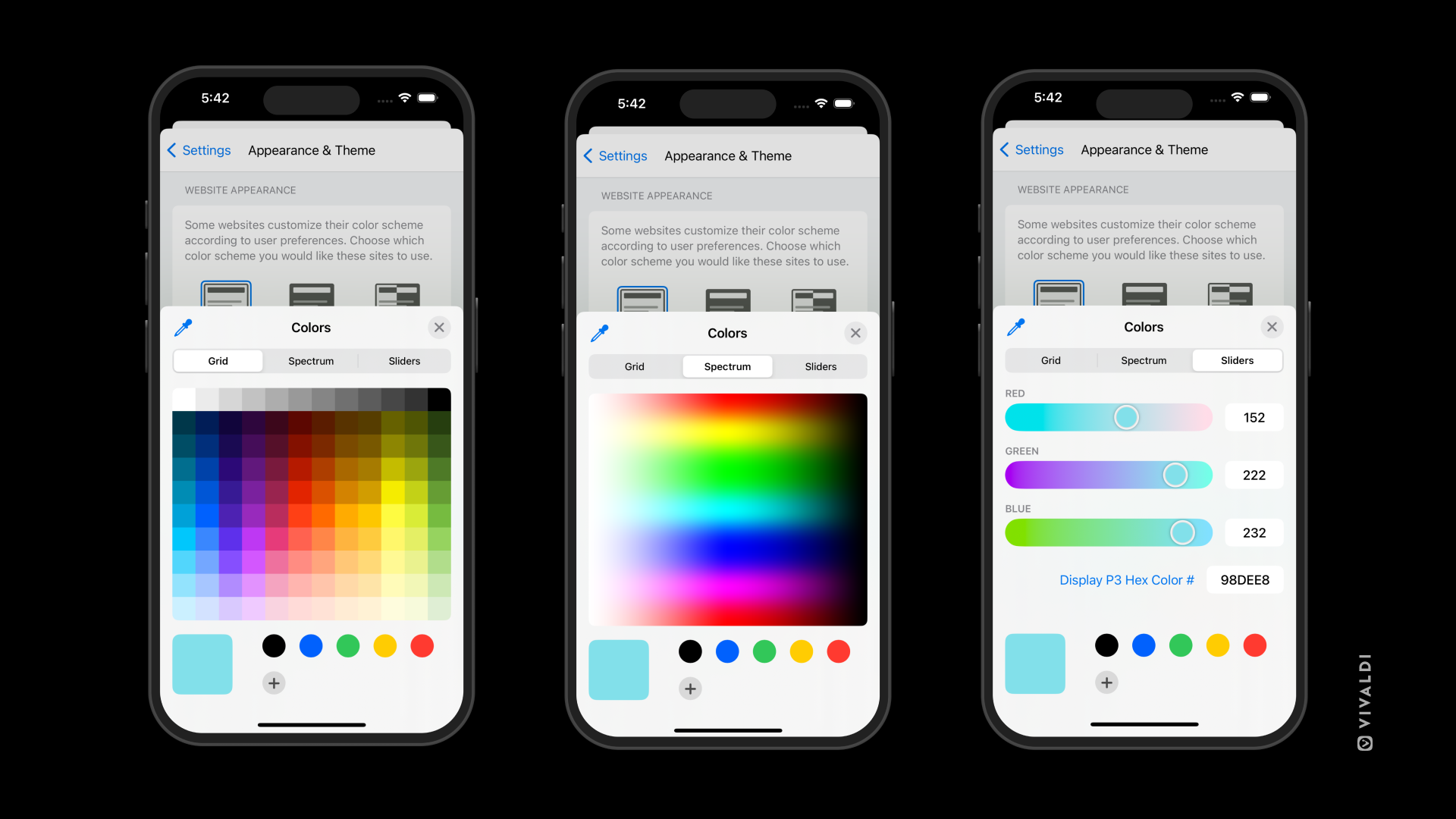
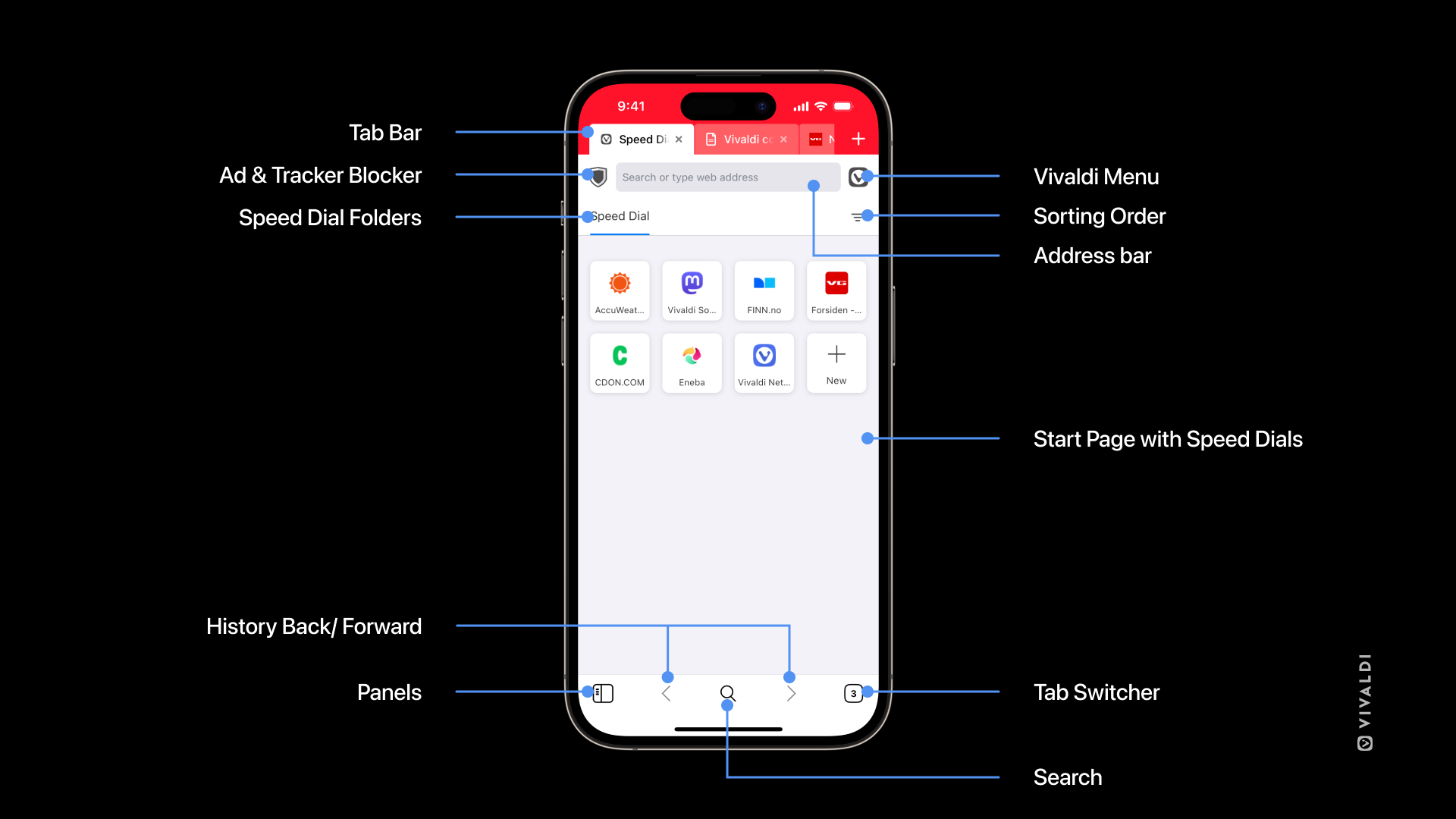

 Vivaldi menu – access options such as Bookmark Page, Settings, and much more by tapping on the Vivaldi logo.
Vivaldi menu – access options such as Bookmark Page, Settings, and much more by tapping on the Vivaldi logo.