Barra de direcciones
This post is also available in:
![]() English
English ![]() 日本語
日本語 ![]() Русский
Русский ![]() Français
Français ![]() Deutsch
Deutsch ![]() Nederlands
Nederlands ![]() Српски
Српски ![]() Українська
Українська ![]() Português
Português ![]() Български
Български ![]() 简体中文
简体中文
La barra de direcciones del navegador Vivaldi es el hogar de mucho más que solo el campo URL y los botones de navegación básicos. Continúa leyendo para conocer todas las opciones disponibles que te ayudan a navegar por la web.

¿Qué hay en la Barra de direcciones?
Ir a la página anterior/siguiente del Historial
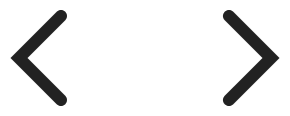
Haga clic en la flecha que apunta a la izquierda para volver a la página anterior y en la flecha que apunta a la derecha para volver a visitar una página desde la que ha regresado.
Haz clic un par de segundos (o con el botón derecho) en cualquiera de los botones de navegación del historial para abrir el submenú. Para abrir una de las entradas en una pestaña nueva, presiona Mayús o Ctrl + clic, o haz clic con el botón central del ratón.
Obtén más información sobre el historial en la página de ayuda sobre la función Historial de Vivaldi.
Avance rápido y rebobinado
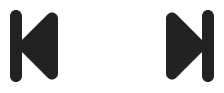
Pasa varias páginas a la vez, hacia atrás o hacia adelante.
Si quieres saber más sobre esta función puedes leer la Página de ayuda sobre Avance rápido y rebobinado.
Volver a cargar / Detener la carga de la página actual


Para volver a cargar la página web en la que te encuentras:
- Haga clic en el
 botón Recargar página actual en la barra de direcciones;
botón Recargar página actual en la barra de direcciones; - Utilice los métodos abreviados de teclado F5 o Ctrl R / ⌘ R;
- Use un gesto del mouse para recargar la página : mientras mantiene presionado el botón derecho del mouse, arrastre el mouse hacia arriba y hacia abajo; o
- Escriba «Recargar página» en Comandos rápidos.
Para realizar una recarga completa de la página (sin cargar contenido de la memoria caché):
- Utilice los métodos abreviados de teclado Ctrl+F5 o Ctrl+Mayús+R / ⌘ Mayús R;
- Escriba «Forzar recarga de página» en Comandos rápidos;
- Crea un gesto de ratón para la acción.
Para impedir que una página termine de cargarse:
- haz clic en el botón
 Detener en la Barra de direcciones;
Detener en la Barra de direcciones; - utiliza el Atajo de teclado Esc;
- use un gesto del mouse para detener la carga : mientras mantiene presionado el botón derecho del mouse, arrastre el mouse hacia arriba;
- Escriba «Detener carga» en Comandos rápidos.
Página principal

La página de inicio puede ser la página de inicio o una página web específica de su elección. Puedes cambiar la página de inicio en Opciones > General > Página de inicio.
Campo de dirección

- Utilice el método abreviado de teclado Ctrl+L/⌘ L para centrarse en el campo Dirección.
- Después de escribir un término de búsqueda o una URL, pulsa Enter o haz clic en el botón
 , situado delante del campo de direcciones, para abrir los resultados de búsqueda o el enlace.
, situado delante del campo de direcciones, para abrir los resultados de búsqueda o el enlace.
Presione Alt+Entrar para abrir el vínculo o los resultados de búsqueda en una pestaña nueva. - El dominio base de la URL (eTLD +1) se resalta y el resto se minimiza para ayudar a reconocer qué empresa controla el dominio y evita estafas y ataques de phishing.

- Activa/desactiva la búsqueda en el campo de direcciones en Opciones > Búsqueda.
- Para activar/desactivar la posibilidad de autocompletar, ve a Opciones > Barra de direcciones > Autocompletado de direcciones y marca la casilla. Puedes darle prioridad a los Marcadores, marcando la casilla Preferir siempre marcadores.
- Ctrl / ⌘ + Haz clic en la URL para cortar el enlace en el punto donde hayas hecho clic e ir a esa página. Por ejemplo, cuando haga clic en la palabra «blog» en https://vivaldi.com/blog/address-field-drop-down-guide/, se le llevará a https://vivaldi.com/blog/.
- Cuando no hay suficiente espacio para mostrar el nombre de dominio completo, se mostrará un
 icono de advertencia. Asegúrese de confiar en el sitio web antes de enviar cualquier dato en la página.
icono de advertencia. Asegúrese de confiar en el sitio web antes de enviar cualquier dato en la página.
Opciones del bloqueador de contenido

Haz clic en el botón ![]() Bloqueador de contenido para cambiar el nivel de Bloqueo de rastreadores y anuncios por sitio. Cuando tengas algún nivel habilitado, podrás ver cuántos rastreadores y anuncios se han bloqueado.
Bloqueador de contenido para cambiar el nivel de Bloqueo de rastreadores y anuncios por sitio. Cuando tengas algún nivel habilitado, podrás ver cuántos rastreadores y anuncios se han bloqueado.
Información del sitio

Gracias al icono que aparece en el lado izquierdo del campo de direcciones, podr[as saber si un sitio es seguro  , no seguro
, no seguro  , o incluso peligroso
, o incluso peligroso  .
.
Al hacer clic en el icono se abrirá un menú con opciones adicionales de navegación, para las cookies y los permisos del sitio web.
Puedes crear un acceso directo a la página web arrastrando el botón de Información del sitio hasta el escritorio o una carpeta de archivos.
Permisos
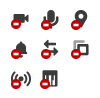
Cuando un sitio web desea acceder, por ejemplo, a su ubicación o cámara, se puede acceder al botón con opciones para permitir o bloquear el acceso desde el lado derecho del campo de dirección.
Obtén más información sobre la función en la página de ayuda sobre los permisos del sitio web.
Feeds

El icono aparecerá cuando el sitio web ofrezca feeds. Haga clic en el botón para obtener una vista previa y suscribirse al feed.
Obtén más información sobre la función en la página de ayuda sobre el lector de feeds.
Modo Lectura

Para concentrarte en el contenido principal de la página web, y ocultar el resto de distracciones, puedes cambiar al modo Lectura.
Obtén más información sobre la función en la página de ayuda sobre la vista Lector.
Traducir páginas web

Con el Traductor Vivaldi, puedes traducir páginas web completas con solo clicar un botón.
Obtén más información sobre la función en la página de ayuda sobre Traducir.
Añadir marcador
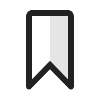
Añade páginas web a los marcadores para encontrarlos fácilmente más tarde.
Si quieres saber más sobre esta función, puedes leer la Página de ayuda sobre Marcadores.
Historial tecleado

Consulta los términos de búsqueda usados recientemente, y los enlaces que hayas tecleado. Durante una búsqueda, el menú desplegable mostrará los resultados relacionados de Páginas visitadas con frecuencia, Historial escrito, Marcadores e Historial. La disponibilidad y las categorías mostradas se pueden cambiar en Opciones > Barra de direcciones > Menú desplegable del campo de direcciones.
Campo de búsqueda

Haz clic en la lupa para cambiar el motor de búsqueda. Haz clic en la flecha de la derecha para ver el historial de búsqueda.
Si quieres saber más sobre esta función, puedes leer la Página de ayuda sobre Búsqueda.
Lista de Lectura
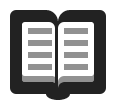
La Lista de Lectura te permite agregar páginas web a una lista para guardarla para más tarde. Esto previerne que innumerables pestañas se acumulen en tu Barra de Pestañas y que tus Marcadores se llenen con entradas que solo necesitaste una vez.
Perfil de usuario
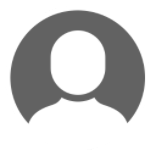
Lugar para acceder y administrar sus perfiles de usuario y perfil de invitado. Cuando haya iniciado sesión en Sync, el avatar de su cuenta de Vivaldi se mostrará en la barra de direcciones en lugar del avatar del perfil de usuario.
Puede alternar la visibilidad del botón desde Configuración De la barra de direcciones > > Administración de > perfiles alternar mostrar perfil Botón.
Obtén más información sobre la función en la página de ayuda sobre perfiles de usuario.
Extensiones
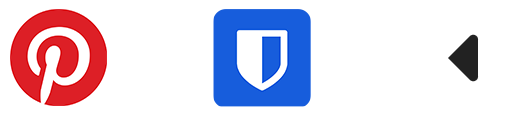
Vivaldi tiene incorporadas innumerables funciones, lo que hace que el uso de muchas extensiones sea redundante. Pero sigue habiendo muchas extensiones que pueden ayudarte a llevar la navegación a otro nivel.
Si quieres saber más sobre esta función, puedes leer la Página de ayuda sobre Extensiones.
Posición de la Barra de direcciones
Puedes decidir si quieres que la Barra de direcciones se vea en la parte superior o inferior de la ventana del navegador. Elige en Opciones > Barra de direcciones > Posición de la barra de direcciones .
Mostrar / Ocultar la Barra de direcciones
Para alternar la visibilidad de la Barra de direcciones:
- Ve a Opciones > Barra de direcciones y (des)marca la casilla Mostrar barra de direcciones;
- Escribe «Barra de direcciones» en el menú de Comandos rápidos;
- Establece un Atajo de teclado o un Gesto de ratón para la acción.
Cuando la barra de direcciones esté oculta, use el método abreviado de teclado Ctrl + L / ⌘ L para centrarse en el campo de dirección y otros accesos directos para ejecutar comandos que generalmente se completan haciendo clic en los botones de la barra de direcciones.
Personalizar la Barra de direcciones

Todos los botones de la barra de direcciones se pueden eliminar haciendo clic con el botón derecho en el botón > Personalizar > Eliminar de la barra de herramientas. Para ocultar el campo de búsqueda, ve a Opciones > Búsqueda y desmarca la casilla Mostrar en la barra de direcciones.
Para restablecer los cambios, haz clic con el botón derecho en uno de los botones > Personalizar > Restablecer la barra de herramientas por defecto. Si has eliminado todos los botones, dirígete a Opciones > Apariencia > Apariencia de la ventana > Personalización de las barras > Restablecer la barra de direcciones.
Para cambiar el orden de los botones. Mantenga presionada la tecla Mayús y arrastre y suelte el botón en su nueva ubicación.
También puede llevar botones de la barra de estado a la barra de direcciones y, viceversa, mover botones de la barra de direcciones a la barra de estado. Para hacer eso, mantenga presionada la tecla Mayús y arrástrelas y suéltelas de una barra a otra.