Barre d’adresses
Cet article est aussi disponible sur :
![]() English
English ![]() 日本語
日本語 ![]() Русский
Русский ![]() Español
Español ![]() Deutsch
Deutsch ![]() Nederlands
Nederlands ![]() Српски
Српски ![]() Українська
Українська ![]() Português
Português ![]() Български
Български ![]() 简体中文
简体中文
La barre d’adresses du navigateur Vivaldi contient beaucoup plus de choses que le champ URL et les boutons de navigation de base. Continuez à lire pour connaître toutes les options disponibles qui vous aident à naviguer sur le Web.

Que contient la barre d’adresses ?
Avance et retour dans l’historique
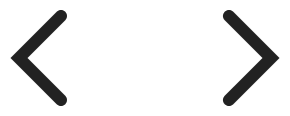
Cliquez sur la flèche pointant vers la gauche pour revenir à la page précédente et sur la flèche pointant vers la droite pour retourner sur une page que vous aviez quitté précédemment.
Effectuez un « clic long » ou un clic droit sur l’un des boutons de navigation dans l’historique pour afficher un sous-menu, puis appuyez sur Shift ou Ctrl + clic ou bien sur le clic du milieu sur une entrée pour l’ouvrir dans un nouvel onglet.
En savoir plus sur l’historique sur la page d’aide concernant la gestion de l’historique de Vivaldi.
Avance et retour rapide
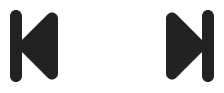
Avancer et reculer sur plusieurs pages à la fois.
En savoir plus à propos de la fonctionnalité sur la page d’aide sur l’avance et le retour rapide.
Recharger / stopper le chargement de la page actuelle


Pour recharger la page Web sur laquelle vous vous trouvez :
- Cliquez sur le bouton
 Recharger la page courante dans la barre d’adresse ;
Recharger la page courante dans la barre d’adresse ; - Utilisez les raccourcis clavier F5 ou Ctrl R / ⌘ R ;
- Utilisez un geste de souris pour recharger la page tout en maintenant le bouton droit de la souris enfoncé, faites glisser la souris de haut en bas ; ou
- Saisissez « Recharger la page » dans les commandes rapides.
Pour effectuer un rechargement complet de la page (c’est-à-dire en forçant la réactualisation des éléments en cache) :
- Utilisez les raccourcis clavier Ctrl+F5 ou Ctrl+Maj+R / ⌘ Maj R ;
- Saisissez « Forcer le rechargement de la page » dans les commandes rapides ;
- Créez un geste de souris pour cette action.
Pour arrêter le chargement de la page :
- cliquez sur le bouton
 Arrêter de la barre d’adresses ;
Arrêter de la barre d’adresses ; - utilisez le raccourci clavier Echap;
- utilisez un geste de souris pour arrêter le chargement – tout en maintenant le bouton droit de la souris enfoncé, glissez la souris vers le haut ;
- Tapez « Arrêter le chargement » dans les commandes rapides.
Accueil

La page d’accueil peut être la page de démarrage ou une page Web spécifique de votre choix. Vous pouvez changer la page d’accueil dans Réglages > Général > Page d’accueil.
Champ d’adresse

- Utilisez le raccourci clavier Ctrl+L/⌘ L pour accéder au champ d’adresse.
- Après avoir saisi un terme de recherche ou une URL, appuyez sur Entrée ou cliquez sur le bouton
 au début du champ d’adresse pour ouvrir les résultats de recherche ou le lien.
au début du champ d’adresse pour ouvrir les résultats de recherche ou le lien.
Appuyez sur Alt+Entrée pour ouvrir le lien ou les résultats de la recherche dans un nouvel onglet. - Le domaine de base de l’URL (eTLD+1) est mis en évidence et le reste mis en évidence pour aider à reconnaître quelle entreprise contrôle le domaine et empêche les escroqueries et les attaques de phishing.

- Autorisez/désactivez la recherche dans le champ d’adresse en allant sur Réglages > Rechercher.
- Pour activer/désactiver l’autocomplétion, allez dans Réglages > Barre d’adresses > Auto-compléter la barre d’adresses et cochez la case. Vous pouvez donner la priorité de l’autocomplétion aux signets en cochant la case Toujours préférer les signets.
- Ctrl / ⌘ et cliquez sur l’URL, cela coupe le lien à l’endroit où vous avez cliqué et var sur cette page. Par exemple, lorsque vous cliquez sur le mot « blog » dans https://vivaldi.com/blog/address-field-drop-down-guide/, vous serez redirigé vers https://vivaldi.com/blog/.
- Lorsqu’il n’y a pas assez d’espace pour afficher le nom de domaine complet, une icône d’avertissement
 s’affiche. Assurez-vous de faire confiance au site Web avant de soumettre des données sur la page.
s’affiche. Assurez-vous de faire confiance au site Web avant de soumettre des données sur la page.
En savoir plus sur la section principale de la barre d’adresses sur la page d’aide sur le champ d’adresse.
Paramètres du bloqueur de contenu

Cliquez sur le bouton ![]() Blocage des contenus pour modifier le niveau de blocage des traqueurs et des publicités par site. En outre, lorsque cette option est activée, voyez combien de traqueurs et publicités ont été bloqués.
Blocage des contenus pour modifier le niveau de blocage des traqueurs et des publicités par site. En outre, lorsque cette option est activée, voyez combien de traqueurs et publicités ont été bloqués.
Informations du site

Vous pouvez vérifier si un site est sécurisé  , non sécurisé
, non sécurisé  ou même dangereux
ou même dangereux  en regardant l’icône à gauche de la barre d’adresses.
en regardant l’icône à gauche de la barre d’adresses.
En cliquant sur l’icône, un menu s’ouvre avec des réglages de site supplémentaires pour les cookies et les permissions de site.
Faites glisser le bouton Informations sur le site vers votre bureau ou votre dossier de fichiers pour créer un raccourci de page Web.
Permissions
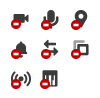
Lorsqu’un site Web souhaite accéder, par exemple, à votre emplacement ou à votre caméra, le bouton avec des options pour autoriser ou bloquer l’accès est accessible à droite du champ d’adresse.
Pour en savoir plus sur cette fonctionnalité, consultez la page d’aide relative aux autorisations de site Web.
Flux

L’icône apparaîtra lorsque le site Web proposera des flux. Cliquez sur le bouton pour prévisualiser et vous abonner au flux.
En savoir plus sur la fonctionnalité sur la page d’aide sur l’agrégateur de flux.
Mode lecture

Pour vous concentrer sur le contenu principal de la page Web et masquer toutes les distractions, passez en mode lecture.
En savoir plus sur la fonctionnalité du Mode lecture sur la page d’aide.
Traduire des pages Web

Avec Vivaldi Traduction, vous pouvez traduire des pages Web complètes en un seul clic.
Pour en savoir plus sur cette fonctionnalité, consultez la page d’aide relative à la traduction.
Ajouter un signet
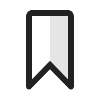
Ajouter les pages Webs aux signets pour les retrouver plus facilement plus tard.
En savoir plus sur la fonctionnalité des signets dans la page d’aide.
Historique des saisies

Afficher les termes de recherche récemment utilisés et les liens saisis. Pendant la recherche, un menu déroulant va s’afficher pour montrer des résultats en rapport avec les pages fréqumment visitées, l’historique des saisies, les signets et l’historique. Vous pouvez modifier la disponibilité et l’affichage des catégories dans Réglages > Barre d’adresses > Liste déroulante en barre d’adresses.
Champ de recherche

Cliquez sur la loupe pour changer de moteur de recherche. Cliquez sur la flèche à droite pour afficher l’historique des recherches.
En savoir plus sur la fonctionnalité de recherche sur la page d’aide.
Liste de lecture
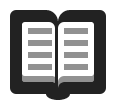
La liste de lecture vous permet d’ajouter des pages Web à une liste à garder sous le coude pour plus tard. Elle permet d’éviter l’accumulation sans fin des onglets et le remplissage des signets avec des entrées dont vous n’avez besoin qu’une seule fois.
Pour en savoir plus sur cette fonctionnalité, consultez la page d’aide sur la liste de lecture.
Téléchargements
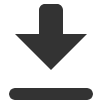
Les fichiers téléchargés à partir d’Internet sont ajoutés et gérés via le panneau Téléchargements ou la fenêtre contextuelle Téléchargements.
Pour en savoir plus sur cette fonctionnalité, consultez la page d’aide relative aux téléchargements.
Profil utilisateur
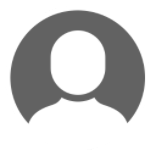
Emplacement pour accéder et gérer vos profils utilisateur et profil invité. Lorsque vous êtes connecté à la synchronisation, l’avatar de votre compte Vivaldi sera affiché dans la barre d’adresses au lieu de l’avatar du profil utilisateur.
Pour en savoir plus sur cette fonctionnalité, consultez la page d’aide relative aux profils utilisateur.
Extensions
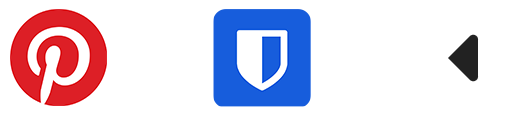
Vivaldi possède d’innombrables fonctionnalités qui rendent l’utilisation de nombreuses extensions redondantes. Mais il existe encore une tonne d’extensions qui peuvent faire passer la navigation à un autre niveau.
En savoir plus sur les extensions sur la page d’aide.
Emplacement de la barre d’adresses
Vous pouvez afficher la barre d’adresses en haut ou en bas de la fenêtre du navigateur. Personnalisez cela dans Réglages > Barre d’adresses > Position de la barre d’adresses.
Afficher / masquer la barre d’adresses
Pour changer la visibilité de la barre d’adresses, vous pouvez :
- Aller dans Réglages > Barre d’adresses et (dé)cocher la case Afficher la barre d’adresses ;
- Saisissez « Barre d’adresses » dans les commandes rapides ;
- Configurer un raccourci clavier ou un geste de souris pour effectuer l’action.
Lorsque la barre d’adresses est masquée, utilisez le raccourci clavier Ctrl + L/ ⌘L pour aller sur le champ d’adresse et d’autres raccourcis pour exécuter des commandes généralement complétées en cliquant sur les boutons de la barre d’adresses.
Personnaliser la barre d’adresses

Tous les composants de la barre d’adresses peuvent être enlevés en faisant un clic droit sur le bouton > Modifier > Retirer de la barre d’outils. Pour retirer le champ d’adresse ou de recherche, ouvrez l’éditeur de barre d’outils et déposesz le champ hors de la barre d’adresses.
Pour réinitialiser les changements, effectuez un clic droit sur un bouton > Personnaliser > Rétablir la disposition de la barre d’outils. Si vous avez supprimé tous les boutons, allez dans Réglages > Apparence > Apparence de la fenêtre > Personnalisation de la barre d’outils > Réinitialiser la barre d’adresses.
Pour modifier l’ordre des boutons. Maintenez la touche Ctrl / ⌘ enfoncée et glissez-déposez le bouton vers son nouvel emplacement.
Vous pouvez également déplacer des boutons de la barre d’état à la barre d’adresses et vice versa. Pour ce faire, maintenez la touche Ctrl / ⌘enfoncée et glissez/déposez-les d’une barre à l’autre.
Pour en savoir plus sur la personnalisation des barres d’outils du navigateur, consultez la page d’aide sur la modification des barres d’outils.