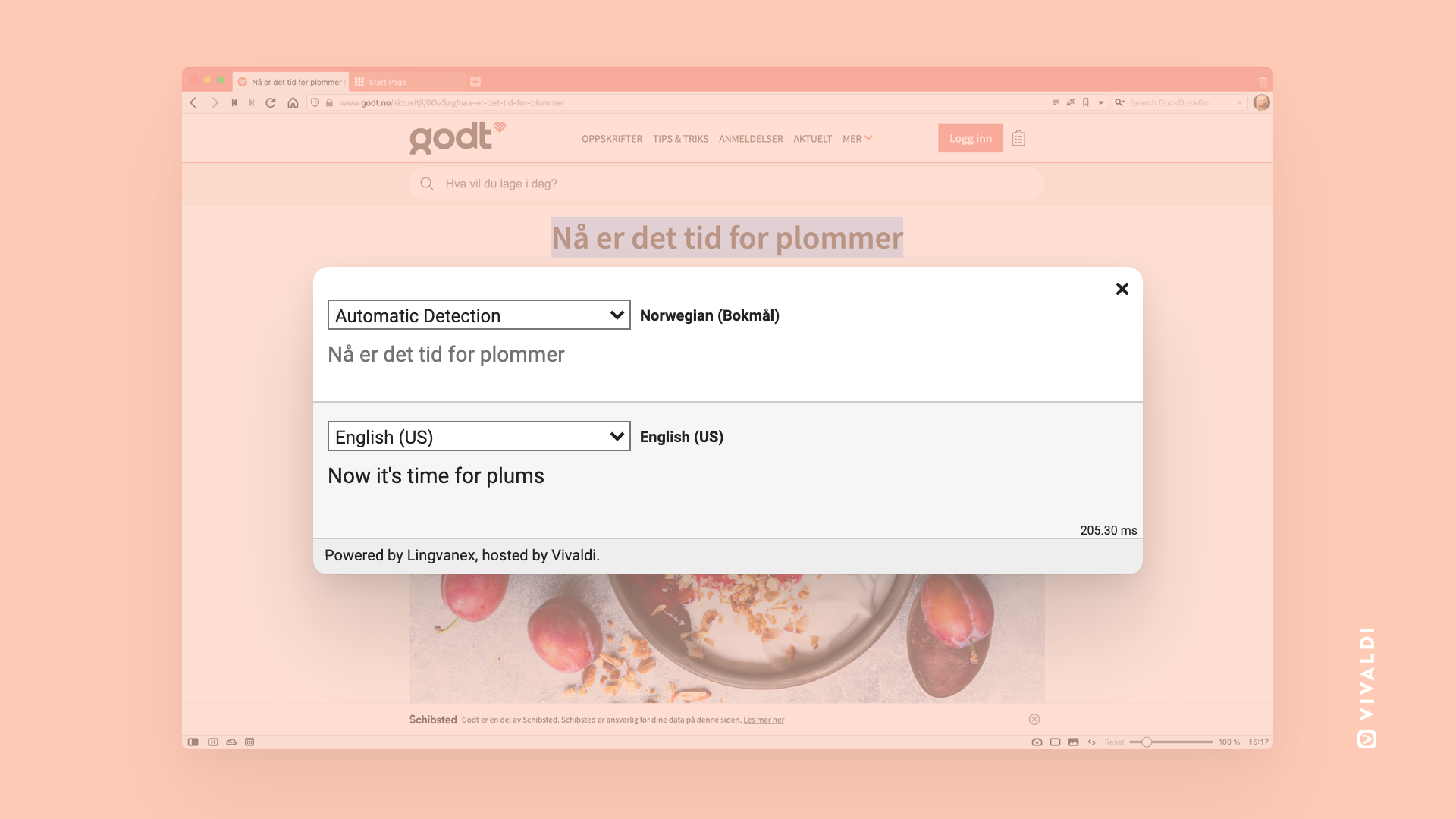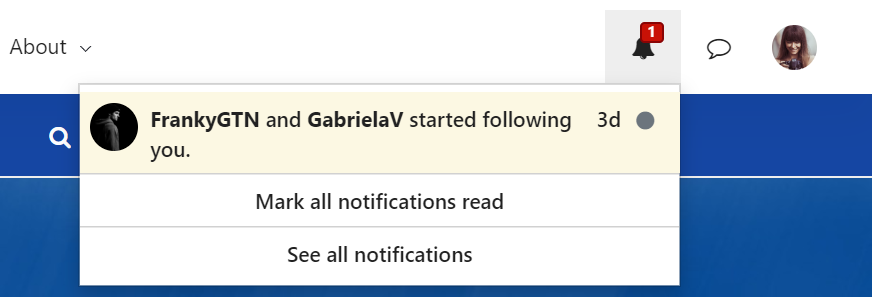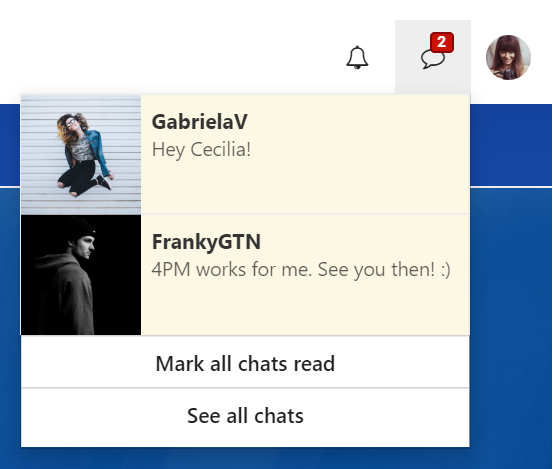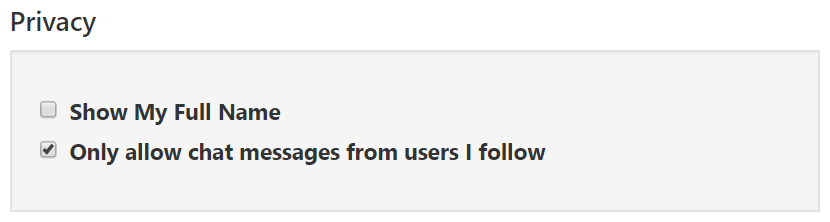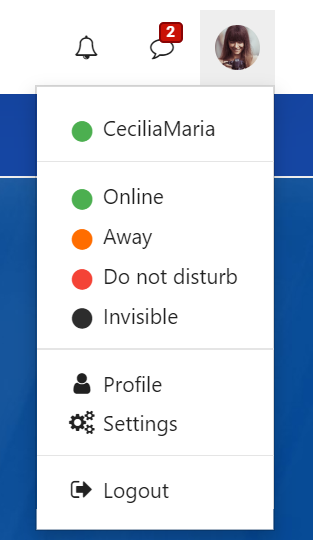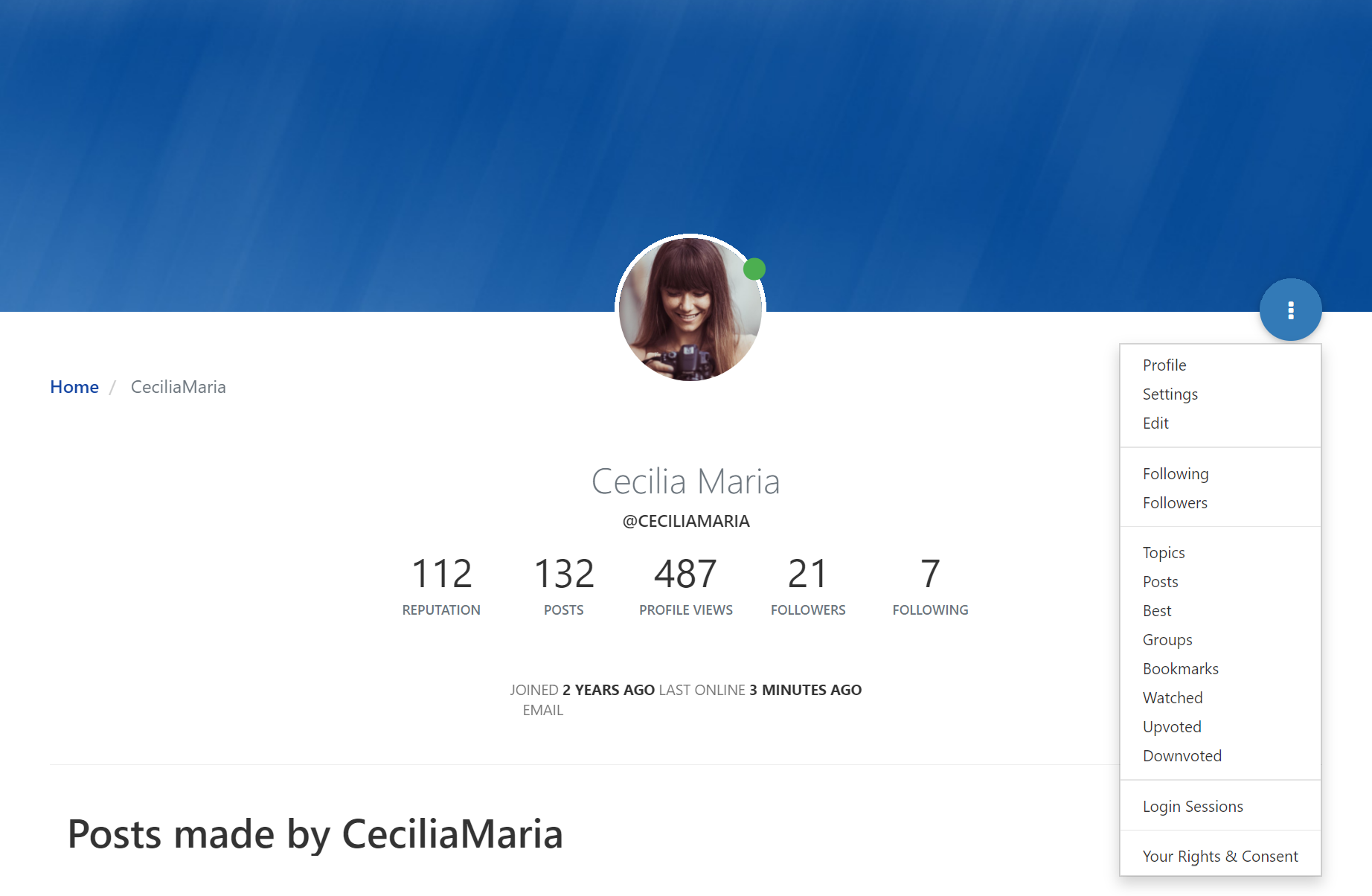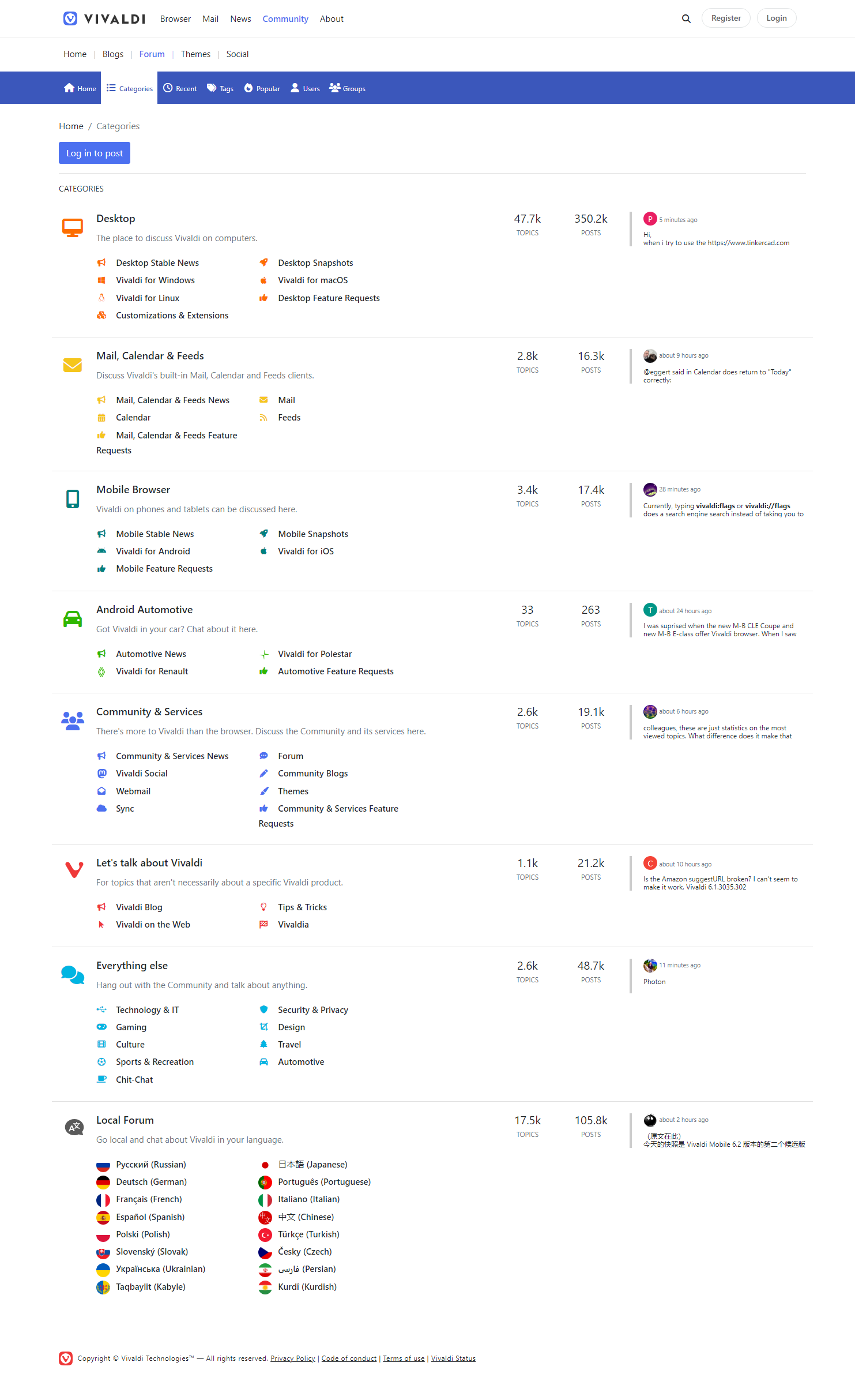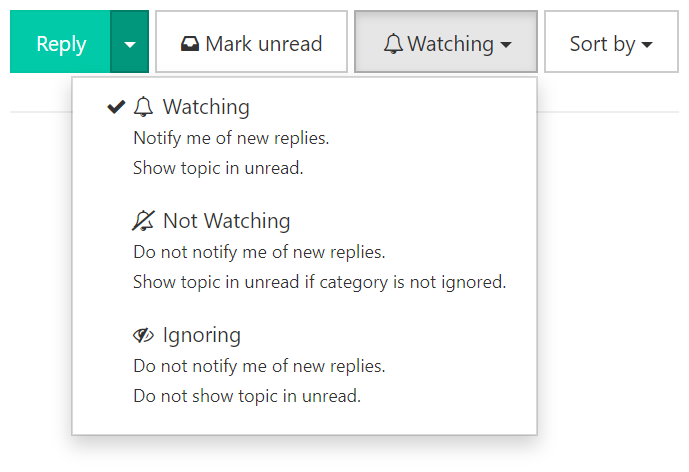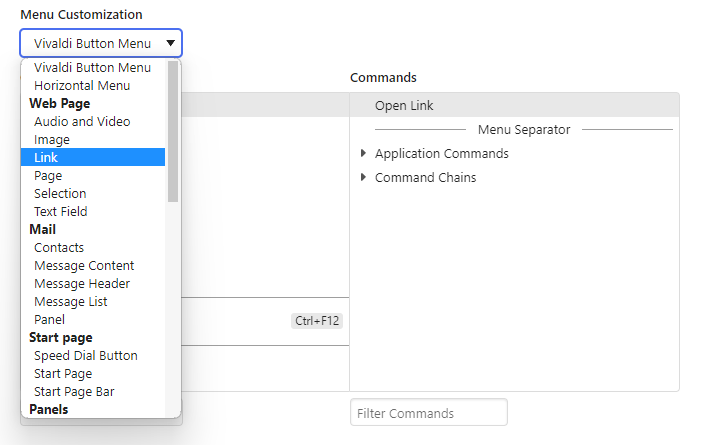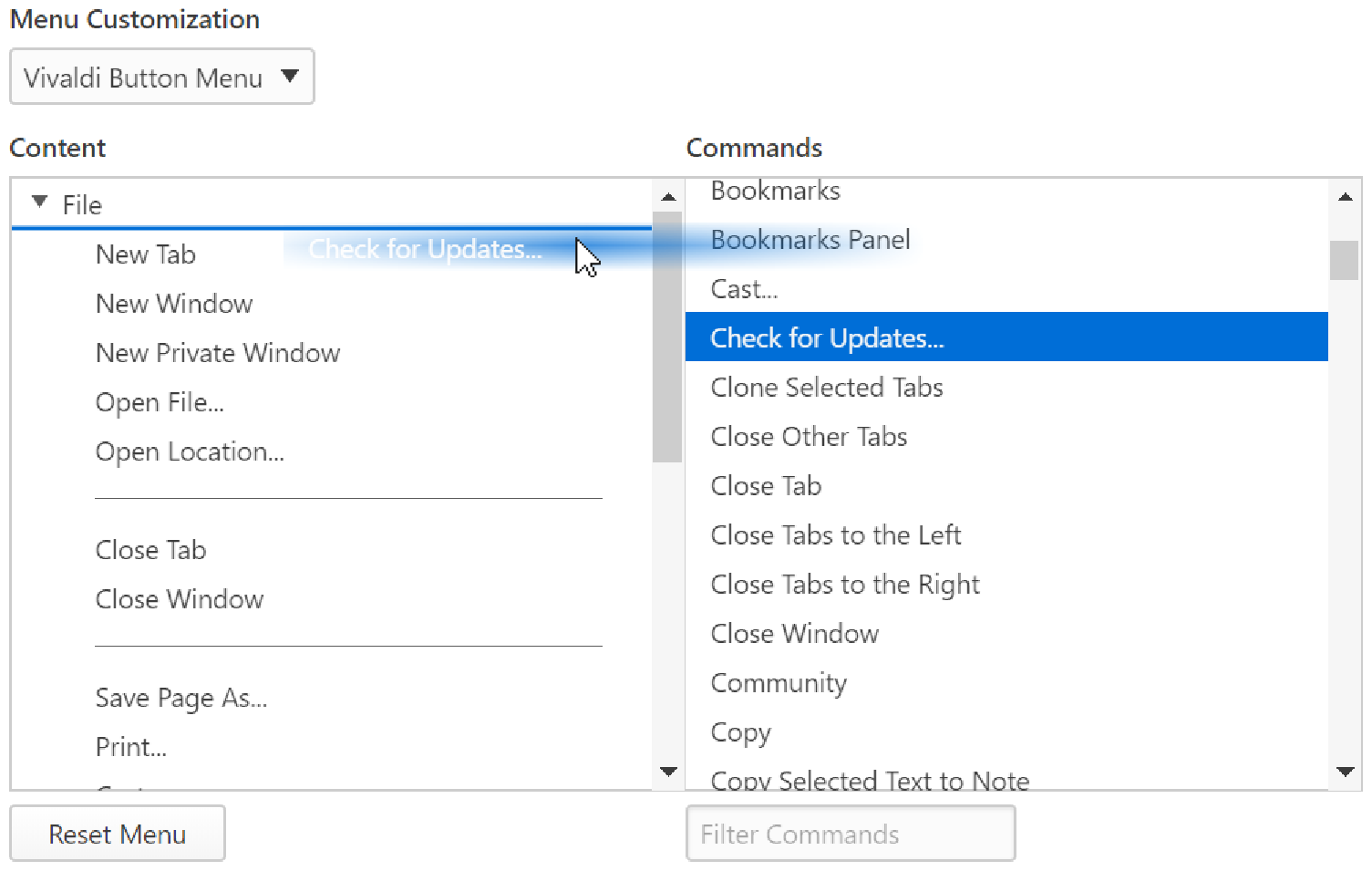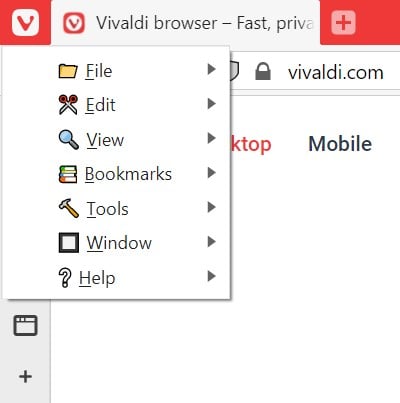To import data from a Vivaldi on another device, we recommend using the browser’s Sync feature. Continue reading to learn how to import data from other browser and from files on your computer, including alternative ways to transfer data between Vivaldi browsers.
Import Bookmarks
To import Bookmarks from another browser on the same computer or from an HTML file,
- Go to the
 Vivaldi menu > File > Import from Applications or Files.
Vivaldi menu > File > Import from Applications or Files.
- Select which browser you want to import bookmarks from.
If you have saved your bookmarks in a file, select Bookmarks HTML file from the dropdown menu.
- Click Start Import.
Depending on the source browser, you can import other browser data, such as Passwords and History, at the same time as well.
Export Bookmarks
To export bookmarks:
- Go to the
 Vivaldi menu > File > Export Bookmarks;
Vivaldi menu > File > Export Bookmarks;
- Choose the download location;
The file will be saved as an HTML file.
Import Passwords
- Go to the
 Vivaldi menu > File > Import from Applications or Files;
Vivaldi menu > File > Import from Applications or Files;
- Select which browser you want to import passwords from;
- Click Start Import.
To import passwords from .csv file:
- Type “vivaldi://password-manager/settings” into the Address field.
- In the Import passwords section, click on Select file.
- Choose the .csv file with your passwords.
- Click Open.
Export Passwords
To export passwords from Vivaldi:
- Go to the
 Vivaldi menu > File > Export > Export Passwords.
Vivaldi menu > File > Export > Export Passwords.
- Verify your identity, for example, by entering your Windows’ login password.
- Select the destination folder.
Important! Storing passwords in a .csv file will make them visible to anyone with access to the file.
Import History
In addition to Bookmarks and Passwords, from most browsers, you can also import your browsing History.
- Go to the
 Vivaldi menu > File > Import from Applications or Files.
Vivaldi menu > File > Import from Applications or Files.
- Select which browser you want to import history from;
- Click Start Import.
Import open Tabs
To bring over the tabs you have open in other browsers:
- Go to the
 Vivaldi menu > File > Import from Applications or Files.
Vivaldi menu > File > Import from Applications or Files.
- Select which browser you want to import the open tabs from.
- Click Start Import.
At this stage, importing tabs works only from Chromium-based browsers (Chrome, Edge, Opera, Brave, etc.).
Import Notes
To import notes:
- Make sure all notes you want to import are in one folder and saved as a text or markdown file.
- Go to the
 Vivaldi menu > File > Import from Applications or Files.
Vivaldi menu > File > Import from Applications or Files.
- From the drop-down menu select Notes Folder.
- Click Choose a Notes Folder.
- Select the source folder.
Alternatively:
All applicable files in the folder will be imported as notes to Vivaldi.
Export Notes
To export your notes:
- Go to the
 Vivaldi menu > File > Export > Export Notes.
Vivaldi menu > File > Export > Export Notes.
- Select the destination folder.
Alternatively:
All notes will be saved as separate text (.txt) or markdown (.md) files.
Import Reading List
To import a Reading List:
- Go to the
 Vivaldi menu > File > Import from Applications or Files.
Vivaldi menu > File > Import from Applications or Files.
- From the drop-down menu select Reading List (CSV).
- Click Choose a File.
- Select the source folder.
Alternatively:
Export Reading List
To export your Reading List:
- Go to the
 Vivaldi menu > File > Export > Export Reading List.
Vivaldi menu > File > Export > Export Reading List.
- Select the destination folder.
Alternatively:
Import Extensions
You can import Extensions to Vivaldi from other Chromium-based browsers, for example, Chrome, Edge, Opera, etc.
To import Extensions:
- Make sure the browser you want to export from is closed.
- In Vivaldi, go to the
 Vivaldi menu > File > Import from Applications or Files.
Vivaldi menu > File > Import from Applications or Files.
- Select the Chromium-based browser you want to import data from.
- Click “Start Import”.
- When the import has finished, click “Close”
- On the Extensions management page that opens, enable the extensions you want to use in Vivaldi by clicking the toggle button at the bottom right corner of each extension card.
Import and export Feeds
To learn how to import and export feeds to and from Vivaldi’s Feed Reader, take a look at the Help page about it here.
Transfer the full Vivaldi browser profile
We strongly recommend using Sync and Export/Import options within the browser to transfer data from one Vivaldi to another. In case you want to import more data than can be synced, you can copy and replace the full profile folder. To transfer only some data types, move to the next paragraph.
To locate the profile folder:
- Go to
 Vivaldi menu > Help > About or vivaldi://about;
Vivaldi menu > Help > About or vivaldi://about;
- Make note of the Profile Path;
- Locate the Default folder in your File Manager/Finder.
To move the profile from one Vivaldi to another:
- Move a copy of the Default folder from the source computer to the target computer;
- Locate the Default folder you want to replace in your File Manager/Finder.
- Exit/Quit Vivaldi;
- Paste and replace the profile;
- Open Vivaldi.
Important! Saved passwords and cookies will not be transferred when moving the profile between computers or users on the same computer. You must only move — and not make a copy — of an existing profile. Two copies of Vivaldi cannot run from the same profile — even on different computers! The profile contains identifiers that must remain unique between your installations. Services like Sync and Mail Accounts with OAuth will not work when two instances of the same profile is used.
Import data files from Chromium browsers
While Vivaldi is closed you can replace files in the profile folder, with the same files from Vivaldi’s or another Chromium-based browser’s profile folders.
Before trying to import data this way, we recommend making a backup of your current profile folder just in case.
To locate the profile folder in Vivaldi:
- Go to
 Vivaldi menu > Help > About or vivaldi://about;
Vivaldi menu > Help > About or vivaldi://about;
- Make note of the Profile Path;
- Locate the Default folder in your File Manager/Finder.
Refer to the other browser’s Help documentation to locate its profile folder.
With this method, you can import the following data:
- Bookmarks,
- Current Session,
- Current Tabs,
- Favicons,
- History,
- Last Session,
- Last Tabs,
- Login Data,
- Notes (only available in Vivaldi),
- Preferences,
- Web Data.
Thanks for your feedback!
 Vivaldi menu > File > Import from Applications or Files.
Vivaldi menu > File > Import from Applications or Files.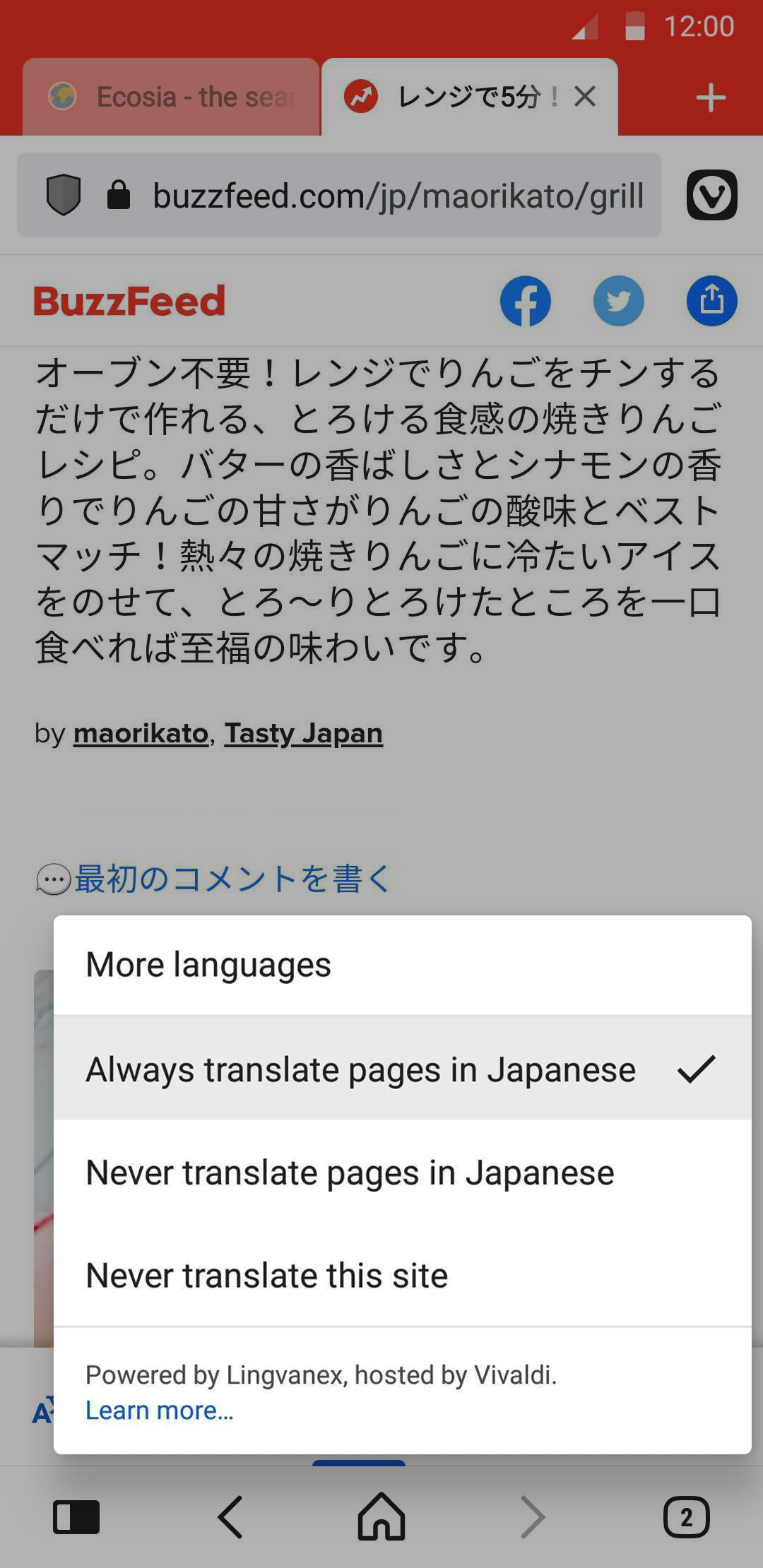
 Vivaldi menu >
Vivaldi menu >  .menu button on the Translation Banner.
.menu button on the Translation Banner.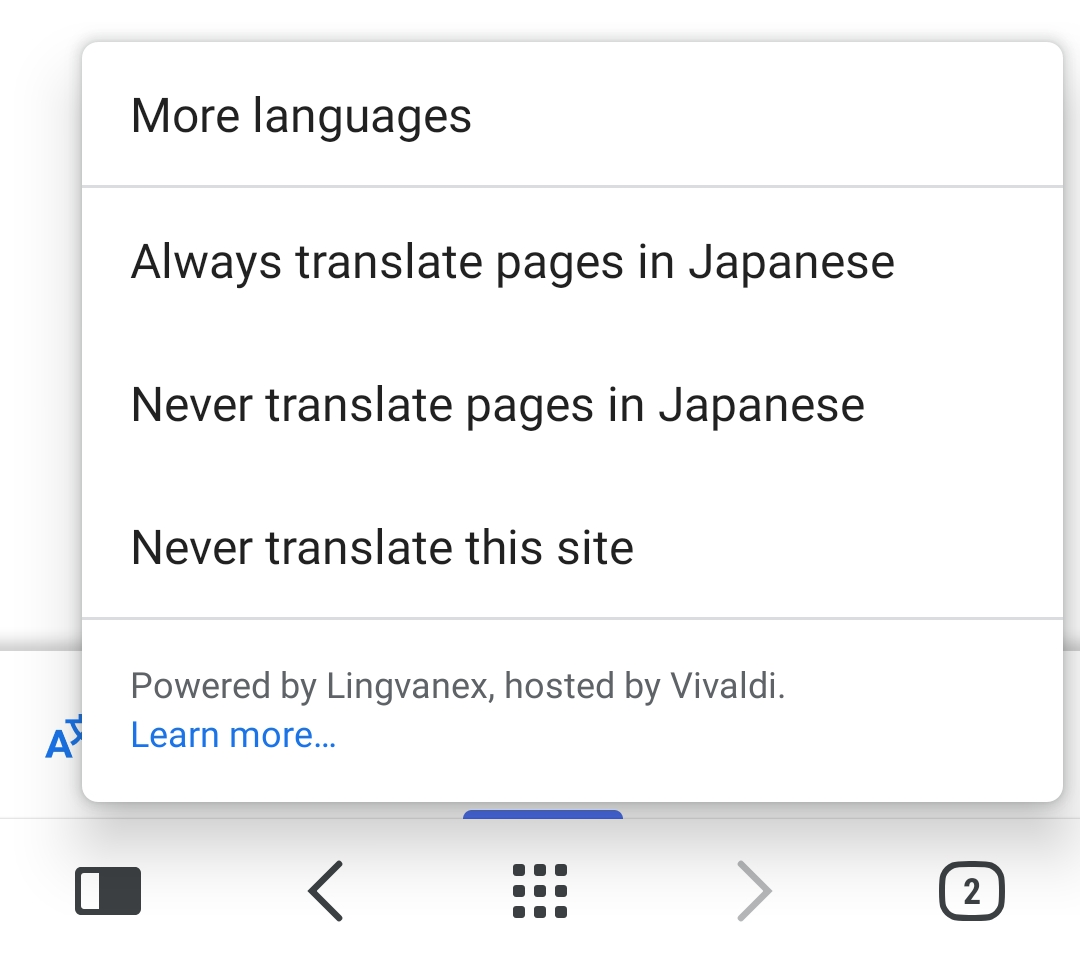
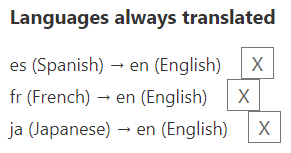
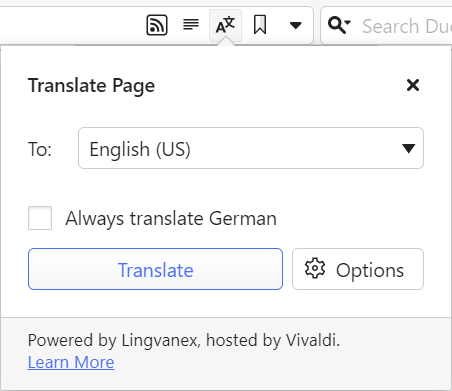
 Translate Page to open the pop-up.
Translate Page to open the pop-up.